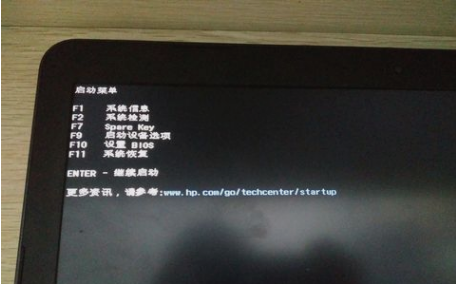
我们在使用电脑的时候,有的时候会遇到一些电脑上的问题。例如电脑开机没反应、电脑蓝屏、死机等。解决这些问题的方法之一就是恢复系统。那么我们要怎么操作呢?今天小编就告诉你们惠普笔记本要怎么一键恢复系统。
最近小编在浏览网页的时候看到有小伙在谈论惠普笔记本要怎么一键恢复系统。于是小编就觉得应该还有蛮多小伙伴们是不知道的,所以今天小编就来告诉你们怎么一键恢复惠普笔记本系统。
首先,在电脑开机的时候,按下ESC或F11键。
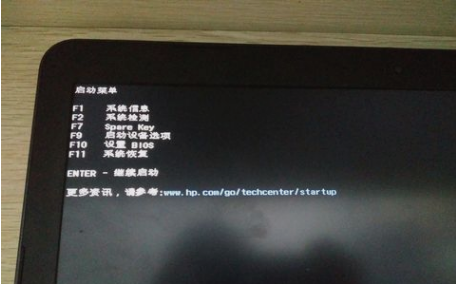
恢复系统电脑图解-1
然后,按了F11后会出现短暂的启动过程,请耐心等待。
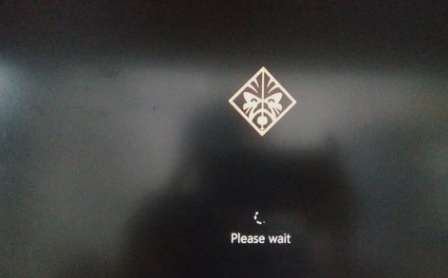
一键恢复系统电脑图解-2
等到F11引导完毕后出现如下界面,就在当前界面点“疑难解答”。
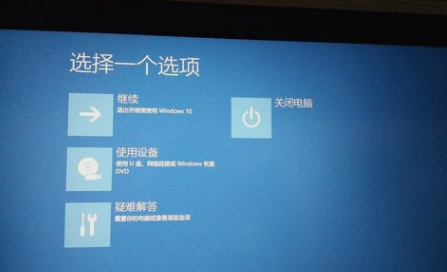
恢复惠普笔记本系统电脑图解-3
再选择“疑难解答”之后出现如下界面,然后在此界面选择“Recovery Manager”选项。在这里需要注意的是有部分机型在此界面没有“Recovery Manager”选项,如:ENVY13-d0**tx系列,请在F11界面下找到中文“系统恢复”选项。

恢复惠普笔记本系统电脑图解-4
再进入“Recovery Manager”界面下选“系统恢复”。刚才提到的没有“Recovery Manager”选项需要找到“系统恢复”,界面跟下图几乎相同。
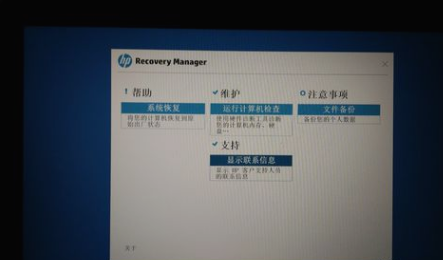
恢复惠普笔记本系统电脑图解-5
选择“系统恢复”后出现下图界面,在当前界面请谨慎操作,考虑清楚所有数据是否均已备份完毕,如备份完毕后选择不备份数据,点击下一步。反之,如数据均为备份则选择备份数据,备份数据的话应该需要你提供USB存储设备进行主动备份,备份后的文件以Recovery为文件名保存在USB存储设备。备份数据请谨慎操作,不推荐使用此处出现的自动备份。
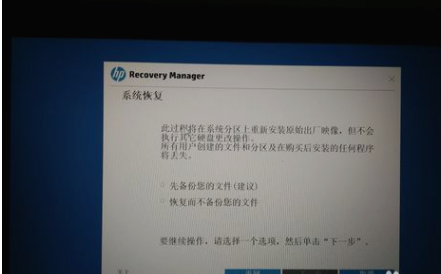
恢复惠普笔记本系统电脑图解-6
这必须接通外接适配器,否则系统恢复无法进行的话,就会出现以下报错。
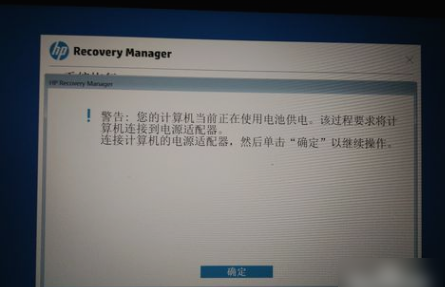
恢复系统电脑图解-7
仔细看完下图后,点击下一步。
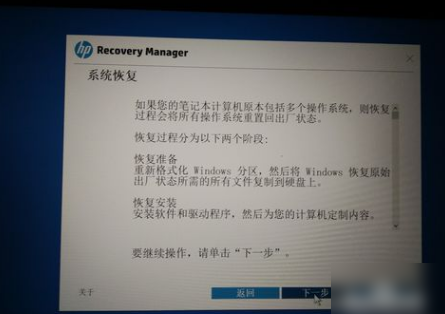
惠普笔记本电脑图解-8
然后,到了恢复系统的界面后,就耐心等待。
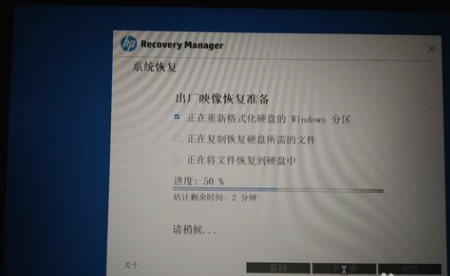
惠普笔记本电脑图解-9
出现如下图所示的界面,就点“继续”等待计算机自主运行重启等操作。
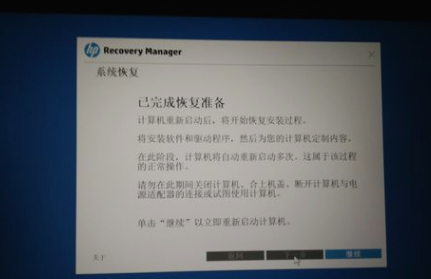
惠普笔记本电脑图解-10
下图是点击过“继续”后出现的界面,说明机器已经开始进行安装预装系统及软件,耐心等待会儿。

恢复惠普笔记本系统电脑图解-11
最后等恢复系统完毕,部分机器恢复完成后有下图关机、完成选项,部分机器则是直接重新启动进入展开系统界面。
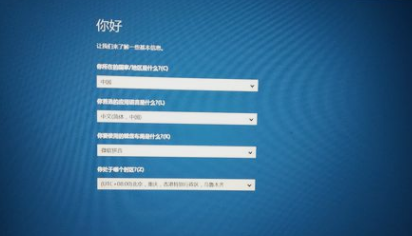
一键恢复系统电脑图解-12
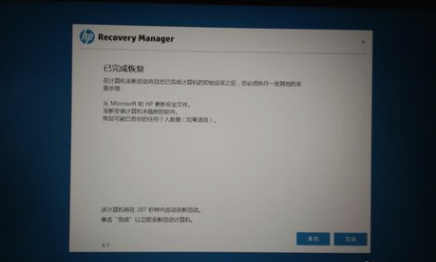
恢复系统电脑图解-13
那么以上就是惠普笔记本一键恢复系统的教程了~






 粤公网安备 44130202001059号
粤公网安备 44130202001059号