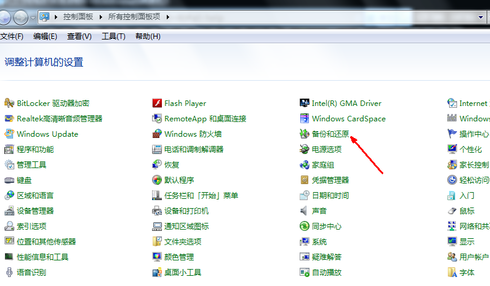
一键还原又叫做一键恢复,当计算机系统出现问题时就可以用它来恢复你的系统,但是一些信息会被删除,被原先备份的系统文件覆盖。接下来,我就讲一下一键还原的操作方法
随着科技的发展,电脑已走进千家万户,当然也免不了出现各种疑难杂症。电脑有什么毛病、错误,很卡时我们就可以使用一键还原,还原后电脑会用得很爽哦~它可以帮你一切垃圾都除掉,但是还原时一定要把重要或要留下的东西备份,不然就会没啦。接下来就看看一键还原的图文步骤吧
1、首先在开始菜单中打开控制面板,再打开备份和还原选项。
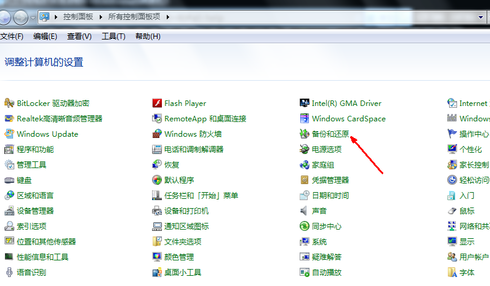
电脑一键恢复系统电脑图解-1
2、然后在接下来的界面中选择恢复系统设置和计算机。如果你的计算机没有开启还原的功能,可能需要开启这个功能。
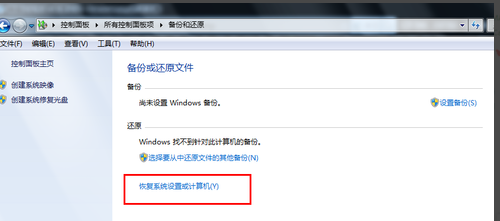
一键还原电脑图解-2
3、然后打开系统还原,即点击图中所示的那个按钮,如果有账户控制则会有所提示,通过即可。
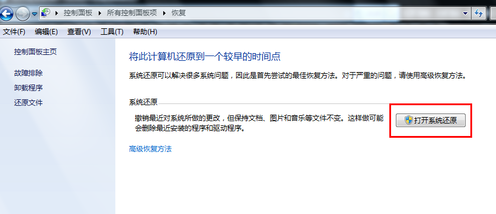
电脑恢复出厂设置电脑图解-3
4、然后会开始还原文件和设置的向导,你只需要按照向导的提示做就好了。直接点击下一步。
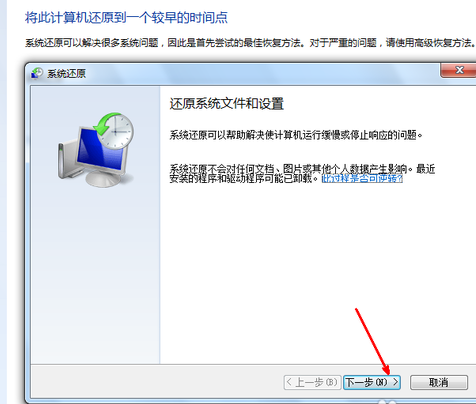
电脑如何一键还原电脑图解-4
5、在系统还原点的选项当中,选择一个还原点,要确保所选择的还原点是之前系统正常时的还原点,因为如果是不正常的还原点则会出现问题。
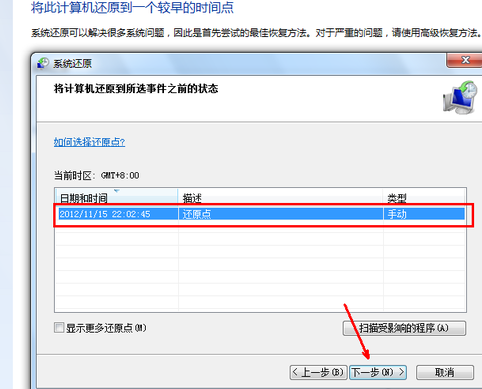
电脑一键恢复系统电脑图解-5
6、确定之后,会出现一个确认的页面,上面显示了关于还原的详细的信息,你要确保它没有错误之后,点击完成按钮,开始系统的还原,系统的还原会重启,然后在开机的过程中进入相关的还原操作。
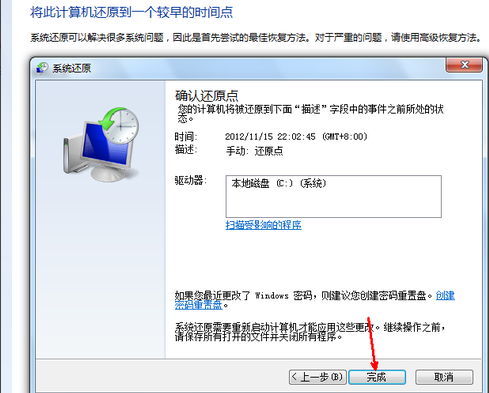
电脑一键恢复系统电脑图解-6






 粤公网安备 44130202001059号
粤公网安备 44130202001059号