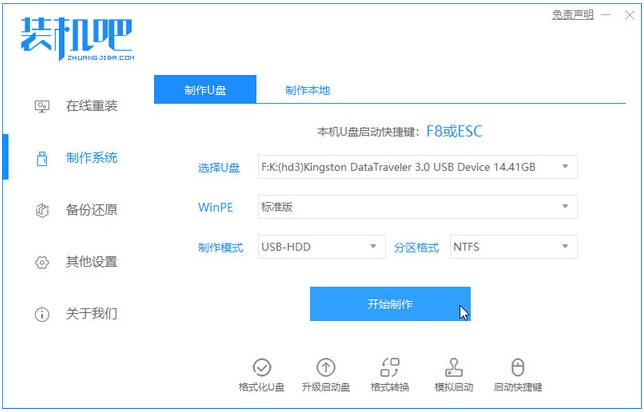
我们的电脑使用久了之后难免会出现一些大大小小的问题,这个时候我们就需要重装系统了。刚好最近有小伙伴问小编关于u盘装系统的问题,那么今天小编就来教大家一键u盘重装系统,让你也能成为u盘系统大师重装系统。下面就跟小编一起来看看吧。
一键u盘重装系统方法:
1、浏览器搜索装机吧在线系统重装工具软件并打开,选择制作系统,点击开始制作。
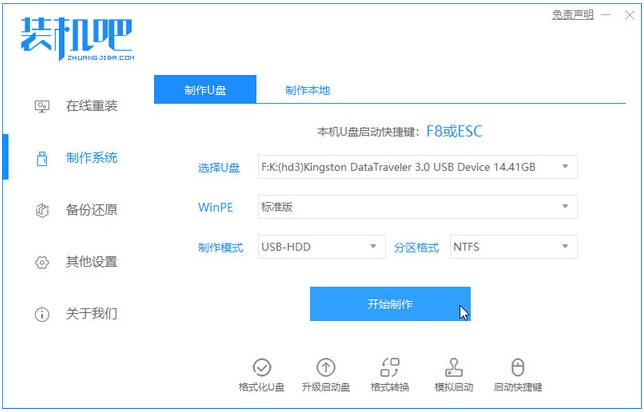
2、选择我们想重装的系统镜像,然后点击开始制作。
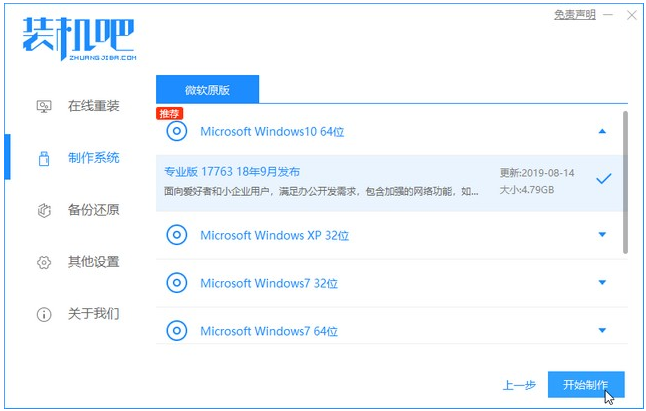
3、软件下载文件,请耐心等候。
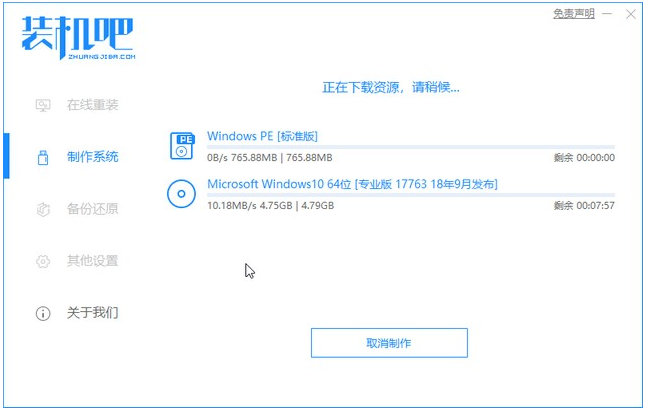
4、u盘制作中。
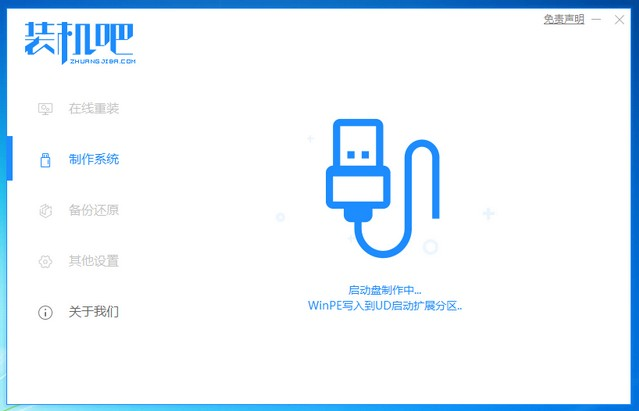
5、制作完成后直接点击返回。
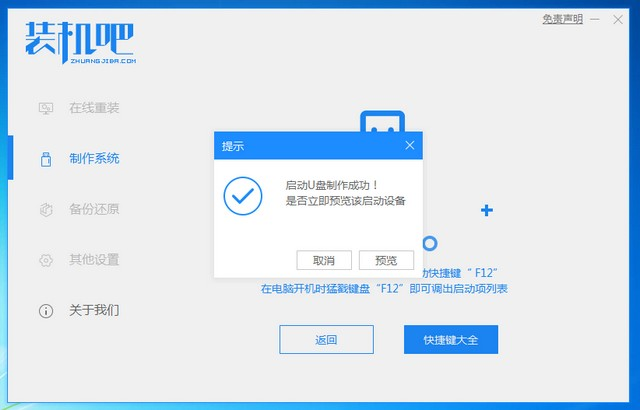
6、把制作好的启动U盘插到电脑上,开机快速按Esc 或Del 或F12等进入到Bios设置U盘启动。这里是按F12进入的快速引导菜单,选择U盘进入。
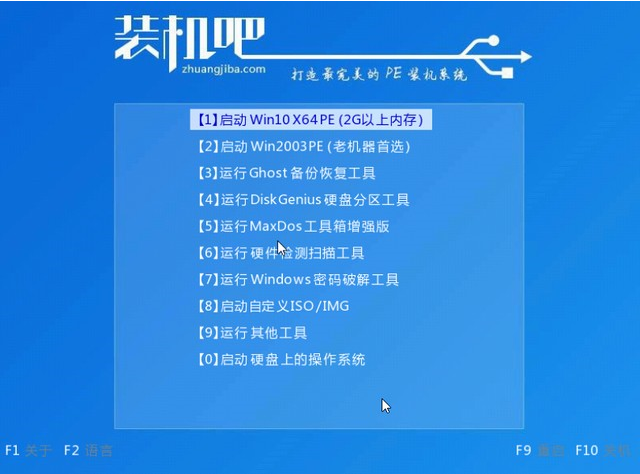
7、进入 PE 系统,点击开始安装。
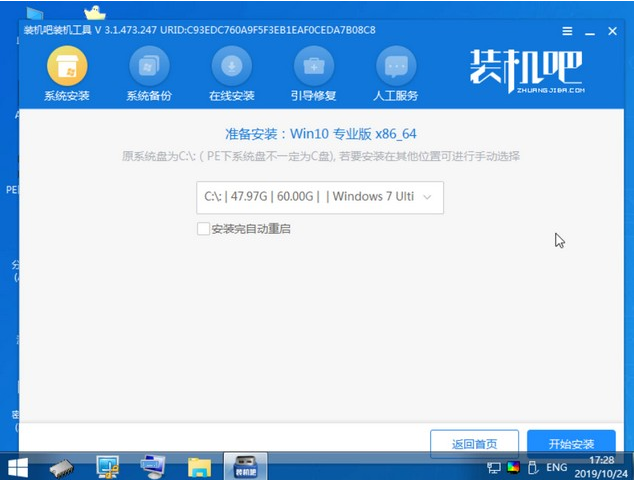
8、等待安装完点击重启。
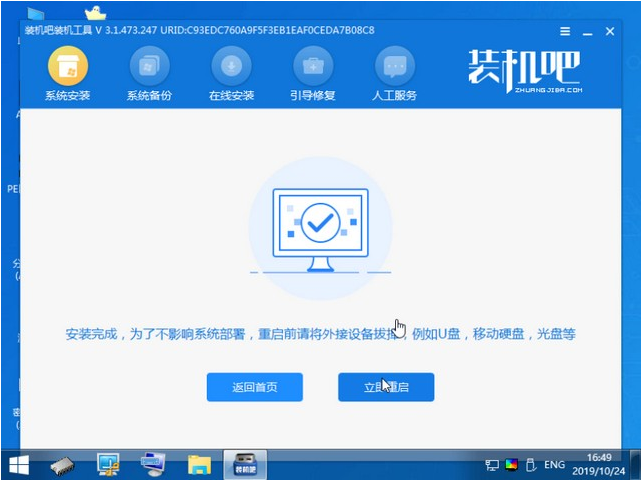
9、等待安装完成进入系统桌面说明我们的系统就安装好啦。
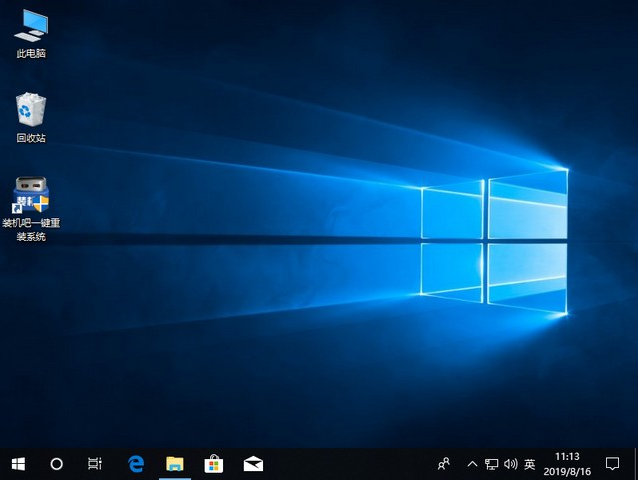
有了这个一键u盘重装系统的方法,你就可以成为u盘系统大师重装系统啦。






 粤公网安备 44130202001059号
粤公网安备 44130202001059号