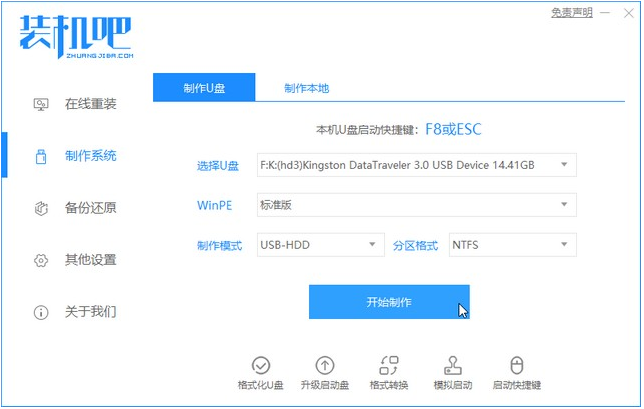
重装系统的方法有很多,比如说硬盘安装,u盘安装等。最近有小伙伴反馈不知道怎么一键u盘装系统下载,小编今天就给大家带来了u盘装系统下载安装方法,有需要的小伙伴快来跟小编一起看看吧。
u盘装系统下载安装方法:
1.搜索并下载装机吧系统重装软件,并将u盘插入电脑的USB插口处。
2.关闭杀毒软件,打开装机吧软件,选择制作系统,点击开始制作。
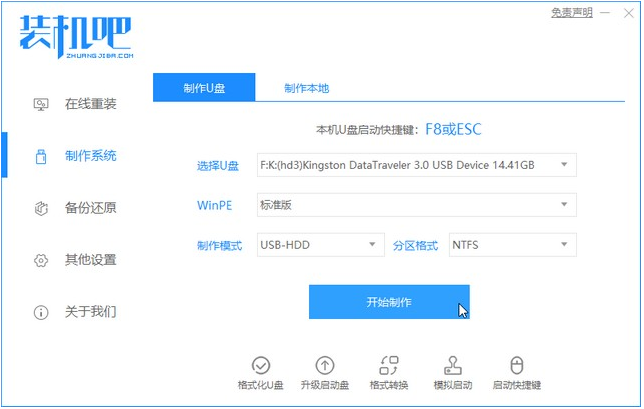
3.选择需要系统版本,点击开始制作。
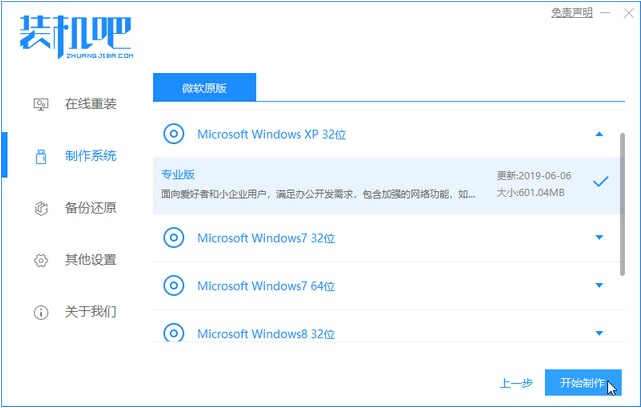
4.等待安装完成,查看热键。
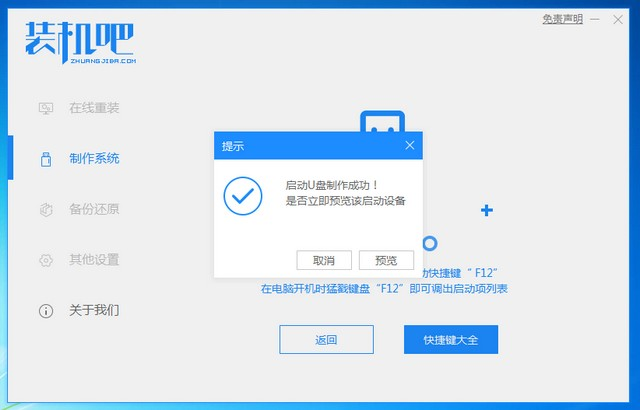
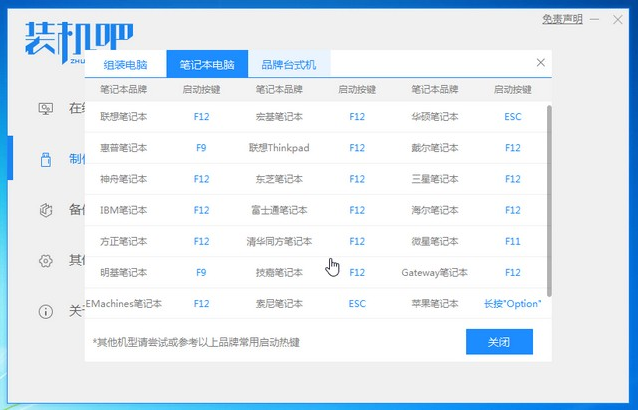
5.插入u盘,选择u盘启动项按回车键进入PE选择界面。
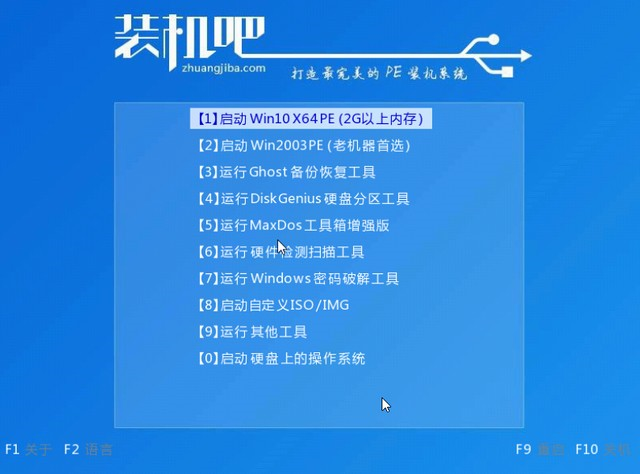
6.点击我们要安装系统开始安装。
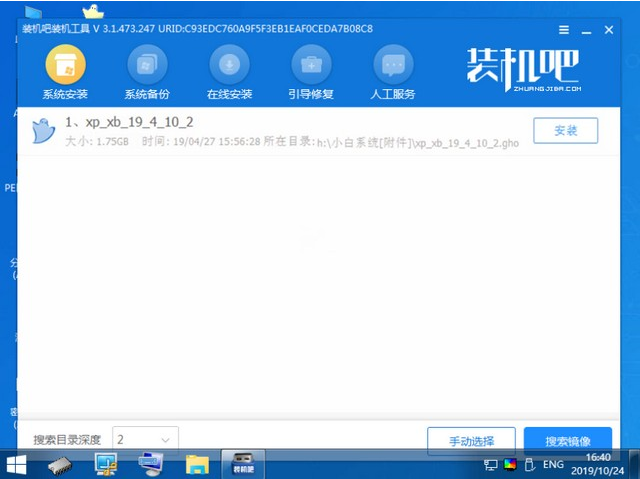
7.等待系统安装完成后,重启电脑进入系统桌面即可。
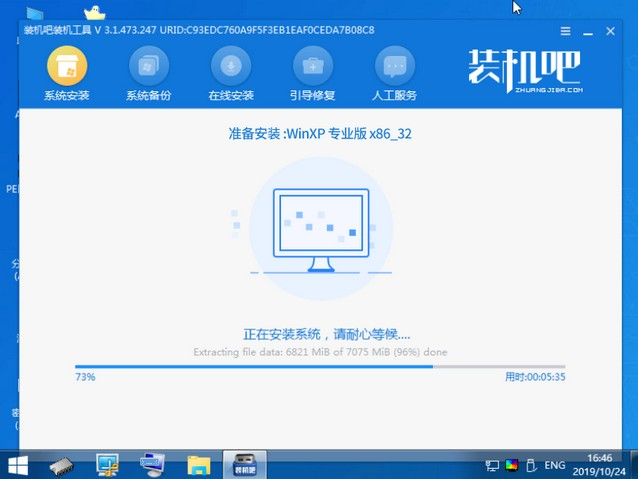
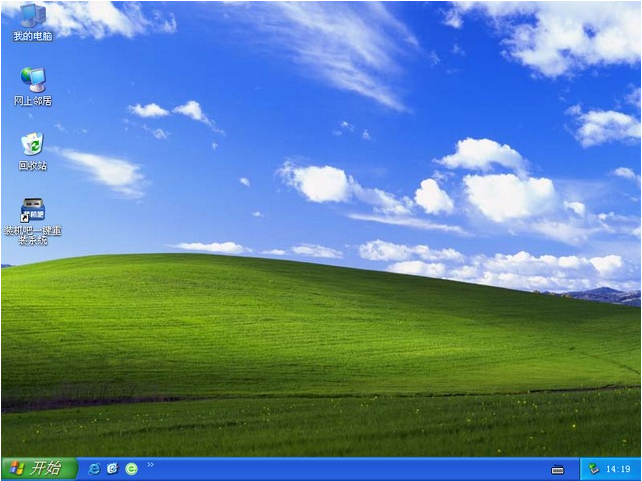
以上就是u盘装系统下载安装方法啦!






 粤公网安备 44130202001059号
粤公网安备 44130202001059号