电脑城计算机系统如何安装
装机吧 2021年05月15日 11:12:00
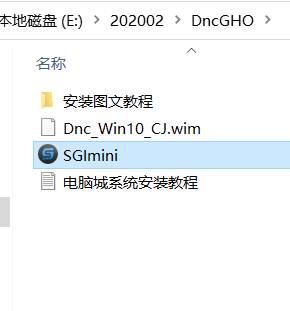
如果电脑能正常开机,进入系统。可以直接在系统中重新安装系统,这样比较简单方便 。下面就来为大家介绍如何直接在电脑中一键重装电脑城的计算机系统。
1、在电脑城下载好系统后,解压得到如下文件,点击打开。
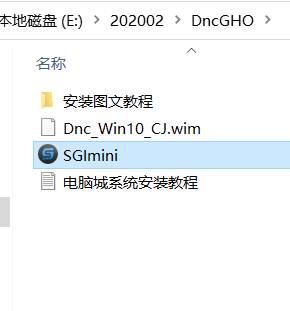
2、然后我们点击一键重装系统,开始制作系统。
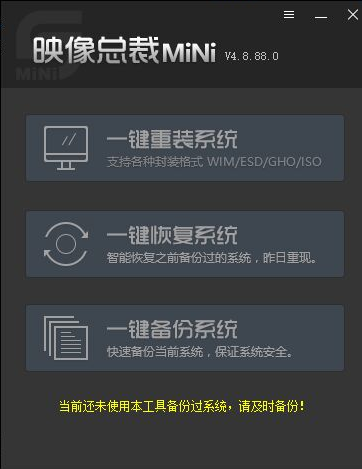
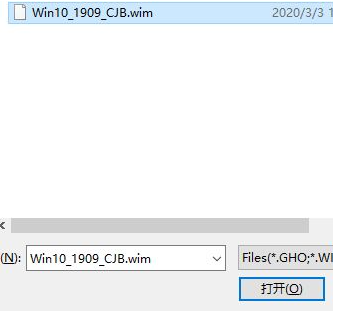
3、程序在制作好后会自动进重启,然后进入PE重装系统。
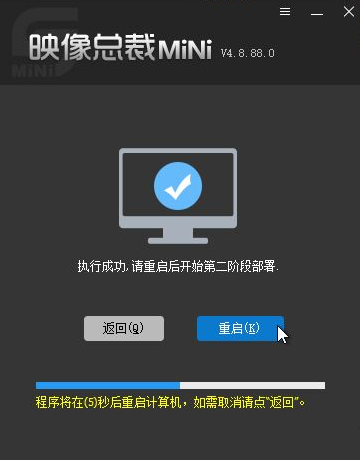
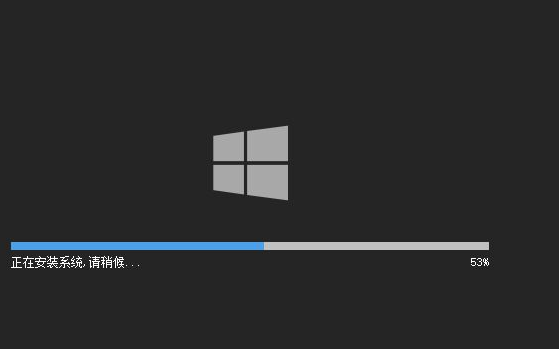
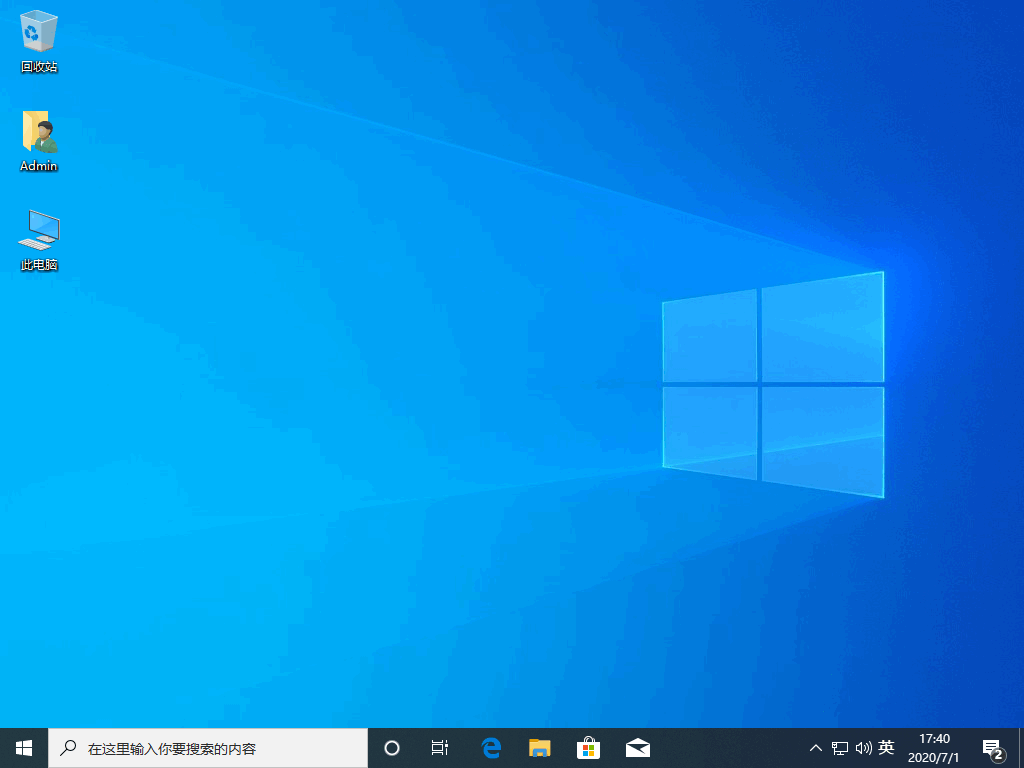
以上就是电脑城系统安装的过程了,希望对大家有帮助。操作方法和安装其它版本的系统大同小异,很快就能上手。
喜欢22






 粤公网安备 44130202001059号
粤公网安备 44130202001059号