f11一键还原精灵如何使用,详细教您如何
- 分类:重装系统 发布时间: 2017年11月25日 14:00:01
电脑系统一般都带有一键还原的功能,免除重新安装系统和软件的漫长过程。但是小编推荐安装F11一键还原精灵,它的操作方便,将系统备份在此隐藏分区中,如果某天系统崩溃了,直接用该工具进行还原就行了。下面就是F11一键还原精灵的使用教程。
电脑经常出现故障,卡顿,想要重装系统可是对于电脑新手太过难了,对老手来说又太麻烦了,要是这时我们有一款工具既能够解决问题,又可以省去时间和精力就两全齐美了,当然有了,那就是f11一键还原精灵,使用还原的方法来解决。下面,小编就来教大家如何使用f11一键还原精灵。
f11一键还原精灵如何使用
首先,网上搜索下载“F11一键还原精灵”
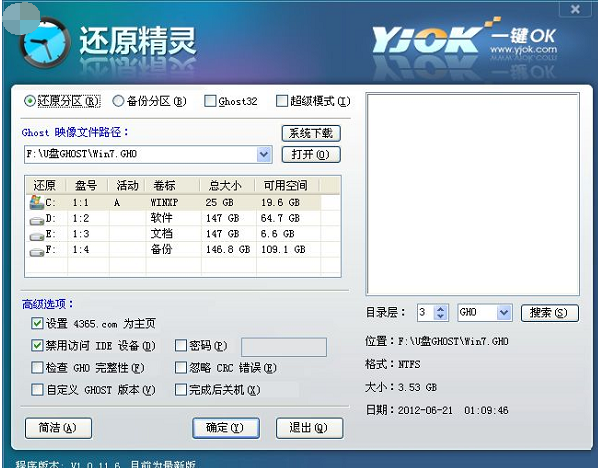
系统还原电脑图解-1
打开安装好的“一键还原精灵”
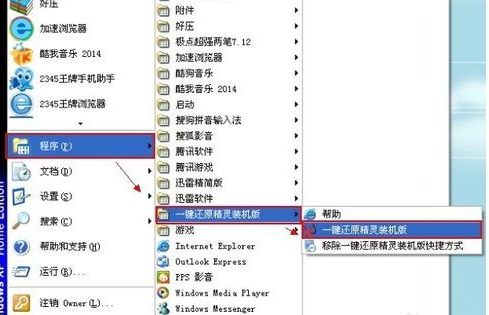
f11电脑图解-2
点击“进入一键还原”,进行系统的备份。
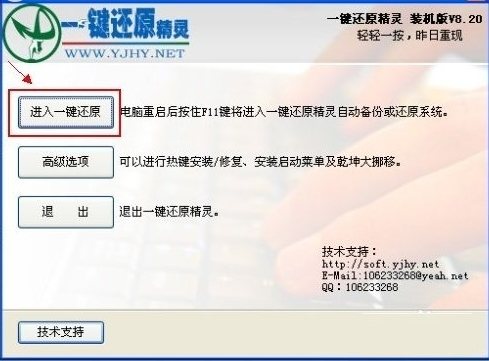
精灵电脑图解-3
点击“确定”继续。这时电脑会自动重启。
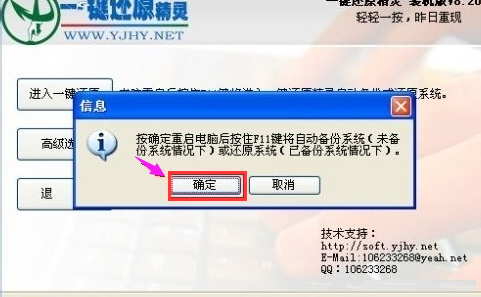
精灵电脑图解-4
在电脑重启后,在出现这一行的英文时,按下F11键进入到一键还原精灵的DOS界面。

一键还原电脑图解-5
按Esc键进入到下一个界面。
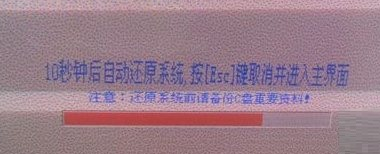
系统还原电脑图解-6
点击“设置”,在打开的菜单中,选择“重新备份系统”

系统还原电脑图解-7
因为以前备份过系统,所以会弹出这个窗口,点击“确定”继续。

精灵电脑图解-8
出现下面的界面后,就开始重新备份系统了,备份完系统后,电脑就会重新启动了。下一次电脑出现系统方面的故障后,进行一键还原就可以了。
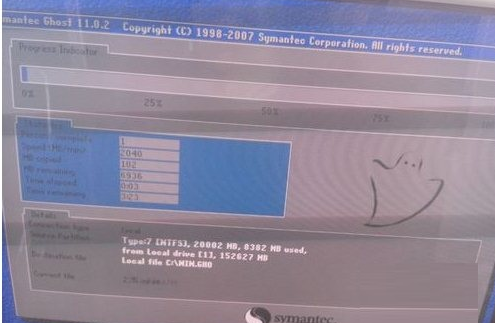
一键还原电脑图解-9
以上就是f11一键还原精灵的使用方法。
猜您喜欢
- ghost一键还原,详细教您一键ghost怎么..2018/03/13
- 例举东芝u盘重装win102019/05/22
- 教你装机助理怎么重装系统..2021/08/28
- 安装系统,详细教您u盘安装系统步骤..2019/02/19
- 图文详解u盘重装系统xp教程..2021/06/02
- 华为电脑f10一键还原操作系统演示..2021/06/10
相关推荐
- 苹果笔记本装win10教程 2019-06-29
- 深度一键还原,详细教您深度一键还原.. 2018-04-25
- 一键还原怎么用,详细教您win7一键还原.. 2018-01-04
- 联想笔记本重装系统怎么操作.. 2022-05-10
- 苹果电脑系统重装教程步骤.. 2021-11-24
- xp系统重装怎么操作 2022-09-07




 粤公网安备 44130202001059号
粤公网安备 44130202001059号