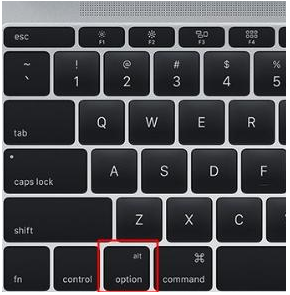
使用的苹果电脑系统时间久后,难免会出现些系统故障问题,我们可以通过苹果电脑系统重装的方法修复.那么如何重装苹果电脑系统?下面小编就教下大家苹果电脑系统重装教程步骤.更多重装教程,尽在装机吧官网。
1.首先将制作好的macos系统U盘插入计算机,然后再长按Option键。
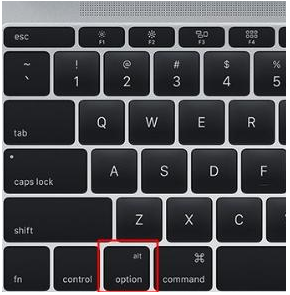
2.在启动界面选择菜单中,选择黄色U盘图标,点击箭头进入下一步。
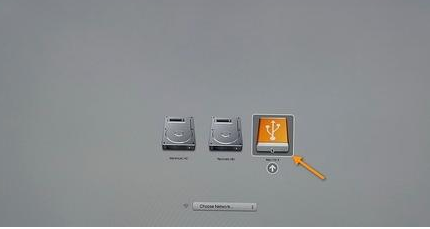
3.然后选择“以简体中文为主要语言”等操作系统语言。
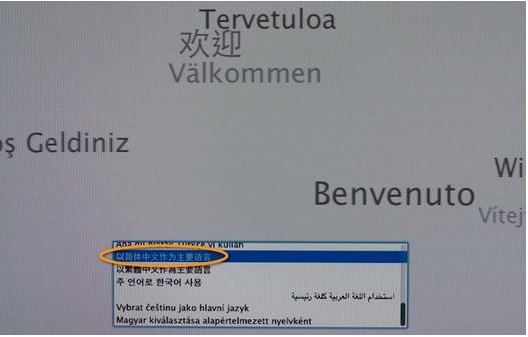
4.单击“实用程序”窗口中的“磁盘工具”,继续。
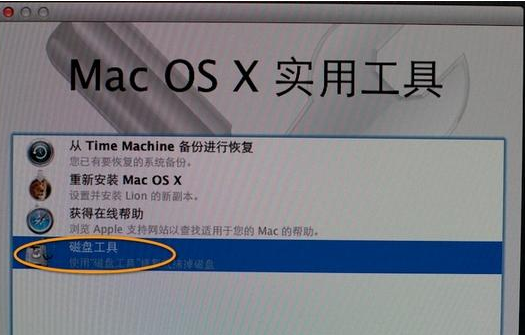
5.然后选择要安装系统的硬盘,点击【分区】,分区布局选择【1个分区】,格式选择【MacOS扩展(日志式)】,点击应用按钮。
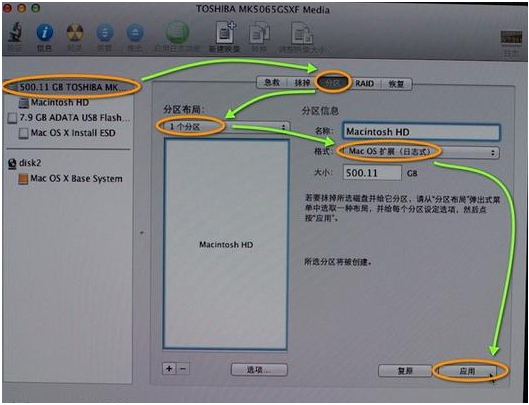
6.弹出提示窗口,将删除分区数据,然后按【分区】。
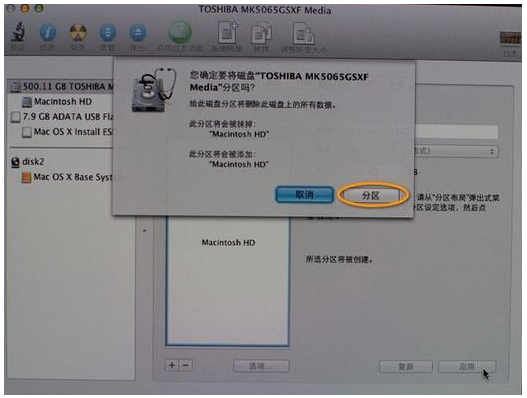
7.完成分区后,点击左上角关闭图标,退出该软件。
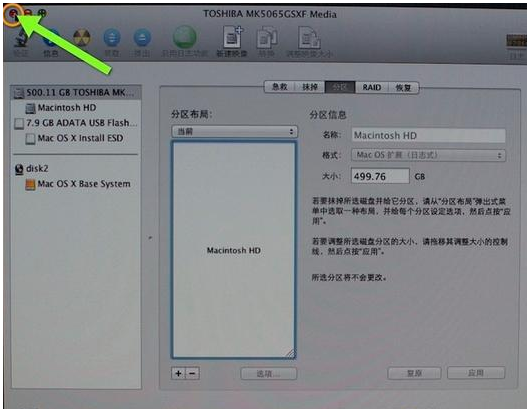
8.回到工具,点击【重新安装MacOSX】,继续。
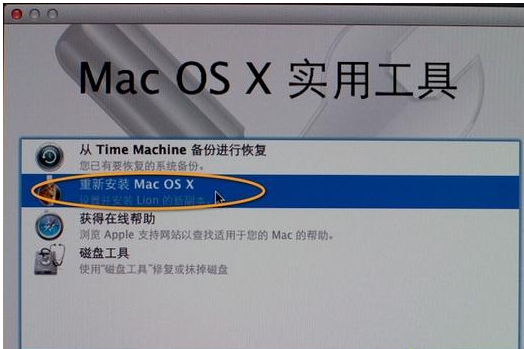
9.然后打开安装向导,点击“继续”按钮。
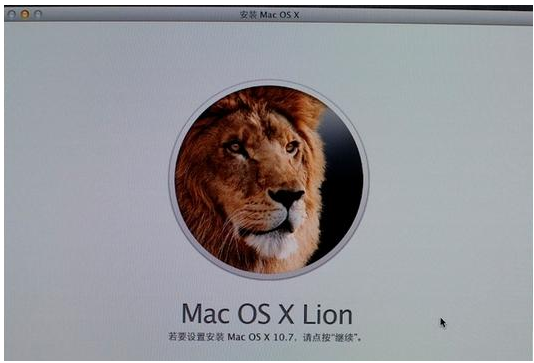
10.同意软件许可协议,选择MacintoshHD等已分区的硬盘,点击“安装”选项。
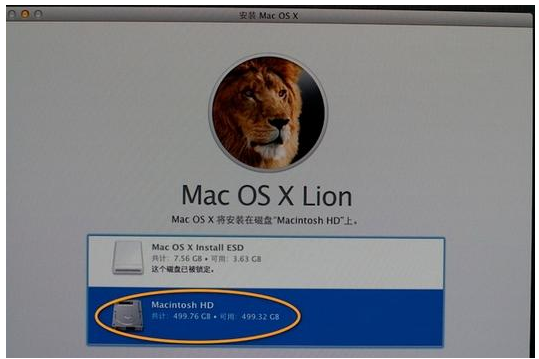
11.执行系统安装准备,重启后开始安装系统,安装过程20分钟到30分钟左右。
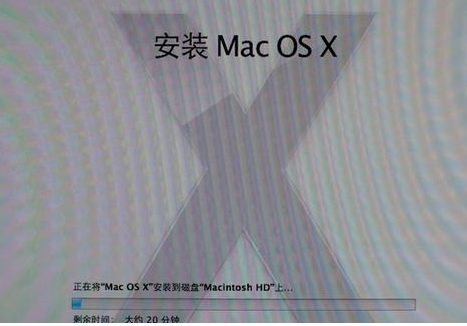
12.最终系统安装完毕后,自动重新启动,进入欢迎界面,点选mac系统配置即可。
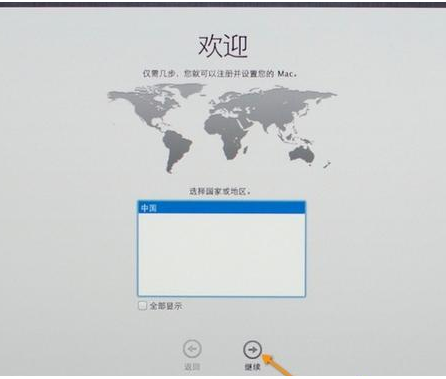
以上就是苹果电脑系统重装教程步骤,希望能帮助到大家。






 粤公网安备 44130202001059号
粤公网安备 44130202001059号