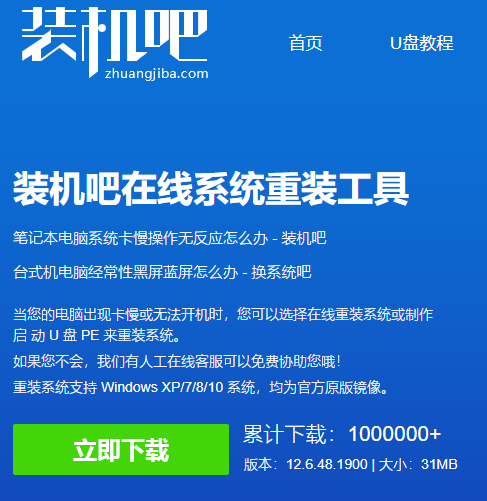
不论什么电脑系统用久了之后都难免会出现问题,这时我们通常会想到通过重装系统来解决,最简单的方法就是借助装机助手重装系统,但是装机助手怎么重装系统呢?接下来小编就来教大家装机助手重装系统方法,快学起来吧。
1、首先我们进入装机吧官网下载装机吧在线系统重装工具(装机吧官网:/)
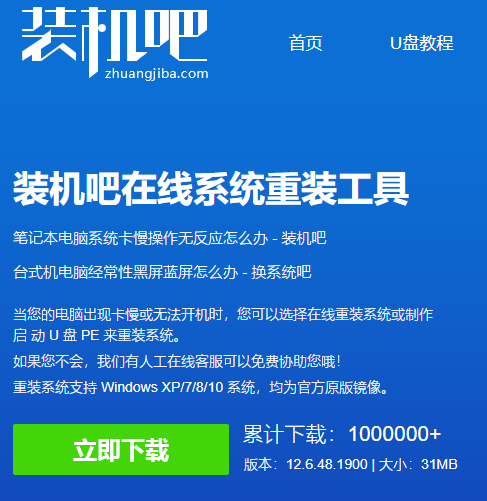
2、下载安装好装机吧一键重装系统软件后打开(记得先关闭电脑上的杀毒软件以防其阻止后续安装进程),然后插入一个 8GB 以上U盘,在制作系统中点击开始制作。
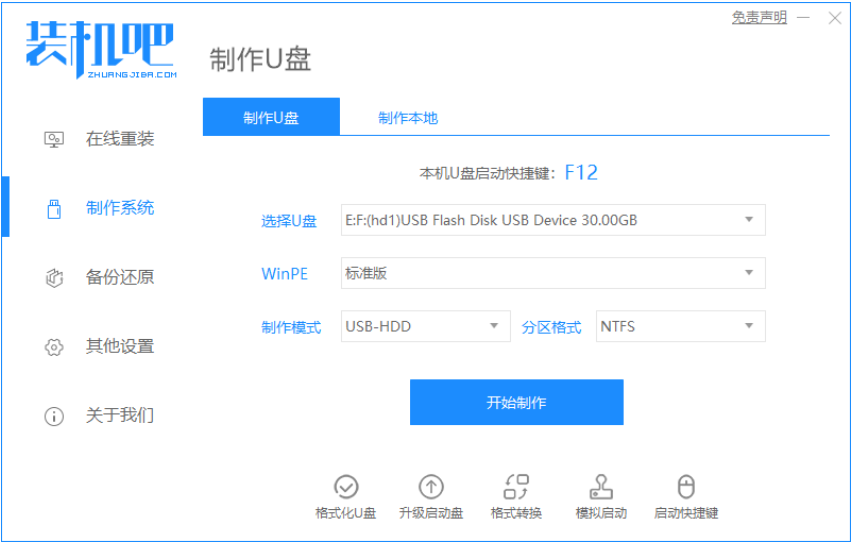
3、选择你想要重装的系统,点击开始制作。
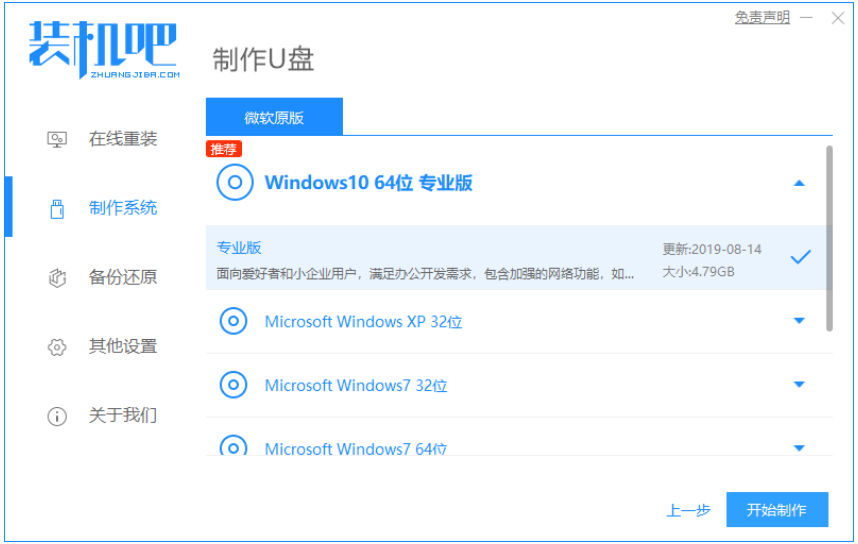
4、软件就会自动下载系统镜像资料等。
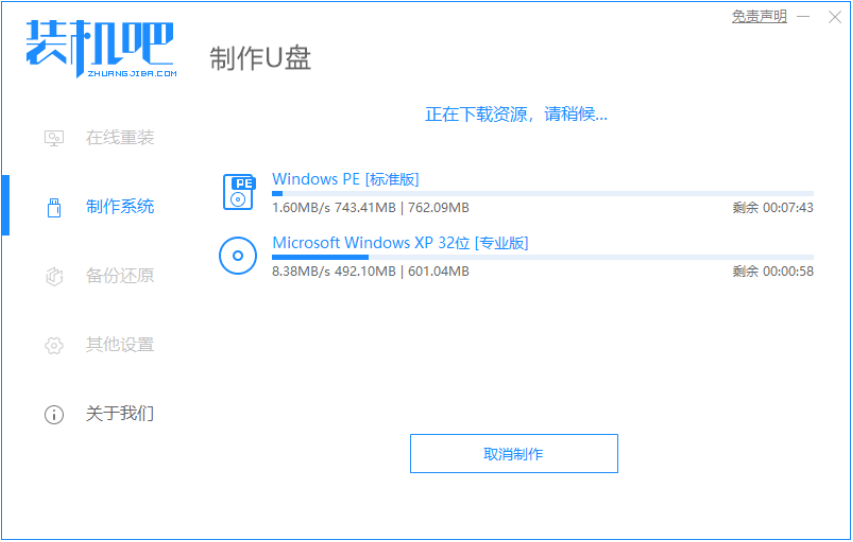
5、制作完成后,浏览需要安装的电脑主板的启动快捷键是什么,然后返回退出u盘。
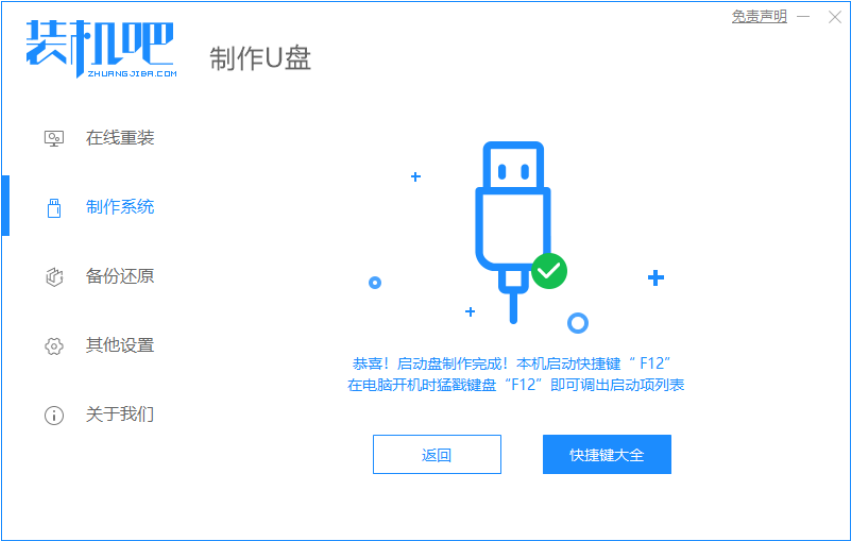
6、把制作好的启动U盘插到你要重装系统的电脑上,开机快速按 Esc 或 Del 或 F12 等进入到 Bios 设置 U 盘启动。(不同的电脑启动热键不同,可以自行查询)
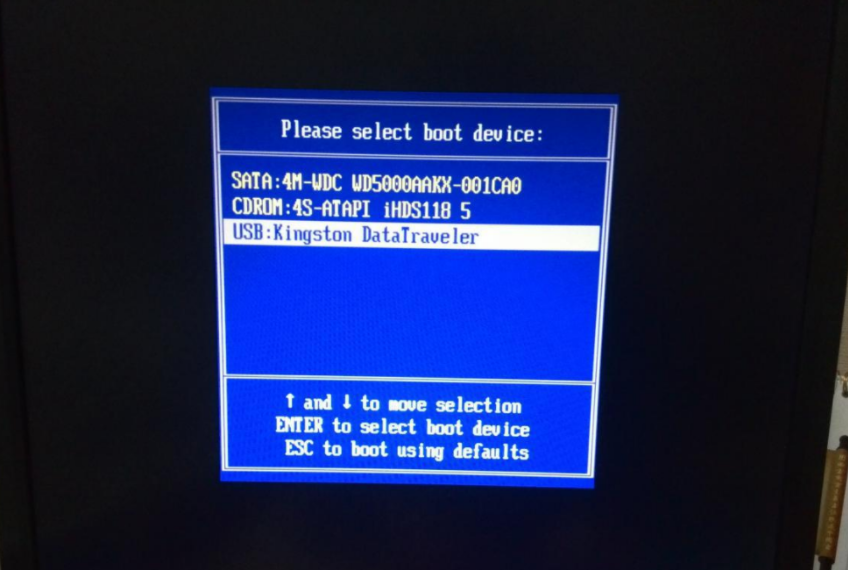
7、PE系统中打开桌面上装机吧装机工具,选择要安装的windows系统安装到c盘。耐心等待安装完成后重启。
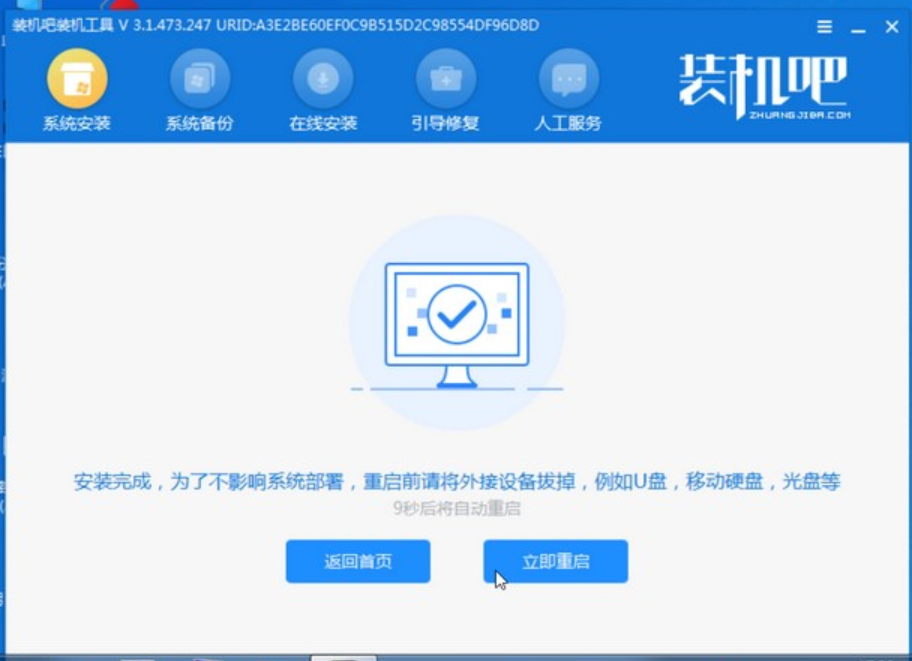
8、经过耐心等候,进入到系统桌面就表示系统安装完成啦。
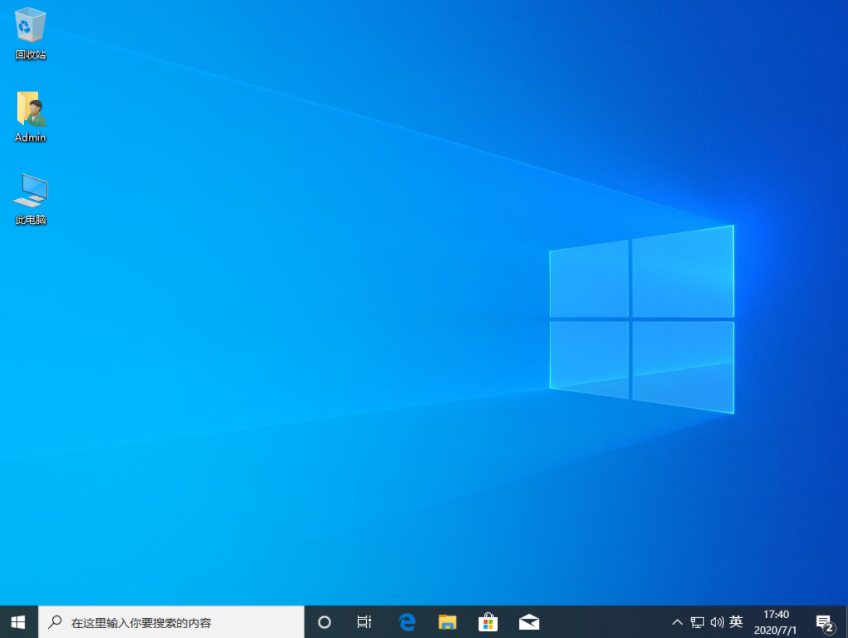
以上就是小编为大家整理的关于装机助手如何重装系统的具体内容,希望能对大家有所帮助。






 粤公网安备 44130202001059号
粤公网安备 44130202001059号