一键还原怎么用,详细教您win7一键还原怎么用
- 分类:重装系统 发布时间: 2018年01月04日 14:00:10
电脑已经在我们的工作中,生活上成为了一种常态用品,给我们带来极大方便的同时,也会给我们带来一定的麻烦,例如电脑死机,没法运行时,我们一般都会重装系统,或者请他人重装,其实我们还有更好的办法可以去解决,那就是一键还原,不懂的用户可以来看看小编为大家编辑的一键还原教程。
使用一个系统的时间长了,多少都户有些毛病,例如系统无法运行,电脑卡顿等等,因此,我们可以在安装完系统并激活后,还有安装完要使用的软件后,进行一个系统备份的工作,等到系统出现故障时,我们就可以一键还原了,但是,还有不少的用户不知道一键还原的操作,为此,小编带来了教程。
一键还原怎么用
首先在网络上下载一键还原软件,并运行请双击安装包执行安装
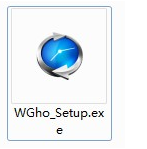
系统还原电脑图解-1
第一个界面中点击“下一步”
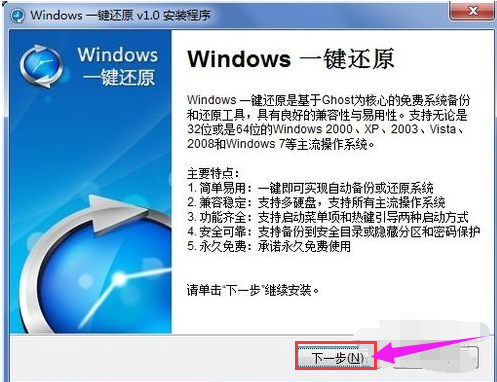
还原电脑图解-2
选择“我同意该许可协议的条款”,并点击“下一步”
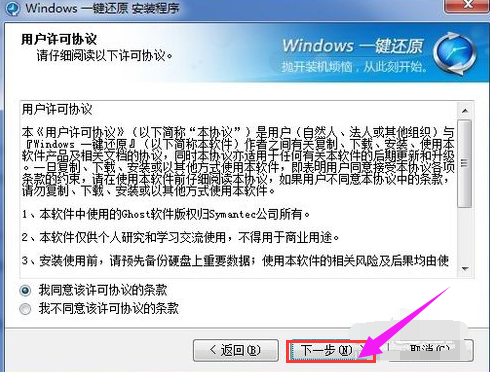
还原电脑图解-3
安装完成后,在桌面和开始菜单将建立程序的快捷方式
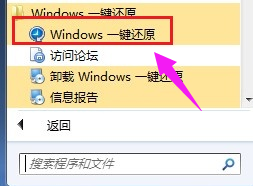
win7电脑图解-4
首先,打开软件主界面,点击“高级选项”按钮
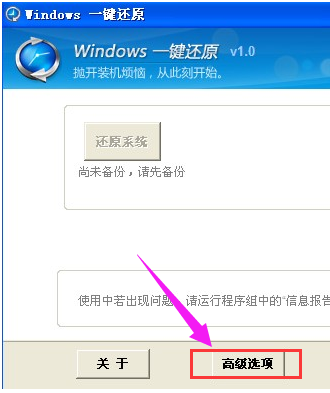
还原电脑图解-5
配置向导将进入“高级选项”界面,勾选“添加密码功能”和“添加开机热键设置”两个复选框,然后点击“设置”
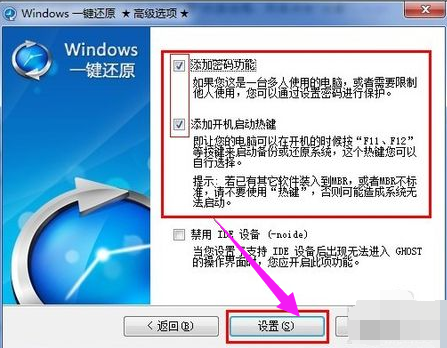
win7电脑图解-6
选择了“使用密码功能”,所以单击“设置”按钮后会弹出要求输入密码的提示框,在输入密码后单击“OK”按钮。
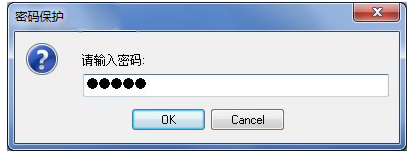
还原电脑图解-7
再次弹出确认密码的提示框,再次输入相同的密码确认后单击“OK”按钮
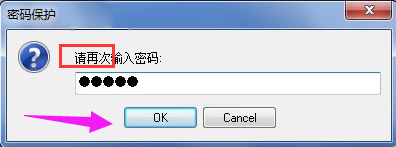
系统还原电脑图解-8
由于上面我们勾选了“添加开机热键”,所以此时会弹出选择热键的对话框,用默认的即可,单击“OK”按钮
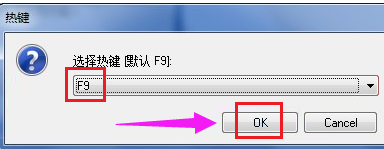
还原电脑图解-9
弹出设置开机延时的对话框,单击“OK”按钮弹出“热键设置结束”的对话框完成设置。
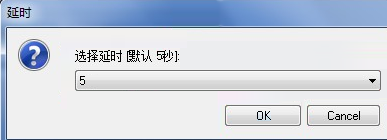
一键还原电脑图解-10
打开一键还原软件,在主界面中点击“备份系统”按钮
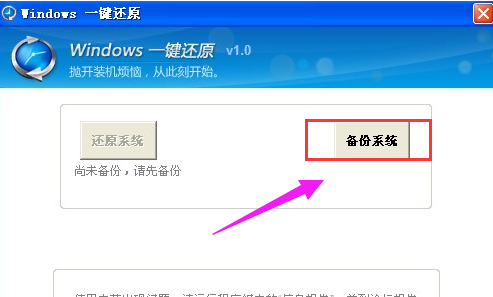
一键还原电脑图解-11
弹出“立即重启电脑确认”的对话框,直接单击“是”

还原电脑图解-12
将重启电脑并自动进入GHOST备份程序备份系统,备份完成后将自动重启。
也可以在启动电脑时在刚开机显示按快捷键进入一键还原的界面时按F11键
同样会自动进行GHOST备份
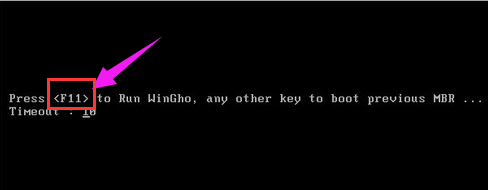
还原电脑图解-13
也可以开机启动的时候,显示启动菜单项并倒计时等候5秒时,选择“Windows一键还原”项
选择“Windows一键还原”菜单项后,并按回车键确认,进入GHOST程序开始GHOST备份;
还原系统:
按F11键即可自动进入系统还原
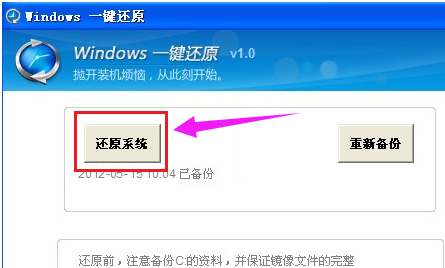
系统还原电脑图解-14
也可以在windows系统中,启动一键还原软件,在主界面中单击“还原系统”
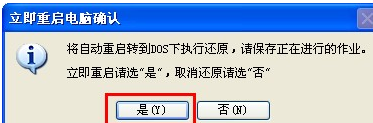
win7电脑图解-15
弹出“立即重启电脑确认”的对话框,单击“是”按钮
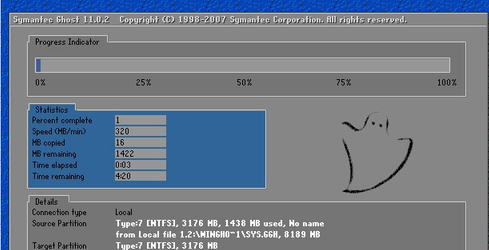
还原电脑图解-16
电脑将重启并自动进入GHOST系统还原
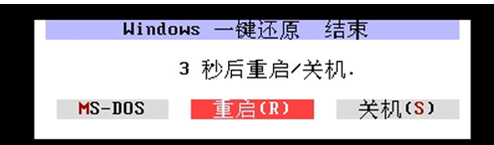
还原电脑图解-17
一键还原完毕后,还会弹出一键还原结束的窗口
点击“重启”或稍等一会电脑会自动重启。
以上就是win7一键还原的操作了。
猜您喜欢
- 详细教您如何使用u盘启动盘手动ghost..2018/11/26
- 联想电脑怎么重装系统2020/06/30
- 华硕笔记本怎么重装系统的步骤教程..2021/10/29
- 电脑系统坏了怎么用u盘重装系统..2022/03/23
- 中国操作系统有哪些的详细介绍..2021/08/03
- 如何重新安装纯净版win7 ,详细教您如..2017/11/23
相关推荐
- 新买的电脑怎么装系统方法教程.. 2022-06-05
- 小编教你如何使用一键ghost还原系统... 2017-08-10
- 联想笔记本一键还原,详细教您联想笔记.. 2018-03-05
- 笔记本如何重装系统教程 2022-09-01
- 电脑怎么重装系统教程的详细讲解.. 2022-02-21
- 3060显卡实际价格的详细介绍.. 2021-05-29




 粤公网安备 44130202001059号
粤公网安备 44130202001059号