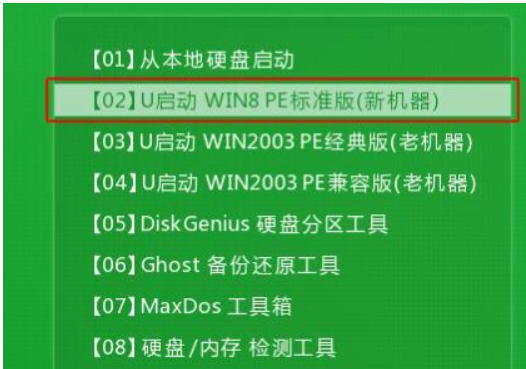
有网友不知道新电脑怎么装系统,下面小编就把步骤方法分享给大家。
工具/原料:8G以上U盘
系统版本:win10
电脑型号:联想组装机
方法:
准备工作:
1、将8G及以上的U盘制作成U盘启动盘。
2、因版权问题,u启动不提供系统下载服务,因此用户需要在网络上搜索自己想要安装的系统,下载win10系统镜像并存入u盘启动盘中。
3、用快捷启动键设置U盘启动。各主板的快捷启动键不同。
u盘安装win10系统操作步骤:
1、把u启动u盘启动盘连接电脑,开机或重启电脑后,系统会自动进入u启动主菜单界面。我们选择“【02】。
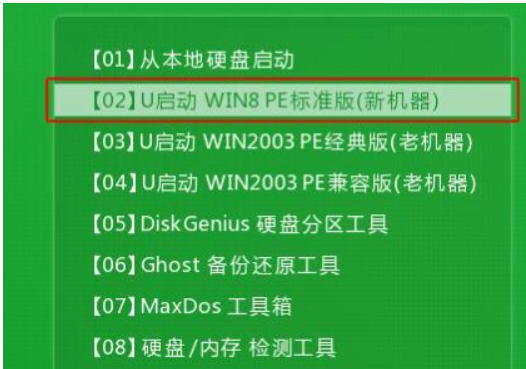
有的机型拥有快捷启动菜单功能。在电脑启动时按快捷启动键,选择U盘启动,无疑更为便捷。
2、u启动pe装机工具会自动加载镜像文件,如果没有,请点击浏览,找到存放在U盘启动盘中的系统镜像文件,选中并打开,将win10系统镜像安装在c盘中并点击确定按钮。
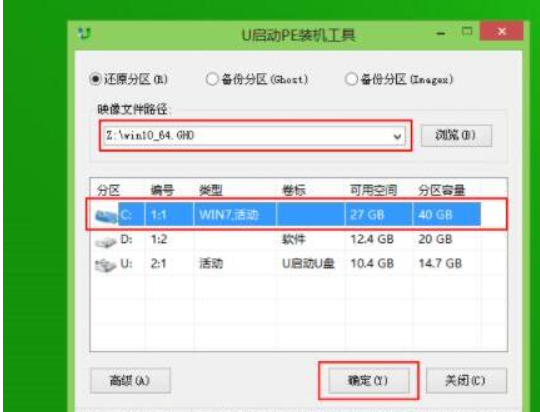
3、点击“确定”。
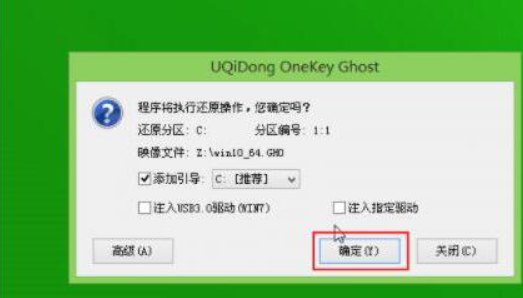
4、之后就是系统还原过程,还原成功后电脑会自动重启计算机,进行程序安装。

5、进行系统的相关设置了,可使用win10系统。
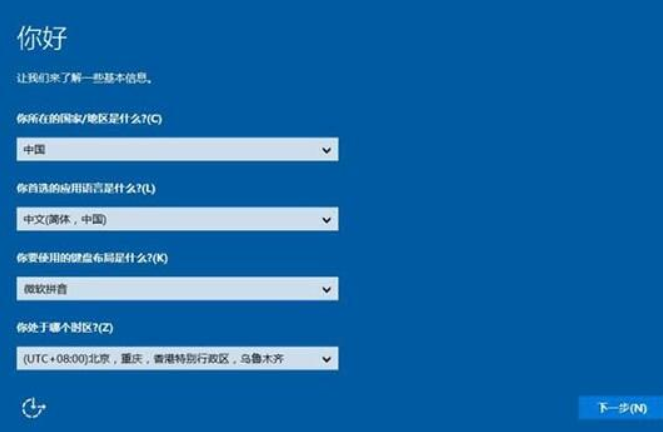
以上就是新买的电脑装系统方法,希望能够帮助到大家。






 粤公网安备 44130202001059号
粤公网安备 44130202001059号