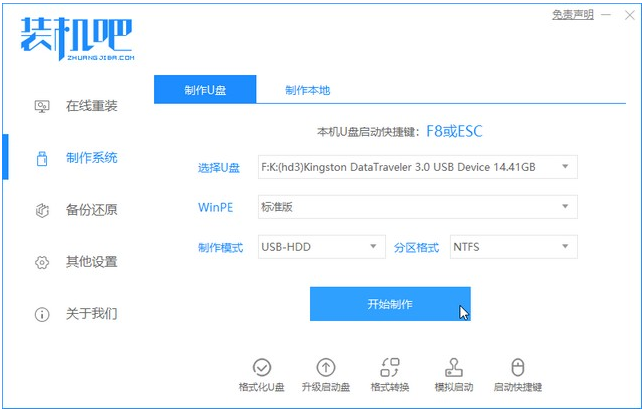
win10系统U盘重装怎么装?虽然win10是当前最新的系统,微软不断维护更新,不过任何系统都不是完美的,win10系统同样有需要重装系统的时候,大部分用户都是使用U盘重装win10系统。那么下面就来看看U盘装机win10是如何操作的吧。
1、百度搜索下载装机吧一键重装系统软件并打开。准备一个8GB以上的U盘。打开软件,选择制作系统,在制作U盘中选择您的U盘,其它参数默认直接开始制作即可。
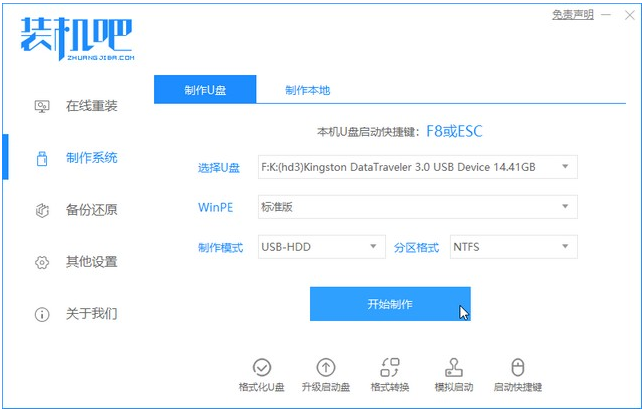
2、选择您想重装的系统镜像,然后选择后点击开始制作。
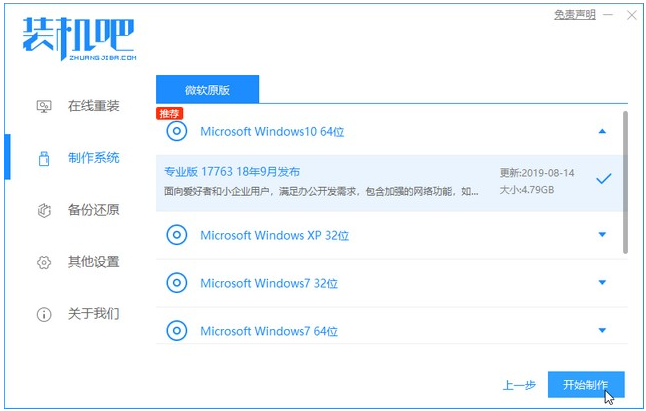
3、接下来软件就会自动下载相关需要的文件,请耐心等候。
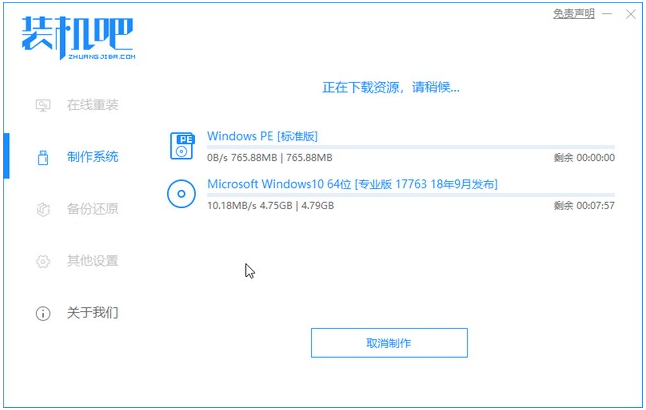
4、请耐心等到启动U盘制作。
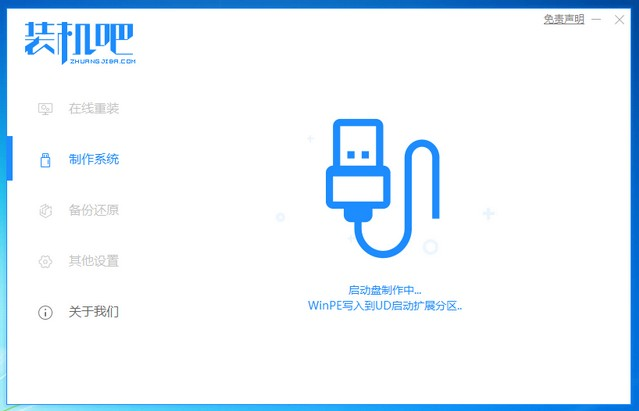
5、制作完成后直接点击返回即可。制作的时候可能需要的时间有些久,请耐心等候。
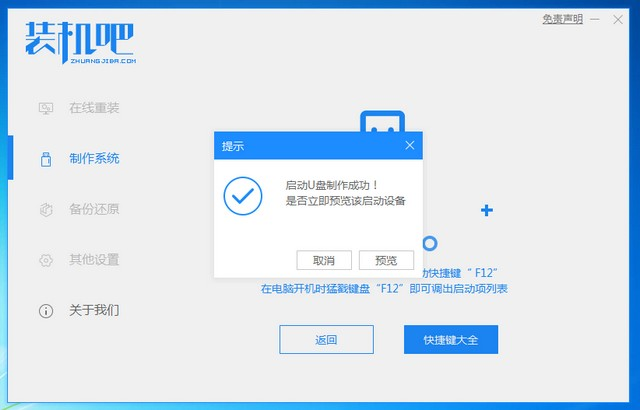
6、把制作好的启动U盘插到电脑上,开机快速按Esc 或Del 或F12等进入到Bios设置U盘启动。这里是按F12进入的快速引导菜单,选择U盘进入。
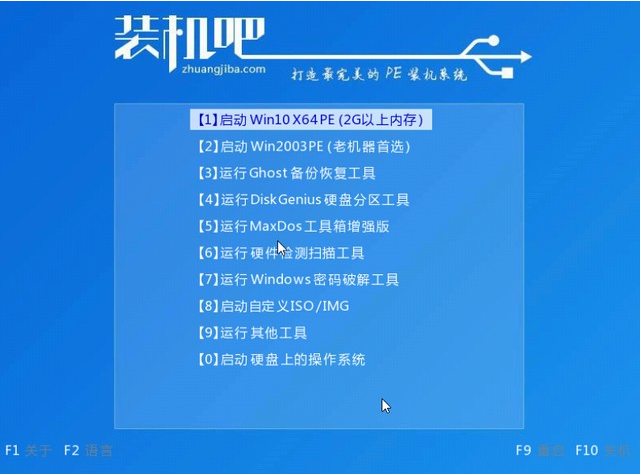
7、进入 PE 系统后,继续打开装机吧工具安装win10.
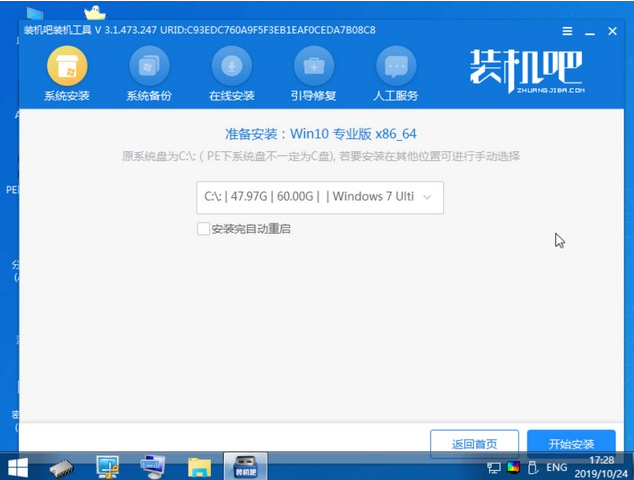
8、安装完点击重启即可。
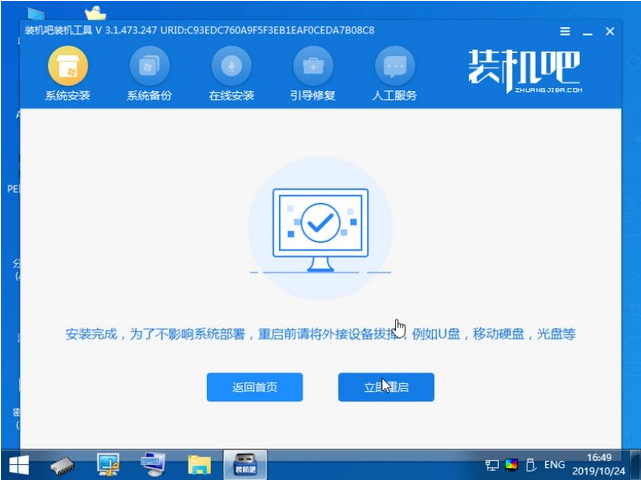
9、安装过程中可能会多次重启,这些都是正常现象,请耐心等候。
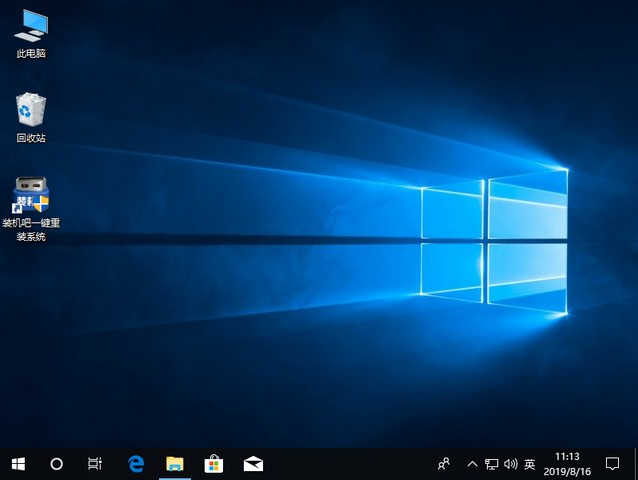
以上就是装机win10的详细介绍啦,希望能帮助到大家。






 粤公网安备 44130202001059号
粤公网安备 44130202001059号