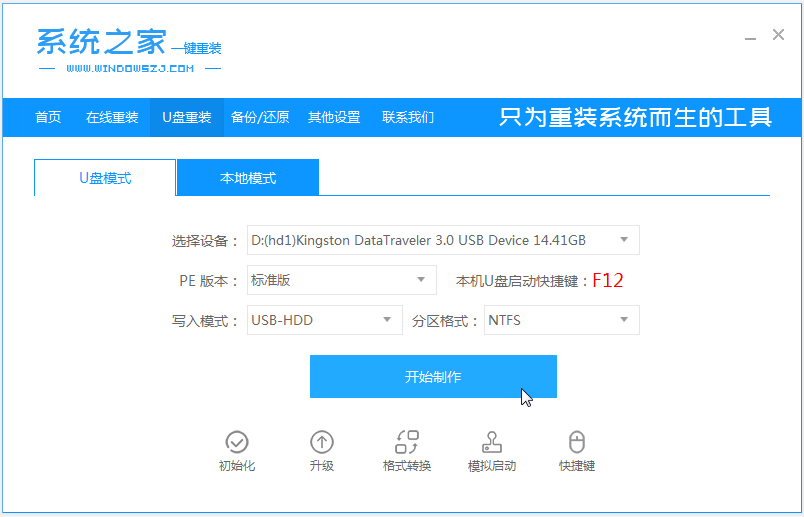
很多网友都有重装系统的需求,比如说电脑中毒了,电脑运行卡顿,电脑蓝屏黑屏无法修复等等,这个时候如果不懂电脑重装的话就要花费一笔钱请别人帮忙重装。那么是否有适合电脑新手的免费的重装电脑系统方法呢?答案是有的,下面小编就教下大家电脑新手怎么重装电脑系统。
具体的步骤如下:
1、在一台可用的电脑上下载安装系统之家一键重装系统工具,关闭电脑的杀毒软件,插入一个8g以上的空白u盘,选择u盘模式开始制作。
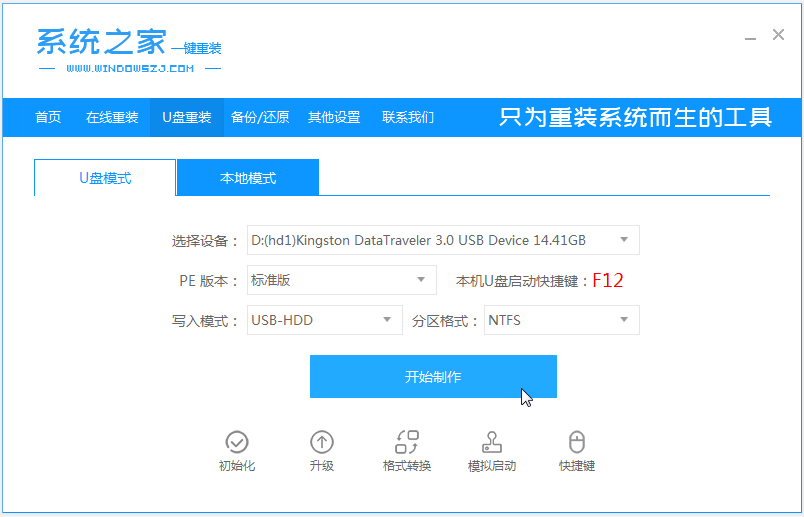
2、选择需要安装的系统,点击开始制作。
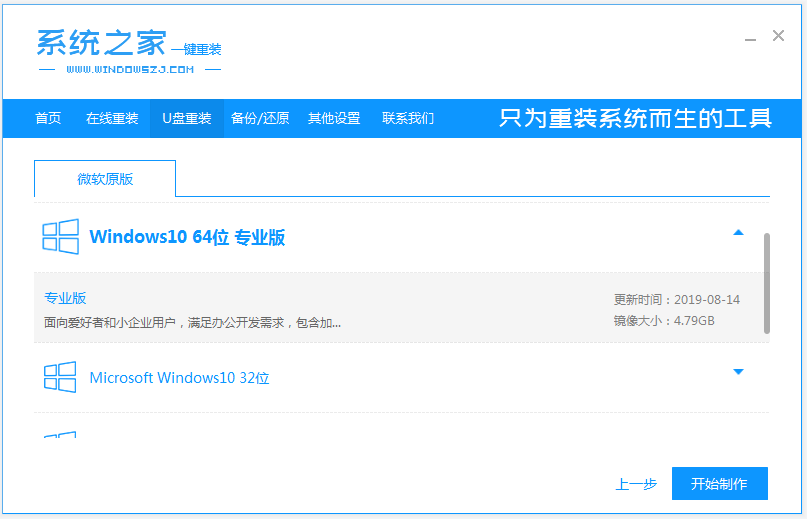
3、等待启动盘制作完成后,可以预览下自己电脑对应的启动热键,确认后拔除u盘即可。
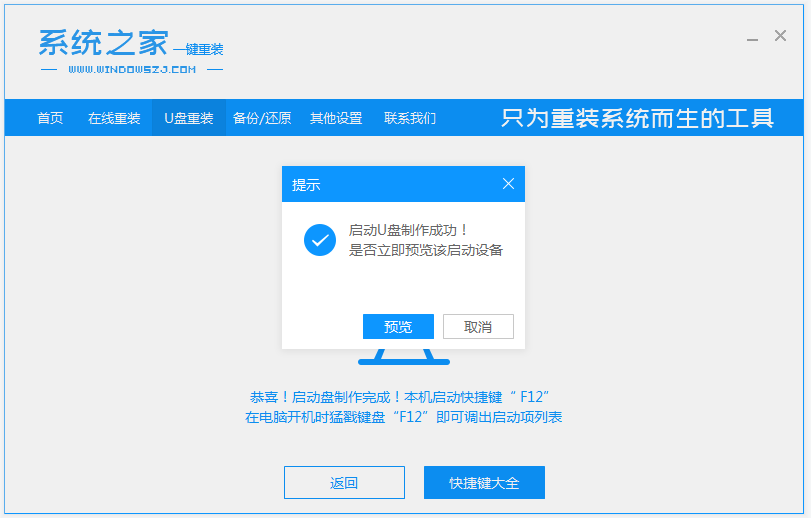
4、把u盘启动盘插入要重装的电脑中,开机不断按启动热键进快速启动项,选择u盘启动项回车。
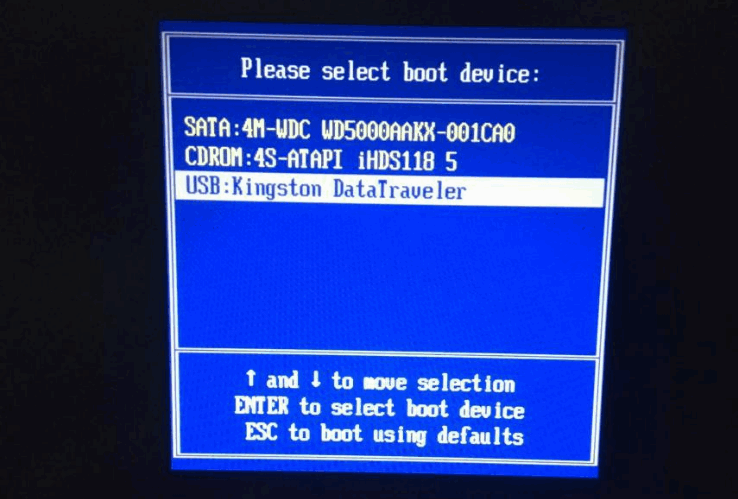
5、进入pe选择界面,选择01项pe系统进入。

6、打开系统之家装机工具,选择需要安装的系统点击安装到c盘。
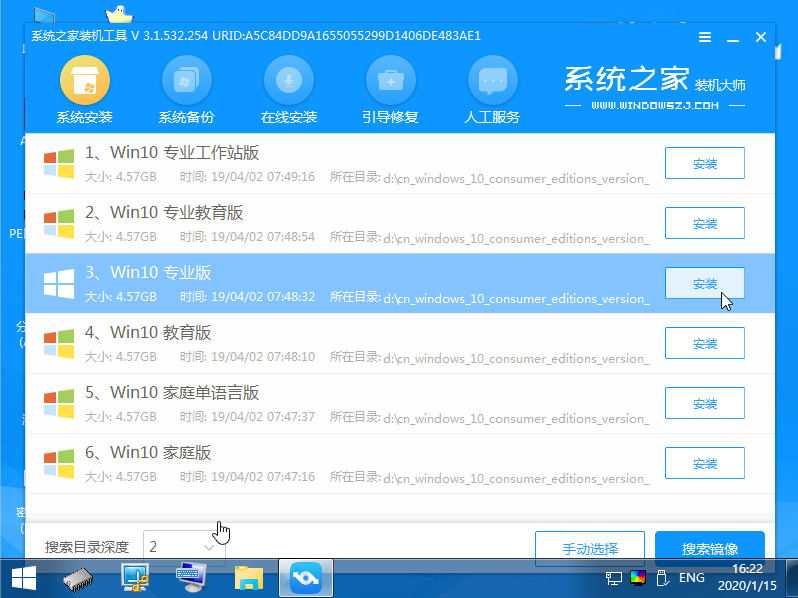
7、等待安装完成后,选择立即重启。
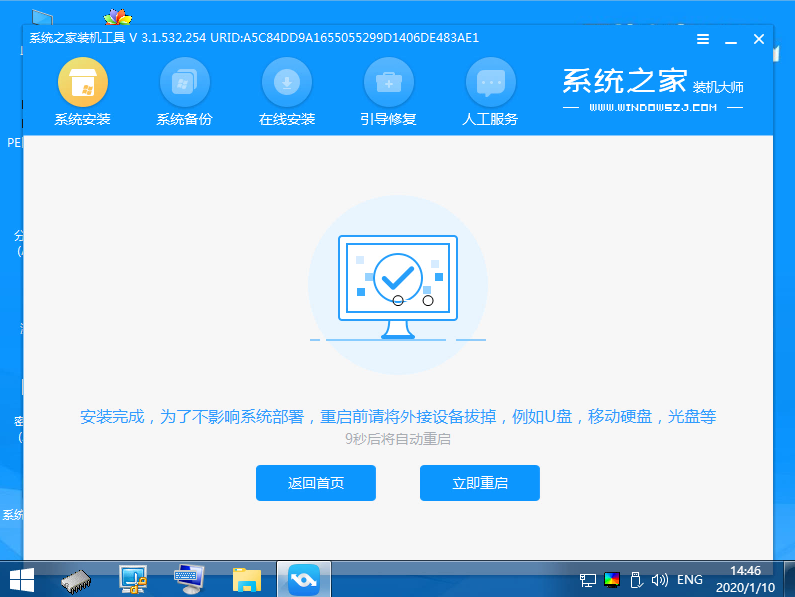
8、期间可能会重启多次,等进入到系统桌面后即表示安装完成。
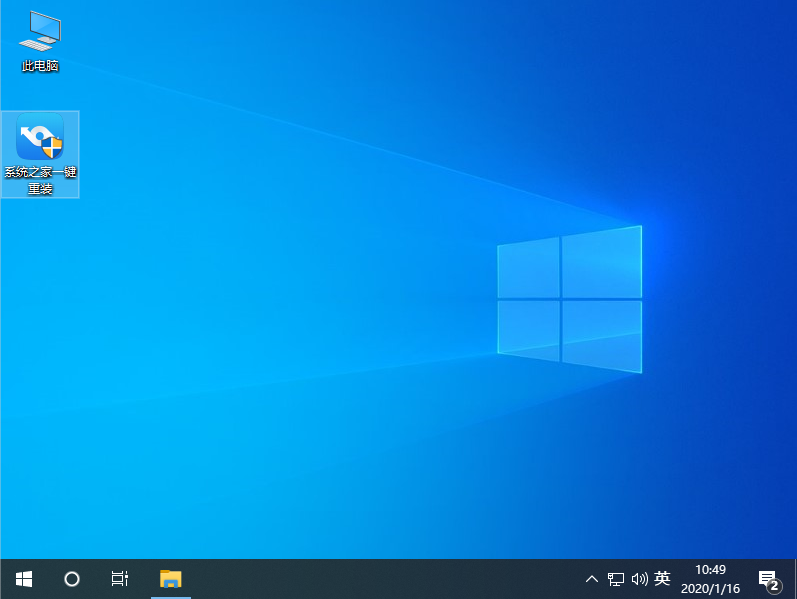
以上便是借助系统之家一键重装系统工具制作u盘重装系统的方法,该方法无论是能进还是不能进系统都适用,有需要的小伙伴可以参照教程去下载使用哦。






 粤公网安备 44130202001059号
粤公网安备 44130202001059号