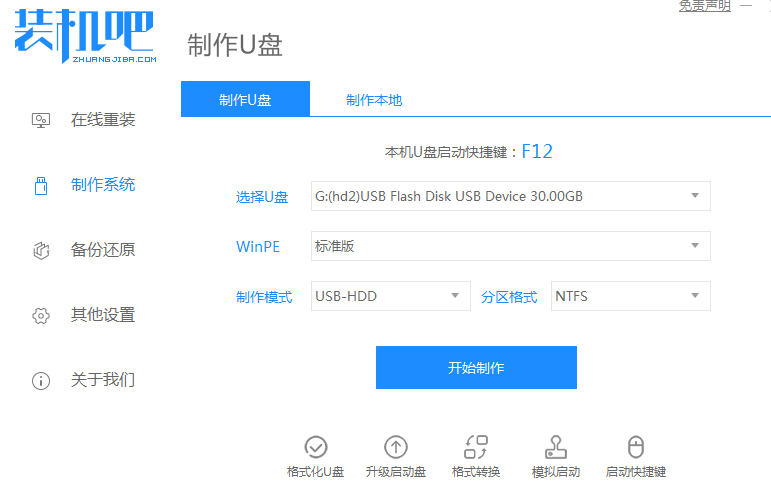
电脑是我们生活上经常使用到的工具,而在我们使用的过程中就难免会遇到一些故障问题需要重装系统来解决,而我们使用最多的就是u盘一键重装系统,下面小编就来教教大家u盘一键重装系统怎么操作。下面就让我们一起来看看吧!
u盘一键重装系统的操作教程:
1、准备一个8g以上的u盘。下载并打开装机吧软件,点击制作系统,选择我们想要的系统开始制作。
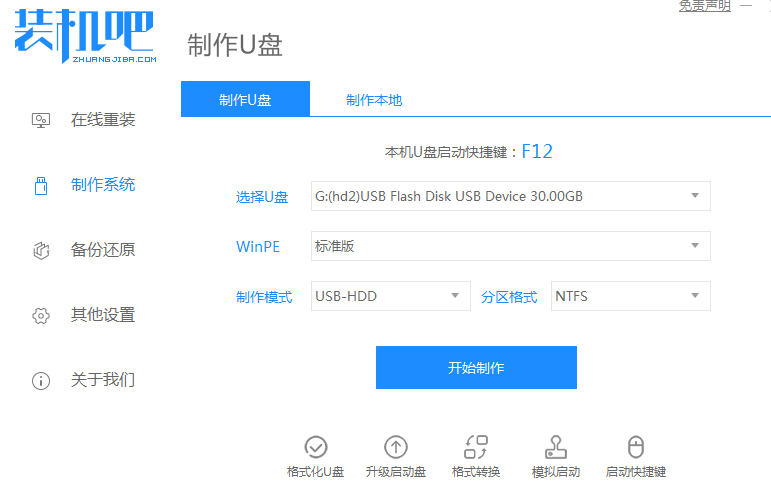
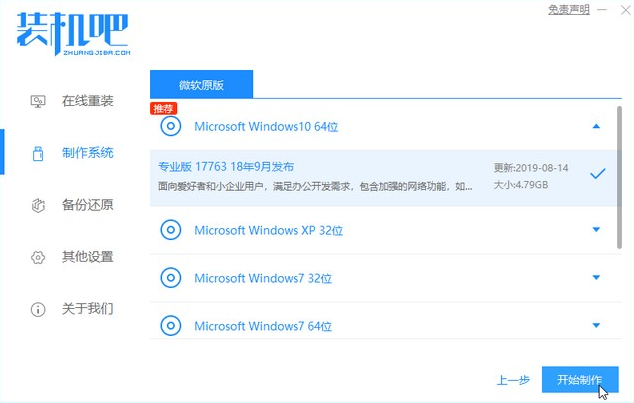
2、等待制作完成,查看热键,拔出u盘。
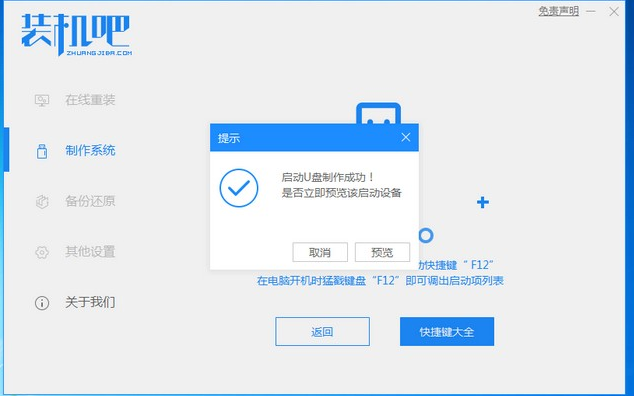
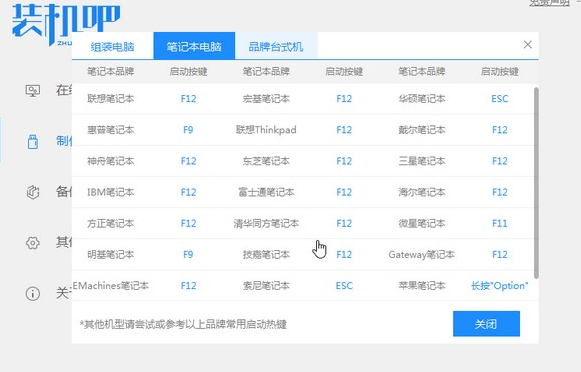
3、把u盘插入我们需要重装系统的电脑,开机不断按热键进入界面选择u盘启动,选择进入pe系统。

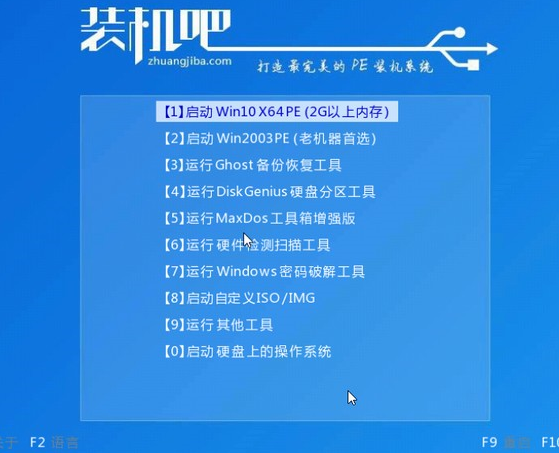
4、在pe系统中选择我们想要安装的系统版本,点击安装即可。

5、等待安装完成点击立即重启!(重启之前请拔出u盘)
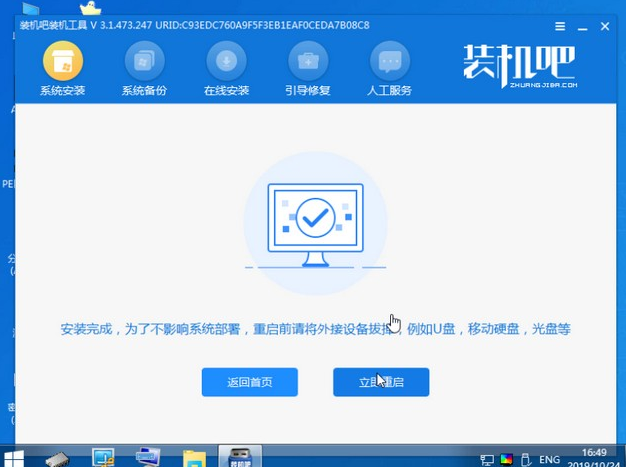
6、等待重启后进入系统桌面我们就能正常使用啦!
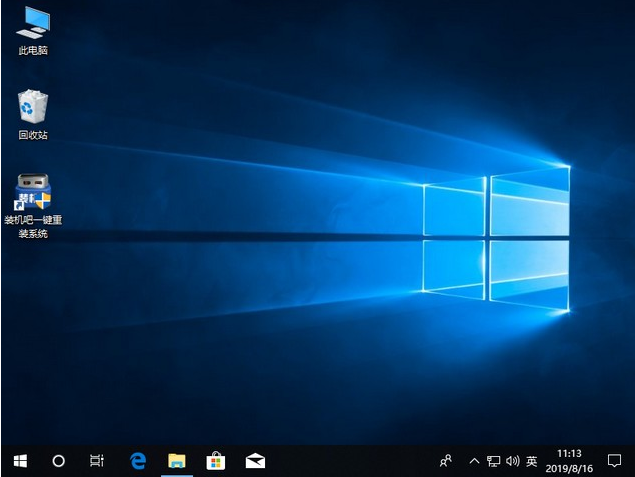
以上就是关于u盘一键重装系统怎么操作的教程啦!希望能够帮助到大家!






 粤公网安备 44130202001059号
粤公网安备 44130202001059号