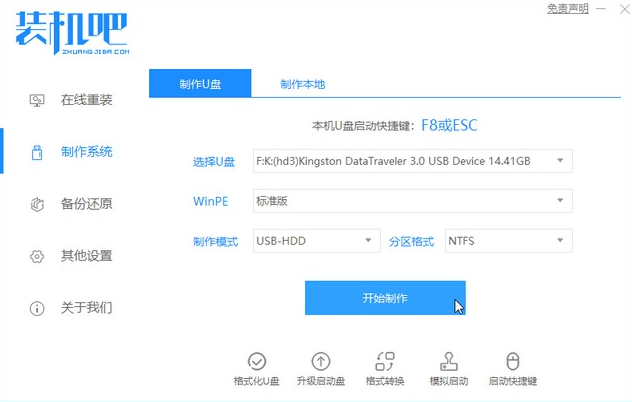
提到重装系统时,很多人可能会觉得非常麻烦,其实我们通过装机工具来操作的话这个过程就能变得非常简单,下面就给大家推荐一个方法吧。
1、浏览器搜索装机吧在线系统重装工具软件并打开,选择制作系统,点击开始制作。
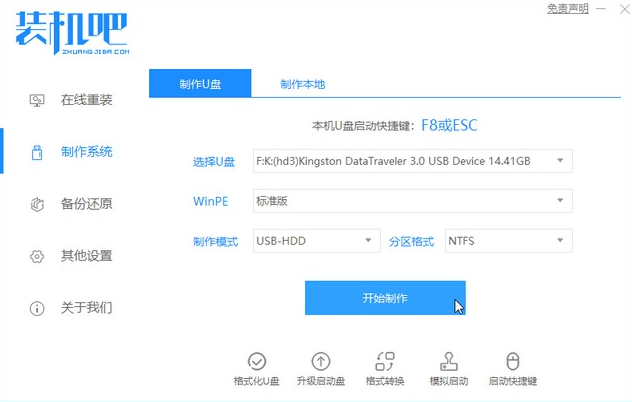
2、选择win10系统镜像,然后点击开始制作。

3、进入下载文件阶段,请耐心等候。

4、等待下载部署完成后,拔除启动盘退出。
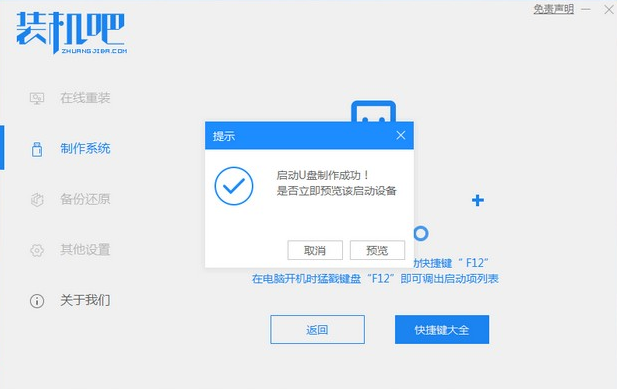
5、把制作好的启动U盘插到电脑上,开机快速按Esc 或Del 或F12等进入到Bios设置U盘启动。这里是按F12进入的快速引导菜单,选择U盘进入。
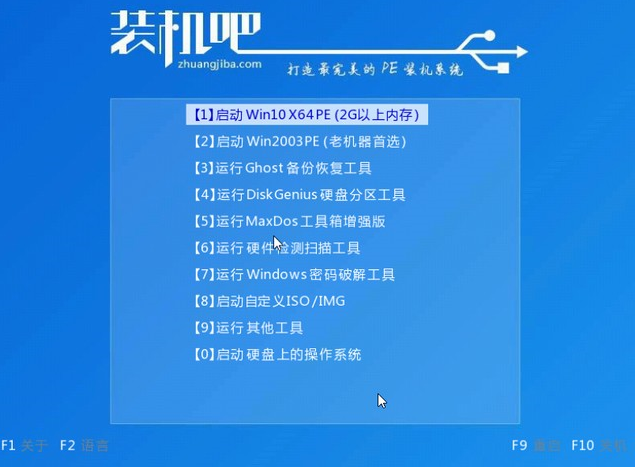
6、进入 PE 系统,选择win10系统安装在c盘,点击开始安装。
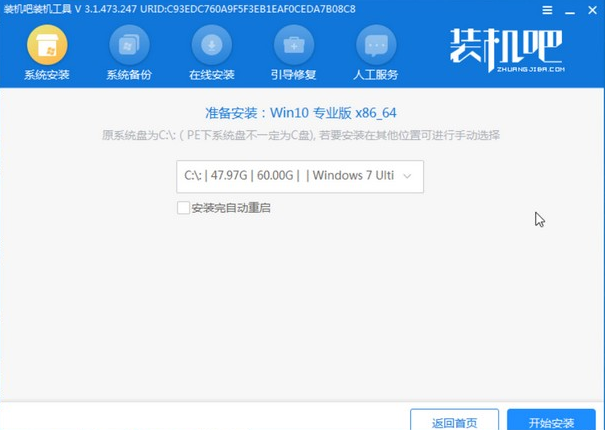
7、等待系统安装完成后,点击立即重启即可。

8、然后等待安装完成,进入以下界面就表示安装完成。

关于电脑一键装机的步骤就到这里了,大家可以安装步骤来进行操作,希望对大家有帮助。






 粤公网安备 44130202001059号
粤公网安备 44130202001059号