神舟电脑系统重装步骤图解
装机吧 2022年05月14日 09:12:00
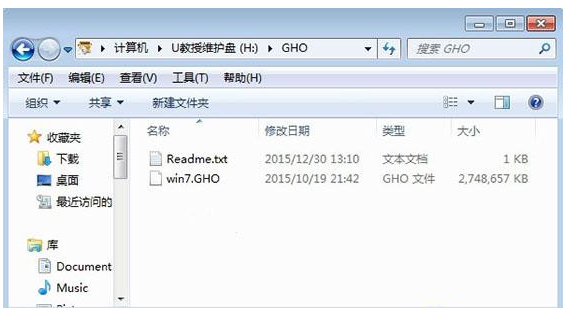
简介:神舟电脑系统使用的时间久后,一样跟其他品牌电脑系统般容易出现问题,一些用户选择给神舟电脑系统重装解决。那么要怎么重装系统比较简单呢?下面就教下大家详细的神舟电脑系统重装步骤。
工具/原料:笔记本电脑
系统版本:windows10系统
品牌型号:联想ThinkPad
一、操作准备
1、做好电脑重要文件的备份
2、4G大小的U盘,制作U盘PE启动盘
3、系统镜像下载
二、神舟电脑装系统步骤
1、首先把U盘做成启动盘,然后使用WinRAR等工具把系统镜像中的gho文件放到U盘GHO目录;
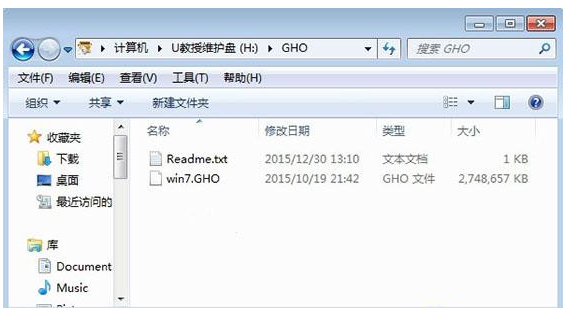
2、在神舟笔记本或台式电脑上插入U盘,重启按F12/F7/ESC等启动热键,选择USB选项,回车;
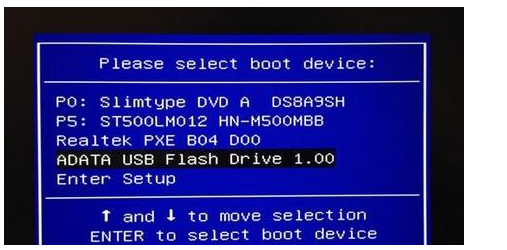
3、启动到U盘主界面,选择【02】运行PE精简版;
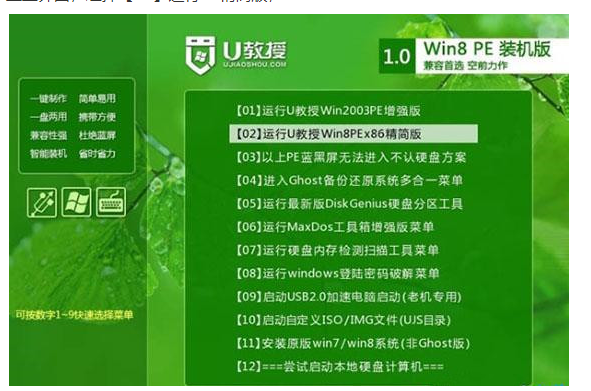
4、在PE系统中运行一键装机工具,默认的设置无需修改,选择安装的盘符C盘,点击确定;
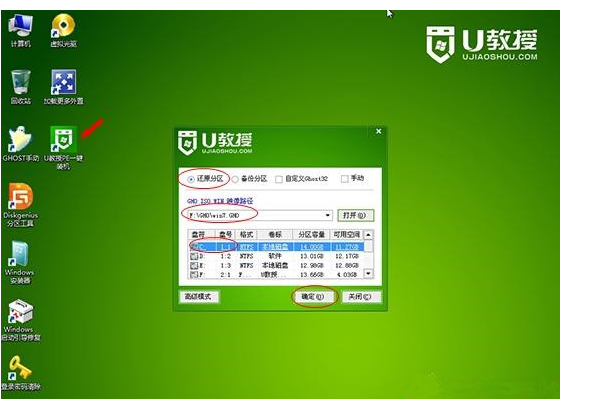
5、开始进行系统的还原过程,需等待一段时间;
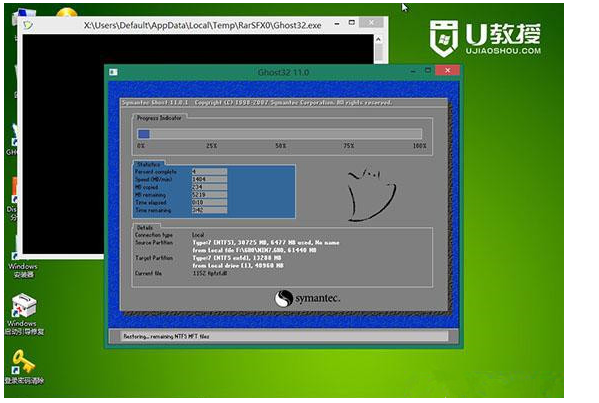
6、还原完成后会重启,然后自动进行后续的安装操作;
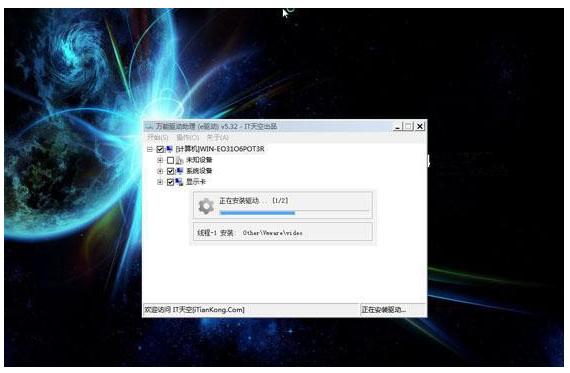
7、最后安装完成,重启进入系统桌面。

总结:以上就是小编介绍的神舟电脑重装系统的方法了啦。
喜欢22






 粤公网安备 44130202001059号
粤公网安备 44130202001059号