最简单的电脑一键装机教程
装机吧 2020年06月28日 09:04:00
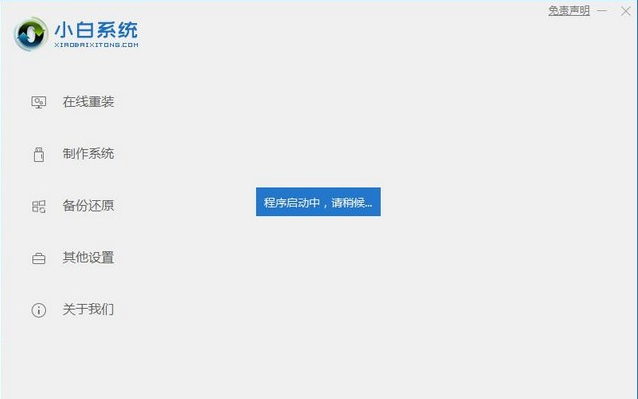
今天给大家带来电脑一键装机教程,小白这里以一键安装windows7电脑操作系统为例来讲解。
1.首先打开小白一键重装系统工具,进入下一步。
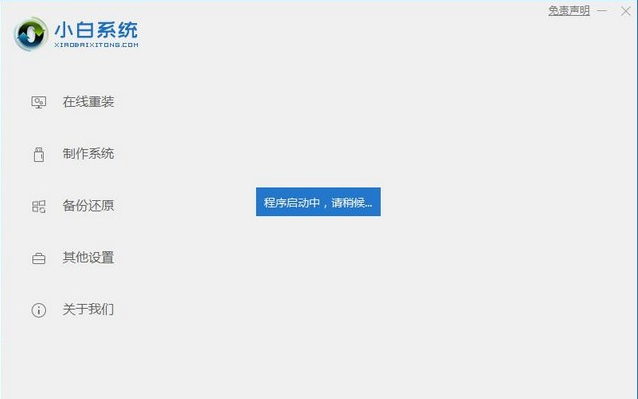
2.选择您需要安装的一些常用软件,点击下一步继续。
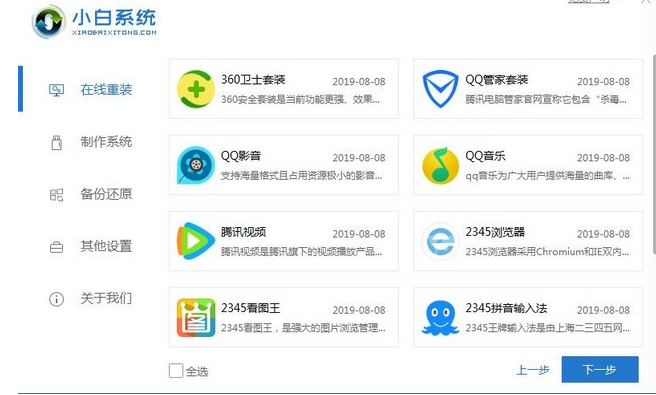
3.软件下载操作系统和您所选的软件中,请耐心等待。
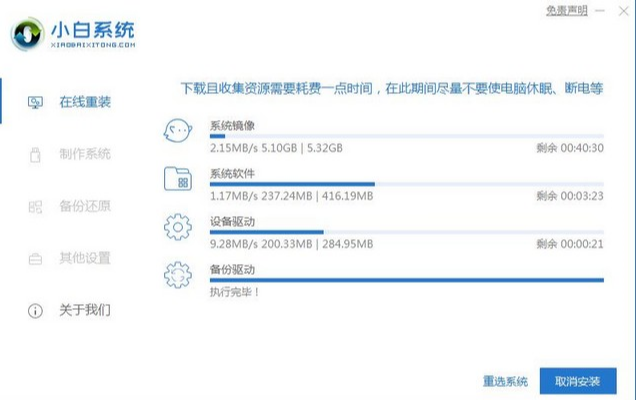
4.系统安装准备完成,点击立即重启按钮即可。
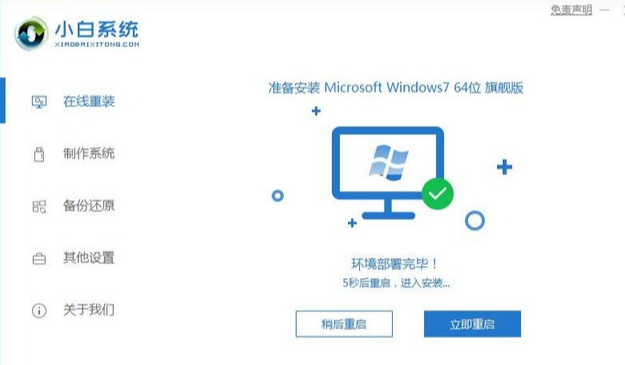
5.电脑重启后,经过一段时间的等待win7系统就安装完毕了。
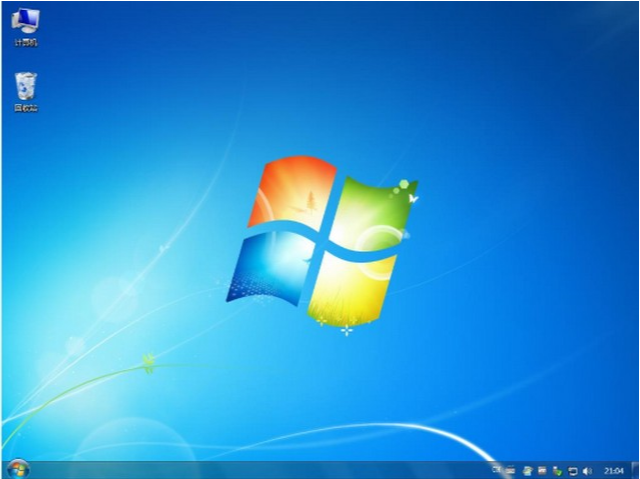
电脑一键装机教程就讲解到这里,你学会了吗?
喜欢22






 粤公网安备 44130202001059号
粤公网安备 44130202001059号