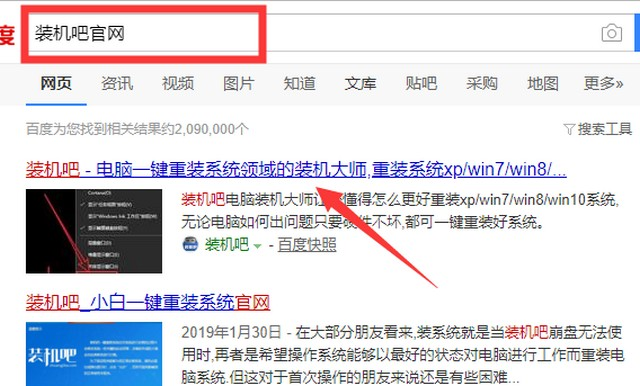
现在维修店重装一次系统通常花费30到50元不等,学会重装系统不仅可以解决自己的电脑问题,也能节省一定的费用,可见知识确实是有价值的。下面就让我们来学习使用u盘重装系统的方法吧。
u盘怎么装系统
准备工作:
1.容量8g以上的u盘一个,使用u盘前需要先将u盘内的文件清空或者全部转移。
2.通过浏览器搜索装机吧官网,下载装机吧一键重装系统。
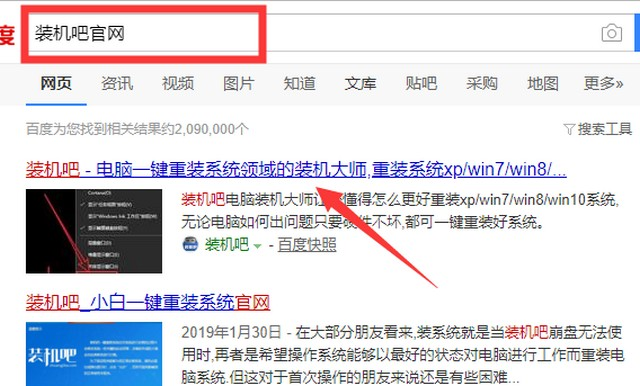
步骤一、制作u盘启动盘
1.将准备好的u盘插入电脑,打开装机吧一键重装系统,点击制作u盘。
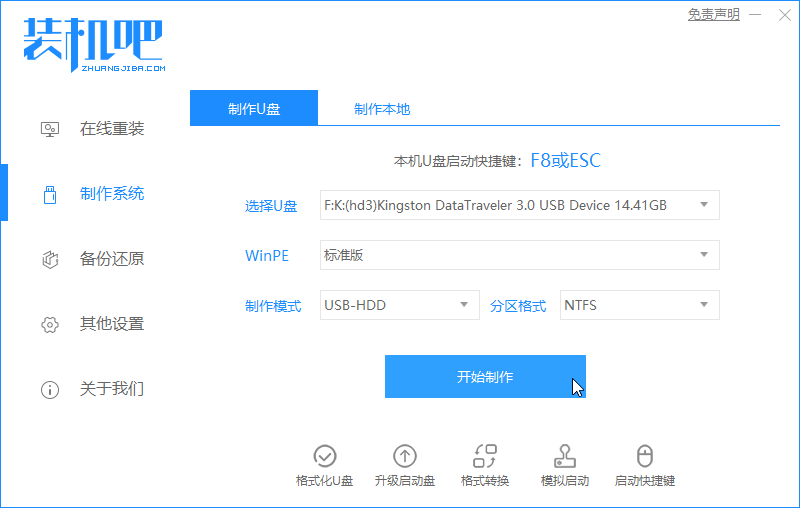
2.选择需要的系统进行制作。
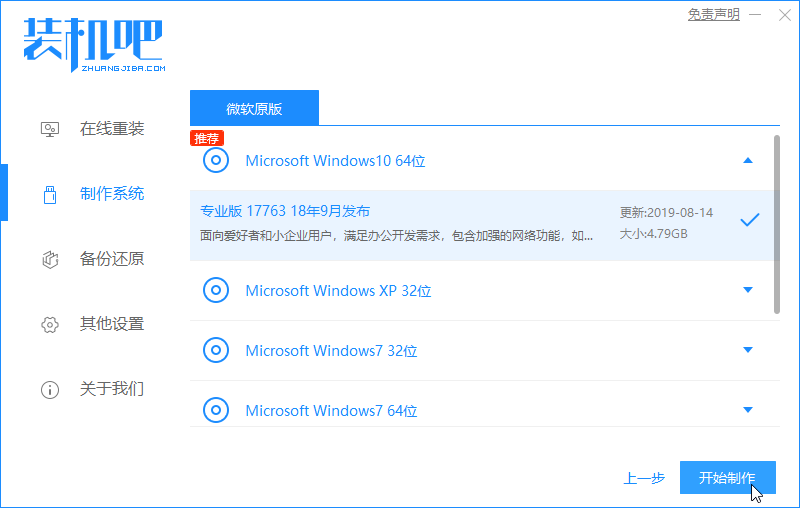
3.等待u盘启动盘制作完成。
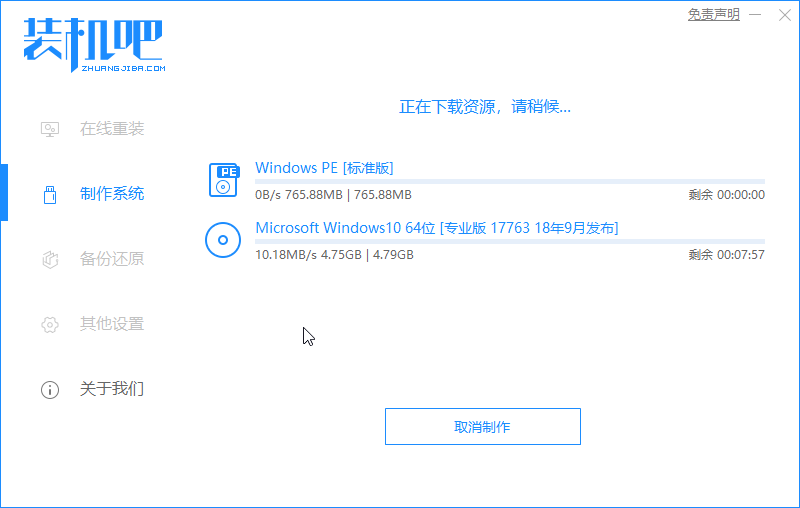
步骤二、设置电脑u盘启动
1.查找电脑的u盘启动热键。装机吧一键重装系统内提供启动热键查询,也可以通过网络进行查找。
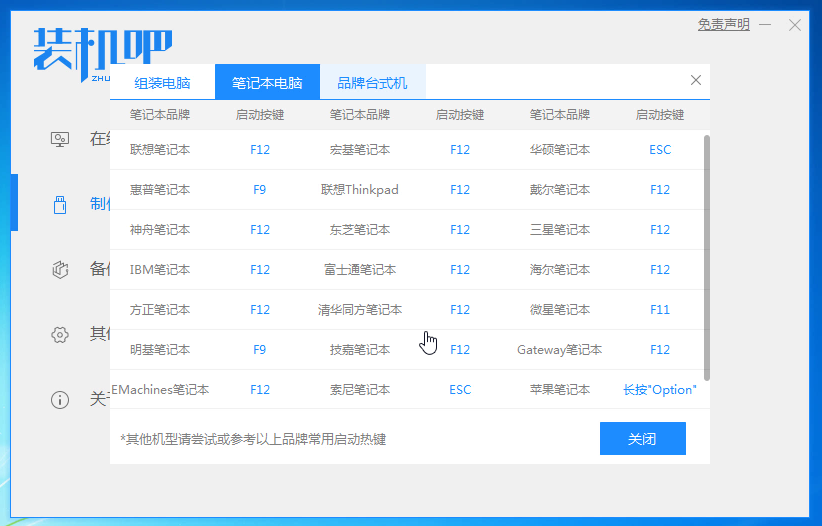
2.重启需要重装的电脑,连续按下刚才记录的启动热键,屏幕出现启动选择项后,选择USB选项,按下回车键进行u盘启动。
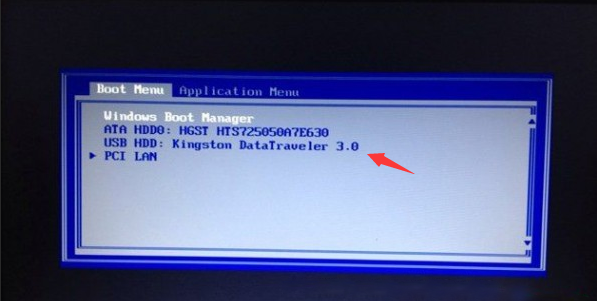
步骤三、安装系统
1.进入u盘启动后,选择【1】选项按并下回车键,打开PE系统。
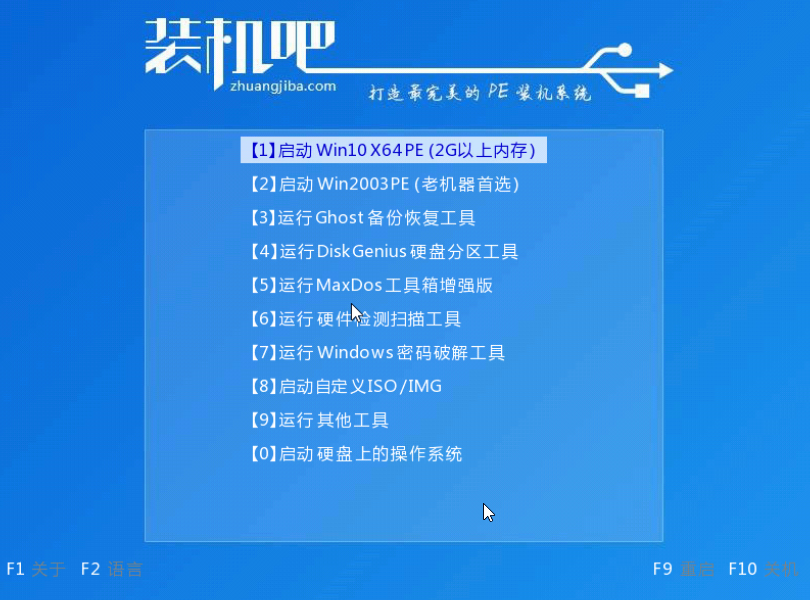
2.PE系统会自动启动装机工具,使用装机工具安装系统。
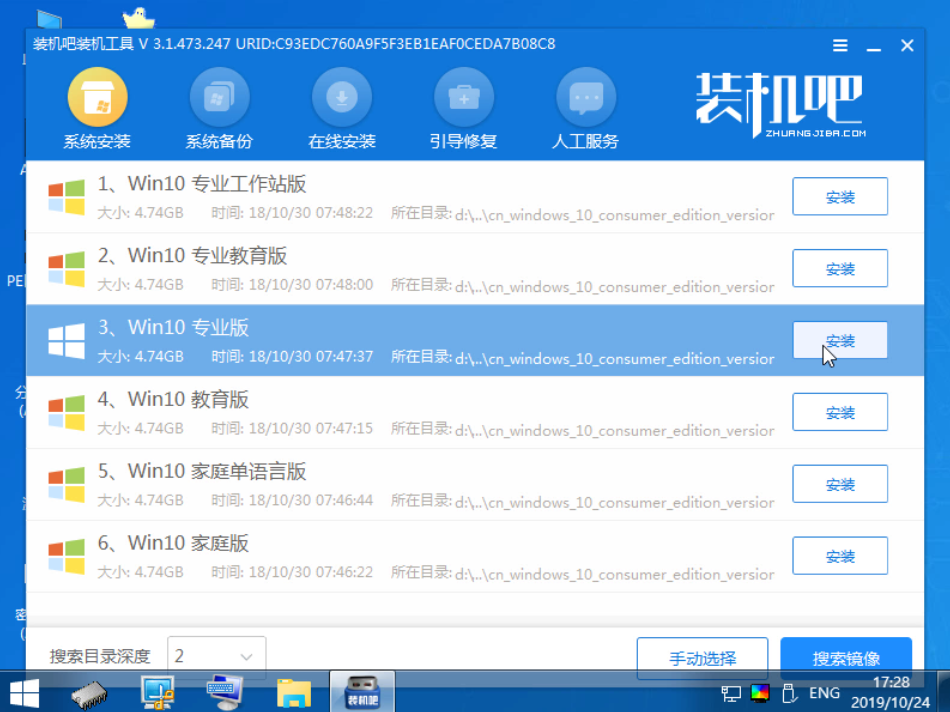
3.选择C盘为系统盘,点击开始安装。
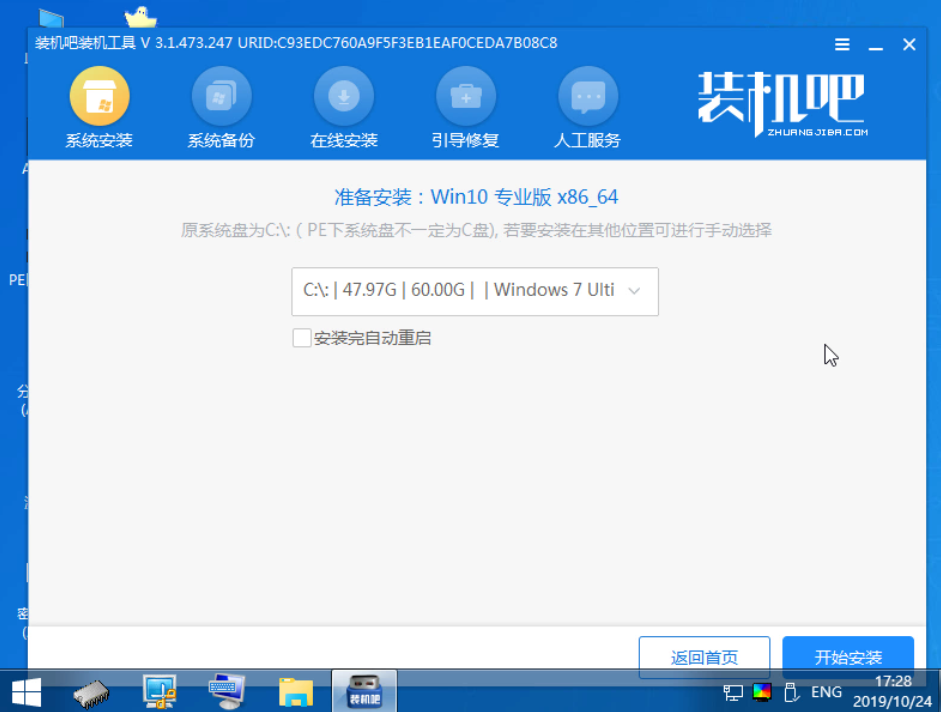
4.系统安装完成,拔出u盘,点击立即重启。
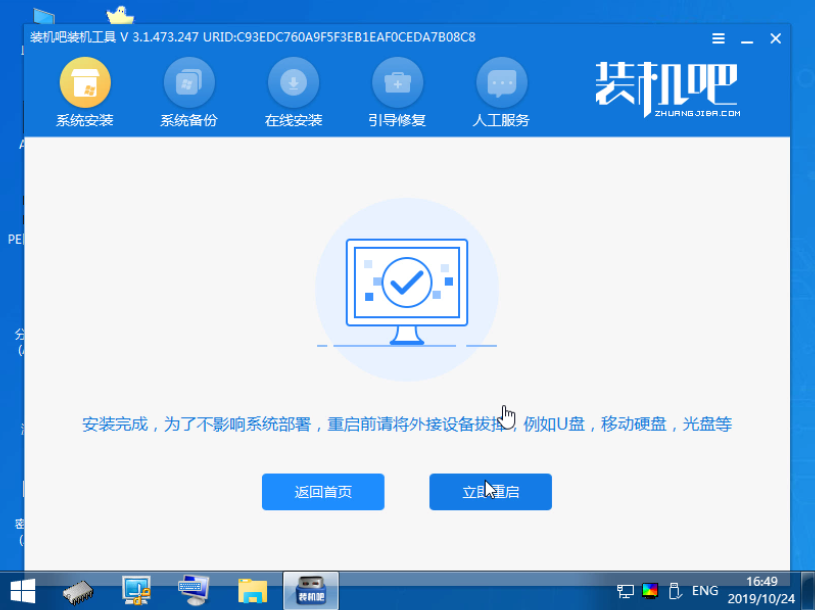
5.等待电脑重启安装系统,完成初始系统设置后进入系统桌面,系统就重装完成了。
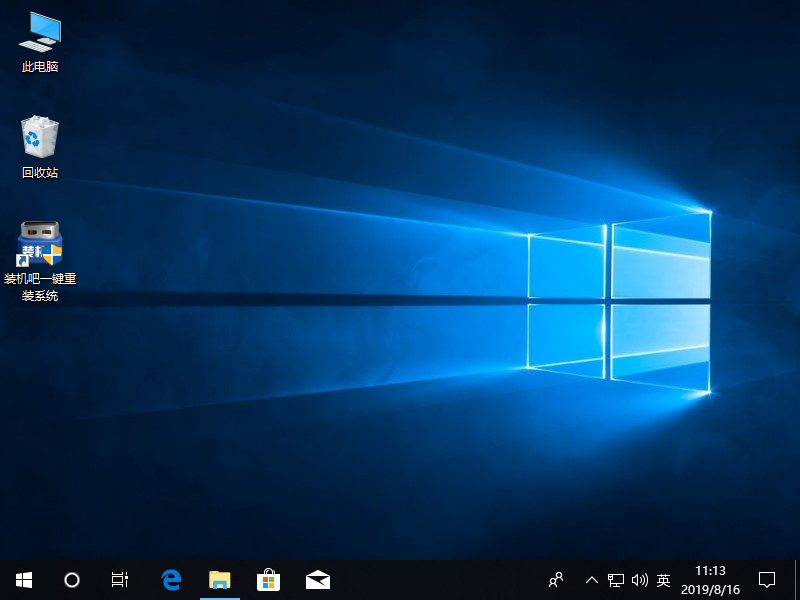
以上就是使用u盘重装系统的操作步骤。






 粤公网安备 44130202001059号
粤公网安备 44130202001059号