小编教你u盘安装系统
- 分类:重装系统 发布时间: 2017年11月27日 10:00:02
网上使用U盘安装系统的教程有很多,U盘启动盘制作工具软件也不少,但是有的教程是缺乏实际性,跟应用能力,下面小编推荐你们使用一款制作过程简单、快速的U盘安装教程。
有的新手网友的还在为没有系统光盘而烦恼,其实小编想说使用U盘安装系统才是当今的安装系统的主流笔者向你们分享一篇小白一键重装系统U盘安装系统的流程,就明白U盘安装不复杂了。
u盘安装系统
首先,在网上搜索并下载“小白一键重装系统软件”
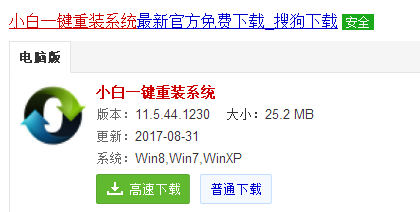
u盘(图1)
准备好一个8G的U盘。
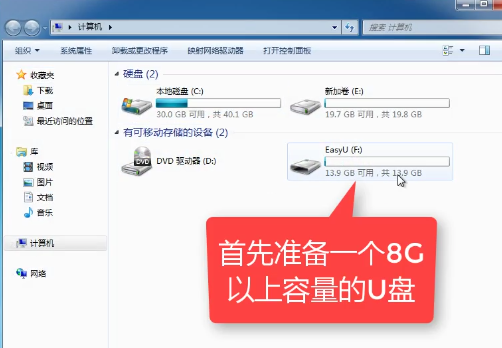
u盘(图2)
安装“小白一键重装系统”(在安装之前,先把卫士或杀毒软件关闭,避免引起冲突,导致安装失败。)安装好以后,打开。
在主页面中,点击U盘启动菜单中的U盘模式。
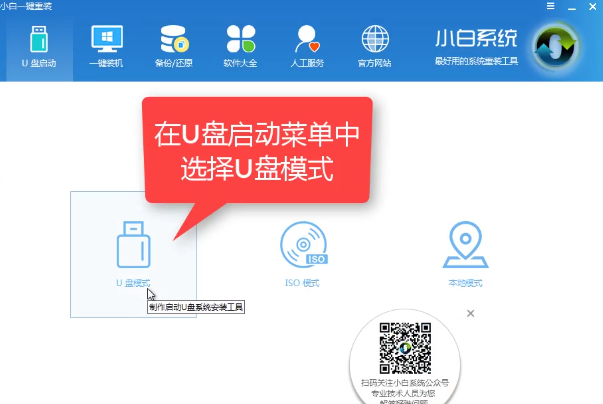
u盘(图3)
小白会自动识别U盘,在列表中出现,勾选它。
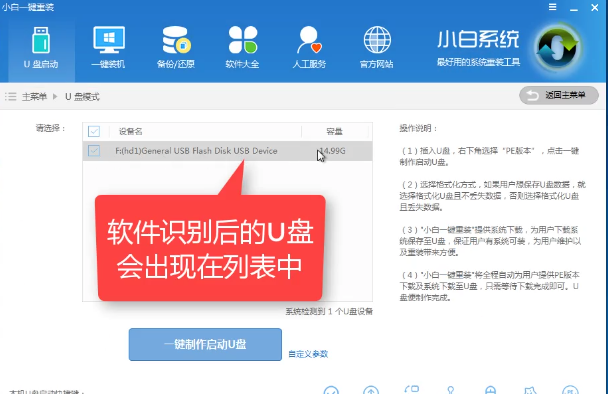
u盘(图4)
在右下角,点击PE版本。
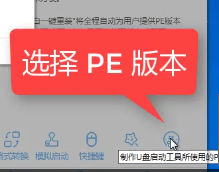
u盘(图5)
这里选择高级版本,建议选择高级版。
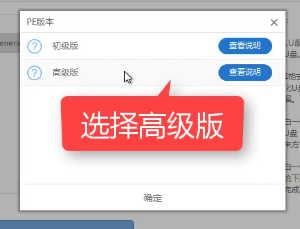
u盘(图6)
你也可以自定义相关参数。
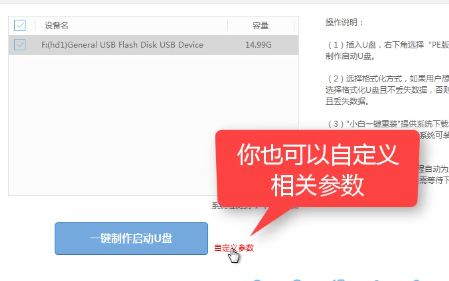
u盘(图7)
确定好相关设置以后,点击“一键制作启动U盘安装”。
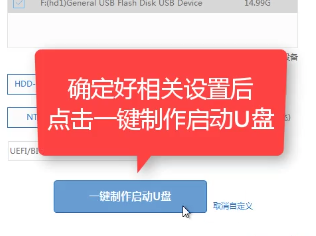
u盘(图8)
在格式化选项中,可以选择失去数据,也可以选择保留数据。然后点击确定。
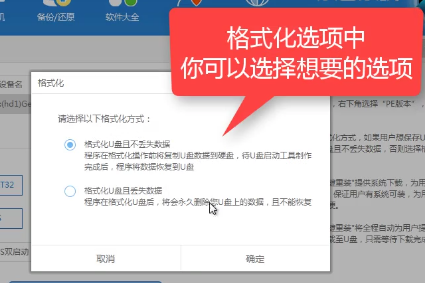
u盘(图9)
在给出的系统中,选择需要制作的系统,然后点击下载系统且制作U盘
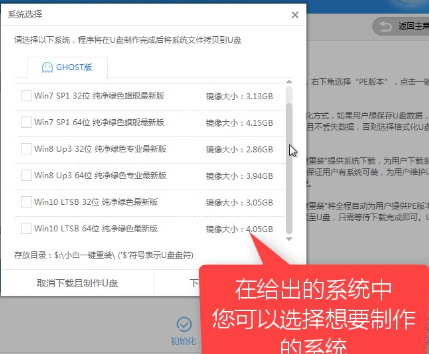
u盘(图10)
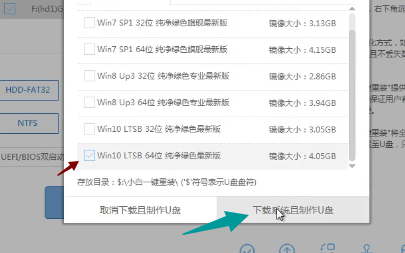
u盘(图11)
等待系统下载到U盘中,
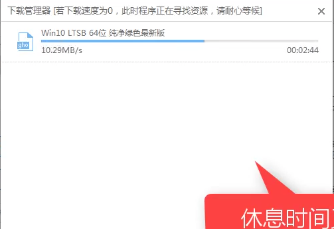
u盘(图12)
启动U盘制作成功,可以装系统了。
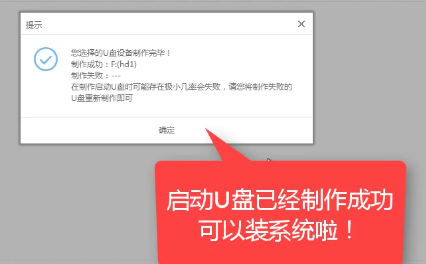
u盘(图13)
在弹出的对话框中,点击“保留”。
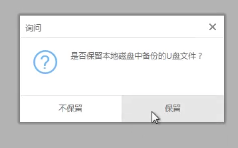
u盘(图14)
在快捷键的菜单中,可以查看开机启动项的快捷键。
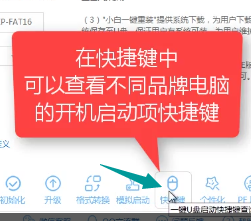
u盘(图15)
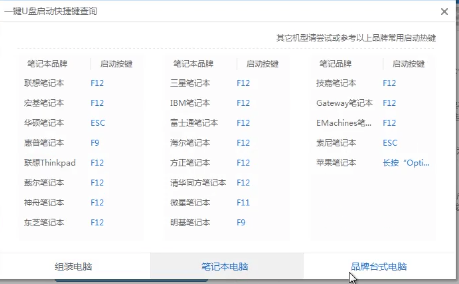
u盘(图16)
确定好以后,关闭该软件,点击“系统重启”
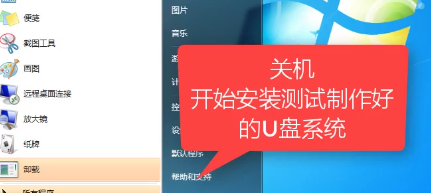
u盘(图17)
系统进入重启状态
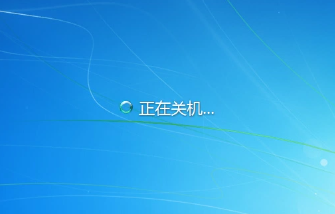
u盘(图18)
在系统重启画面中,按快捷键进入,在这里我们选择第二个
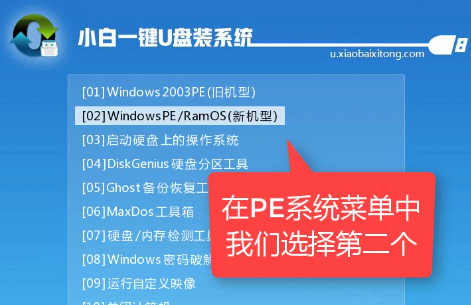
u盘(图19)
选择第二个Windows PE64 位.
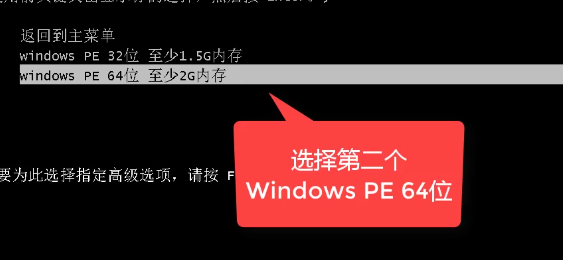
u盘(图20)
进入系统启动画面。
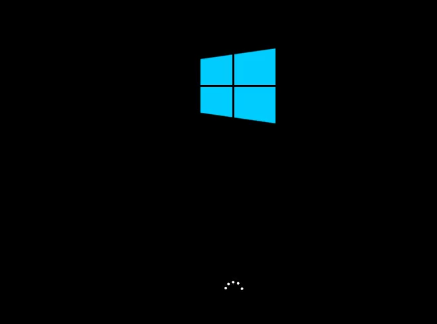
u盘(图21)
正在初始化系统,,,

u盘(图22)
进入界面后,会自动检测制作好的U盘,勾选第一项。
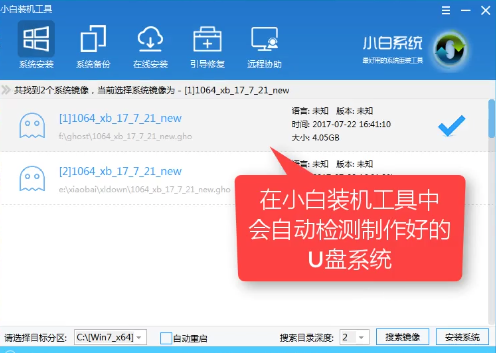
u盘(图23)
确定好以后,点击安装系统。
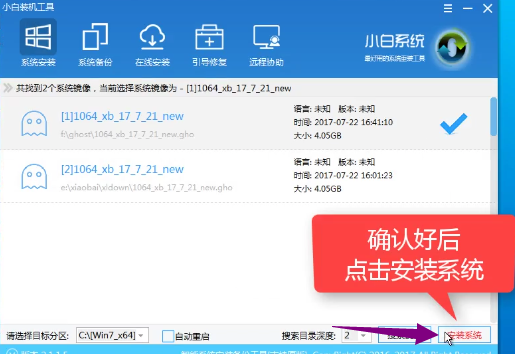
u盘(图24)
在这里要注意目录分区一般是C盘。
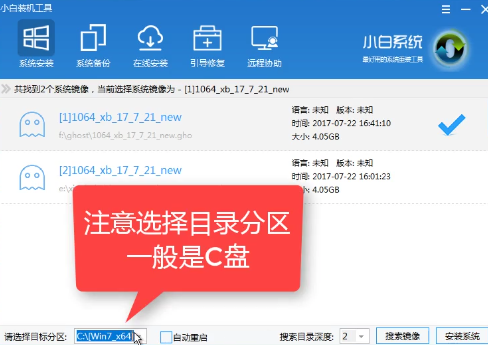
u盘(图25)
在弹出的对话框中,点击继续。
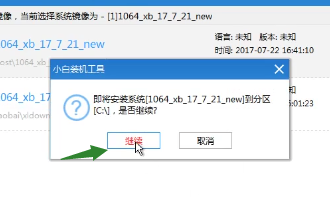
u盘(图26)
系统正在安装,请稍等。
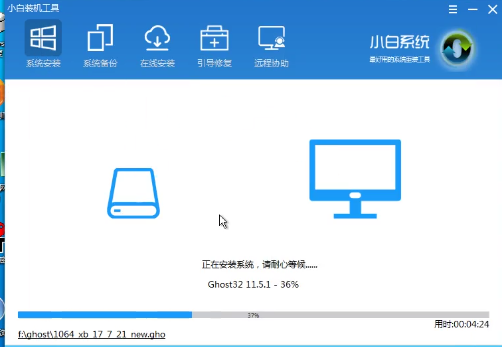
u盘(图27)
安装完毕后,弹出对话框,点击重启,重启前拔掉U盘
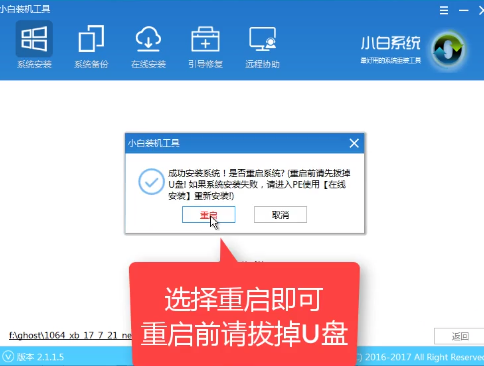
u盘(图28)
经过系统的重启后,系统终于安装成功了。
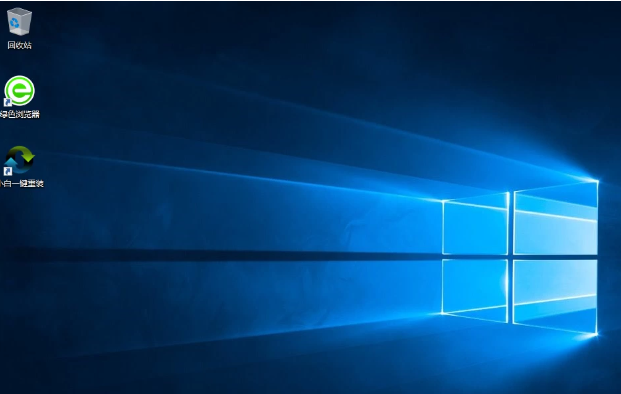
u盘(图29)
以上就是使用小白一键重装系统,U盘安装系统的流程了。
猜您喜欢
- 为你解答电脑一键还原2019/01/15
- 小编教你office2013密匙激活工具..2017/08/15
- 苹果笔记本重装系统的详细步骤..2022/08/15
- 详解电脑一键装机xp系统下载安装教程..2021/05/24
- xp系统纯净版下载安装教程2022/06/10
- 教大家重新装系统怎么装2021/09/13
相关推荐
- xp32位系统下载安装的步骤教程.. 2021-10-05
- 详细介绍笔记本显卡的功能.. 2021-04-29
- 一键重装win8 64位步骤详解 2017-08-13
- 怎么使用u盘装原版win10系统.. 2021-03-19
- 教你大番茄一键装机系统教程.. 2021-06-01
- xp系统安装方法 2022-09-26




 粤公网安备 44130202001059号
粤公网安备 44130202001059号