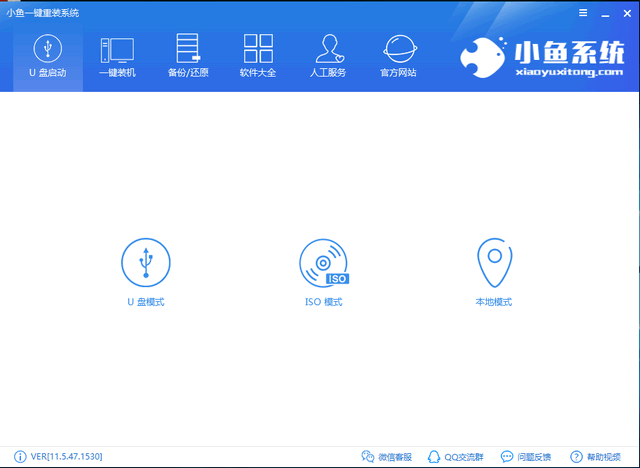
计算机无法打开计算机并重新安装系统教程
准备工具:
1.使用可以上网的电脑从网上搜索下载小鱼一键重装系统工具。小鱼一键重装系统工具支持U盘引导盘的制作。
2.大于4G的空U盘
详细的操作步骤:
1.打开下载的小鱼一键重装系统工具,将U盘插入计算机,进入小鱼一键重装系统工具的主界面,选择U盘,启动下面的ISO模式
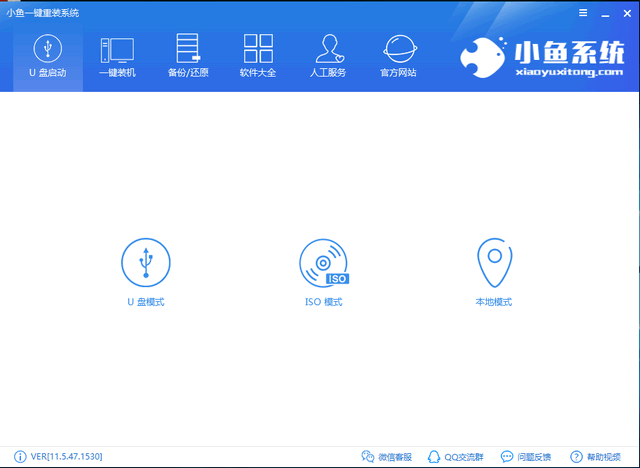
2.然后选择U盘,单击一个按钮制作一个启动U盘,不知道另一个无法启动计算机的U盘启动热键的朋友也可以单击右下角的快捷键进行查询
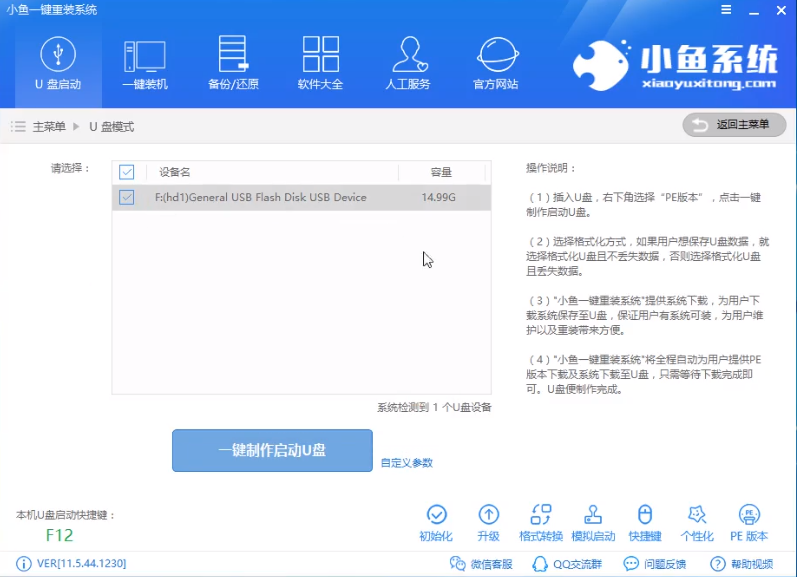
3.出现格式化U盘的警告窗口,单击“确定”,选择“ UEFI / BIOS双启动”,然后出现系统选择界面,选择原始Microsoft官方系统,单击“下载系统”并制作U盘。
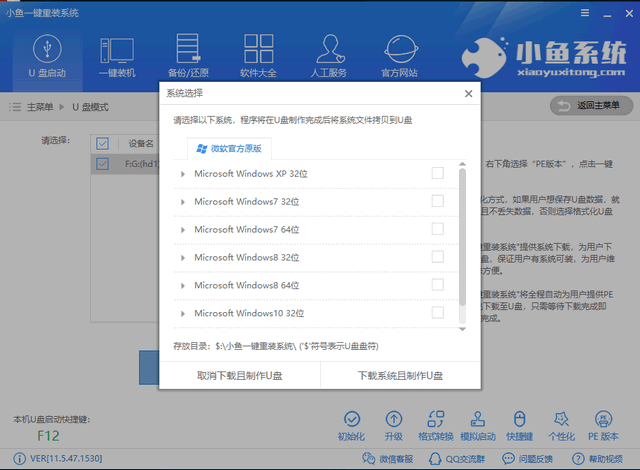
4.静静等待U盘启动盘完成,单击“确定”,然后拉出U盘。
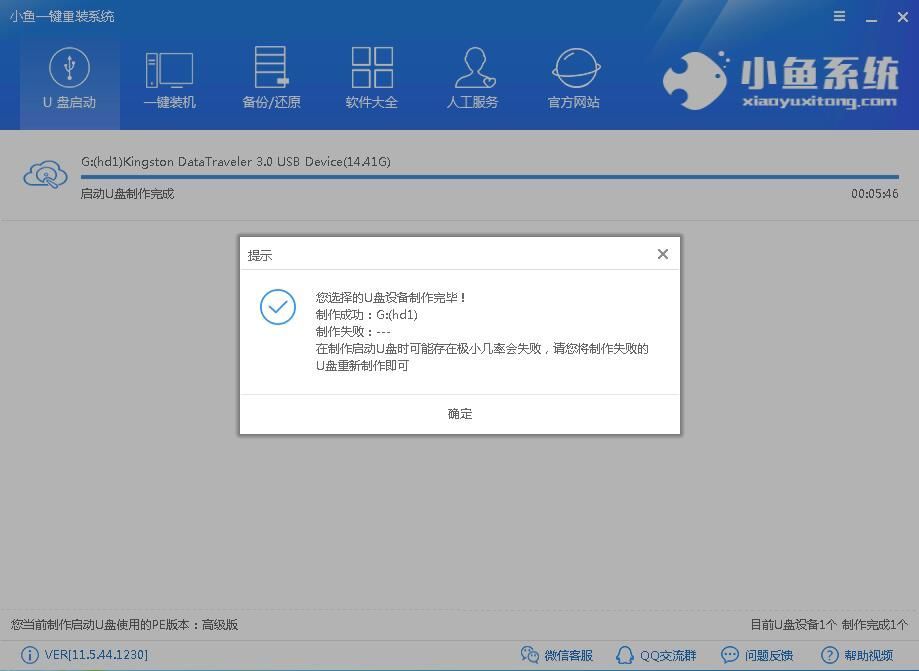
5.将U盘插入无法打开的计算机,按电源按钮,然后立即点击录制的热键,出现启动选择界面,选择U盘选项,然后按Enter
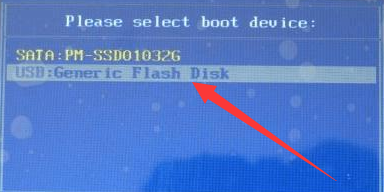
6.进入小鱼系统PE选择界面,选择02,然后按Enter。出现启动选择界面,选择小鱼系统64位pe进入
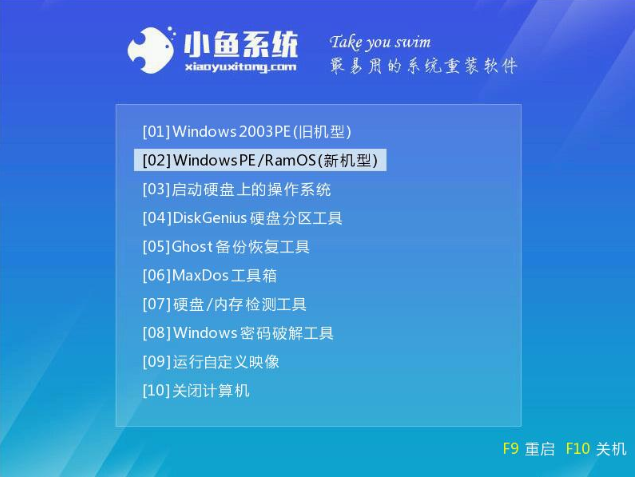
7.进入PE桌面,它将自动播放小鱼安装工具,选择下载的系统,选择C驱动器作为目标分区,通常是默认设置。然后单击“安装系统”。
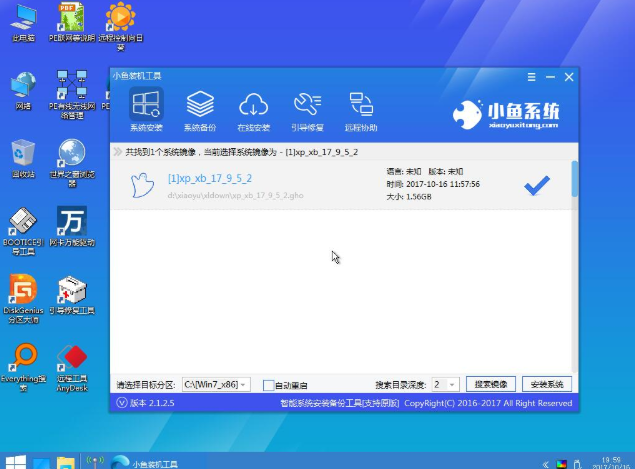
8.系统安装完成后,取出U盘并重新启动计算机。
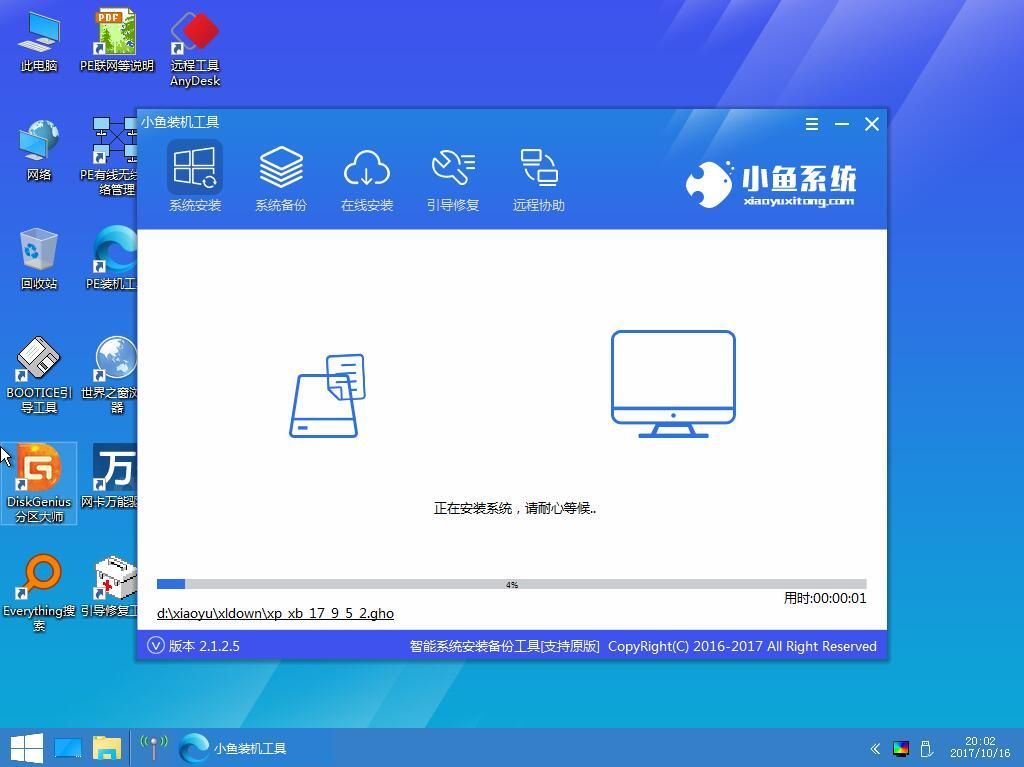
9.等待系统部署完成后,您可以正常进入桌面
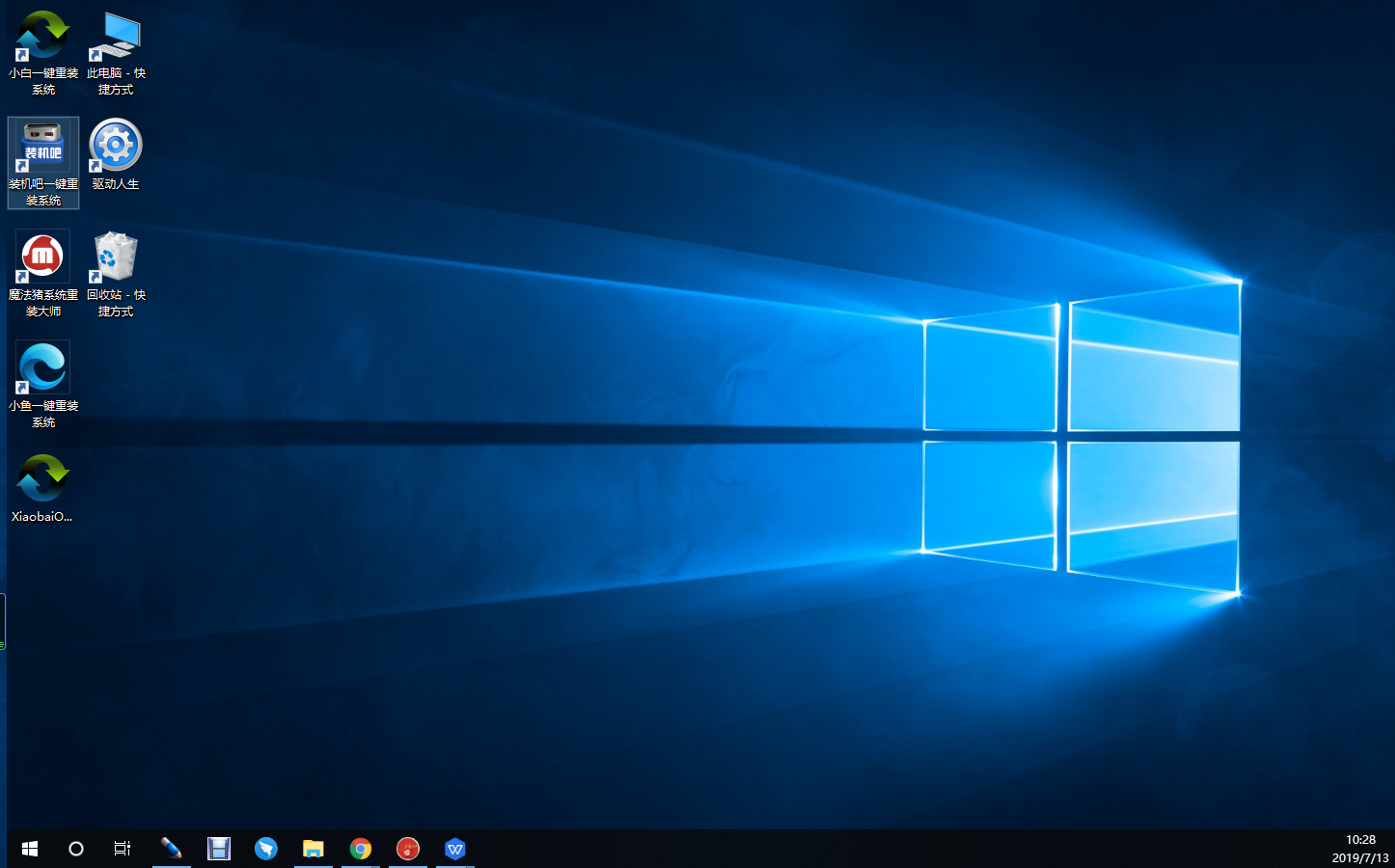
上面就是计算机无法开机并重新安装系统的详细教程。






 粤公网安备 44130202001059号
粤公网安备 44130202001059号