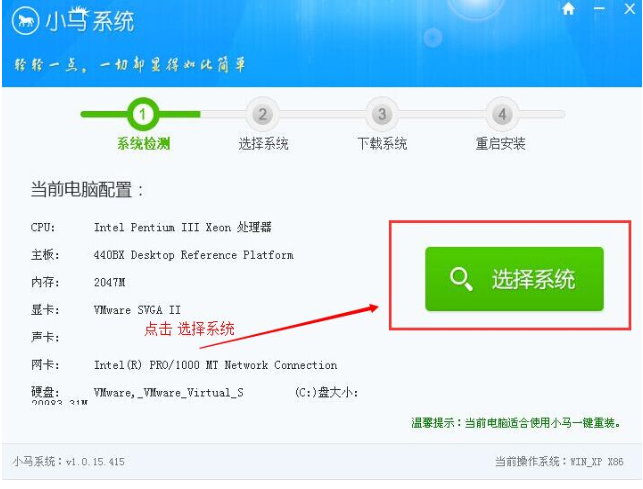
小马一键重装系统工具是一款不错的一键重装系统软件,但是很多用户不知道小马一键重装系统软件要怎么使用,为了方便大家使用该软件,下面就给您带来操作方法。
目前世面上有很多的一键重装系统软件,比较出名的有小白一键重装系统软件,系统之家一键重装系统软件等,今天小白跟大家分享一下小马一键重装系统工具的使用方法。
小马一键重装系统工具使用方法
1.下载运行小马一键重装系统工具,点击选择系统按钮,进入下一步。
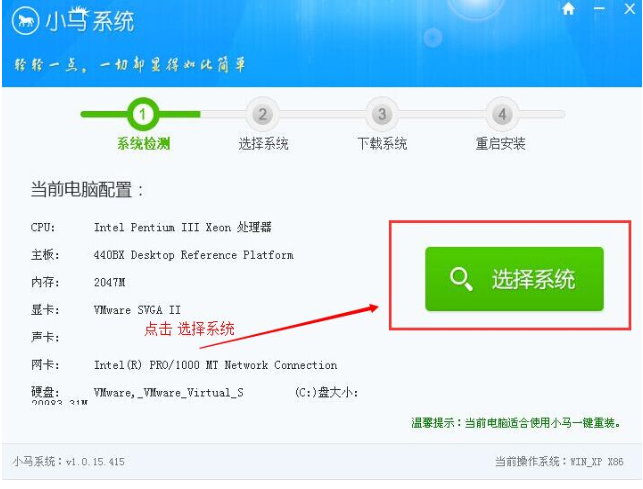
小马一键重装系统图-1
2.在出现的选择系统界面中选择需要安装的操作系统,小白这里选择的是xp系统。
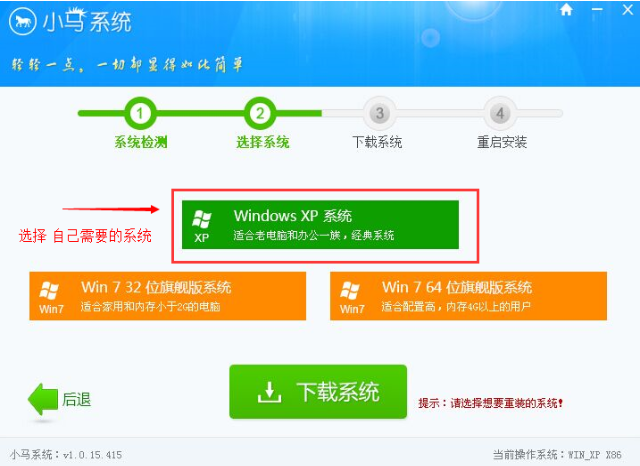
一键重装图-2
3.接着选择自己喜欢的品牌,小编这里选择的是雨林木风拼命,选择完毕后点击确定按钮即可。
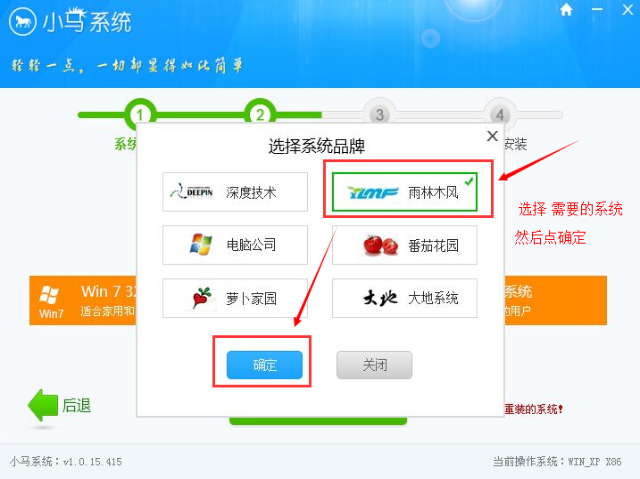
系统重装图-3
4.接着点击点击“下载系统”按钮,进入下一步。
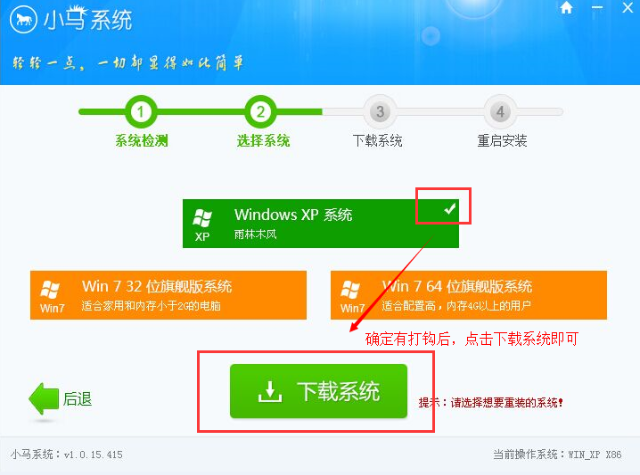
系统重装图-4
5.接着软件就会自动开始下载系统了,耐心等待即可。
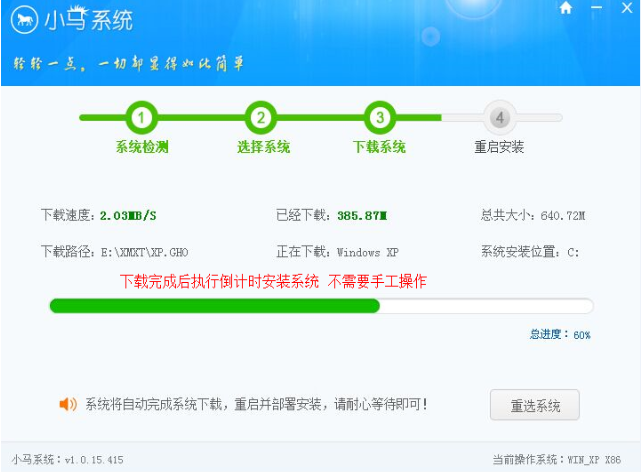
系统重装图-5
6.系统下载完毕后,在弹出的窗口中点击是,进入下一步。
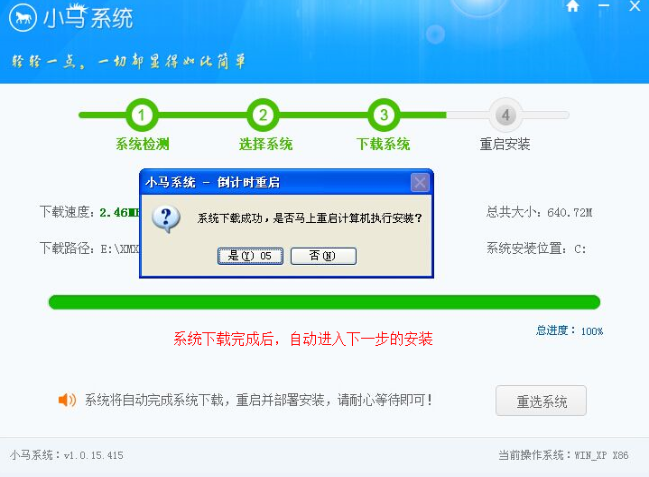
一键重装系统图-6
7.之后电脑重启,开始一键重装xp系统过程。
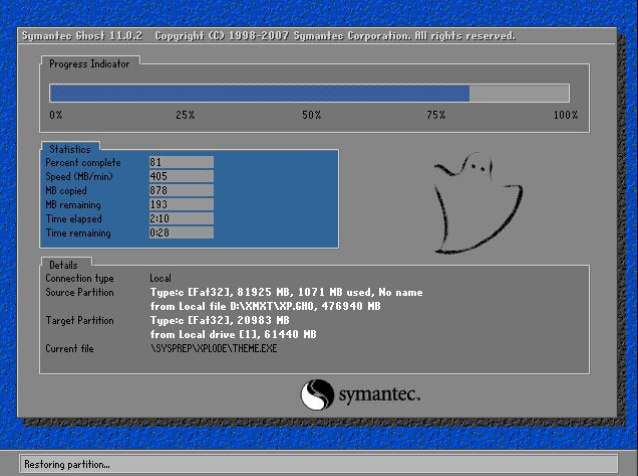
小马一键重装系统图-7
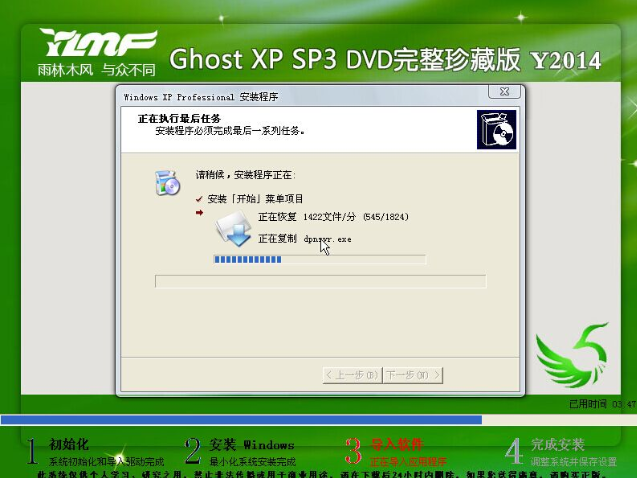
一键重装图-8
8.经过十几分钟的等待后xp系统安装成功,进入系统桌面。

系统重装图-9
以上就是小马一键重装系统工具使用方法了,希望对您有帮助。






 粤公网安备 44130202001059号
粤公网安备 44130202001059号