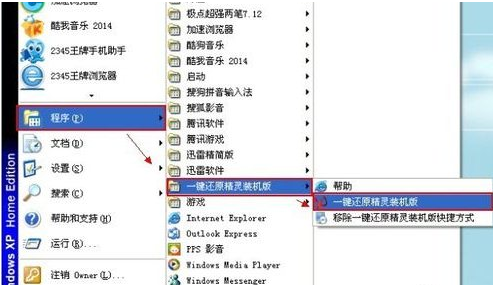
许多朋友有听说过系统可以一键还原,但是很少有朋友知道一键还原的具体操作方法,其实一键还原的操作是非常简单的,今天小编就来跟大家说说一键还原精灵的使用方法。
许多使用过电脑的朋友有听说过还原精灵这样的软件,但是很多朋友不知道还原精灵是干嘛用的,其实还原精灵一般是用来对系统,文件,资料等进行还原的软件,今天小编就来说说一键还原精灵的使用方法。
一键还原精灵怎么使用
1.下载安装并打开“一键还原精灵”工具。
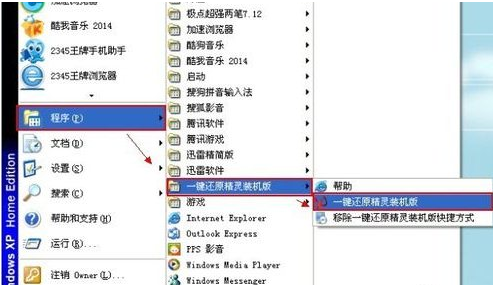
还原精灵电脑图解-1
2.在软件界面中点击“进入一键还原”,进行系统的备份。

一键还原电脑图解-2
3.在弹出的提示框中点击“确定”。
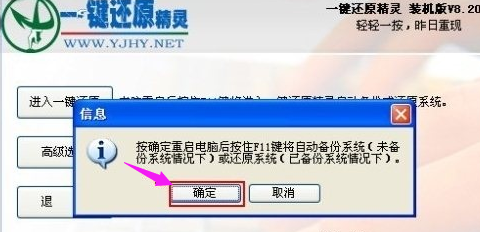
还原精灵电脑图解-3
4.接着电脑会自动重启,重启后会出现一行英文,按下键盘上的F11键进入到一键还原精灵的DOS界面。
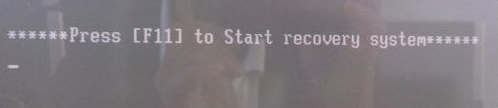
一键还原电脑图解-4
5.按Esc键进入下一个界面。
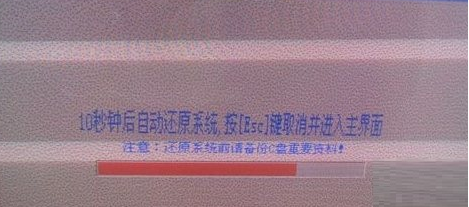
系统还原电脑图解-5
6.在新出现的界面中点击“设置”,在弹出的菜单中选择“重新备份系统”。
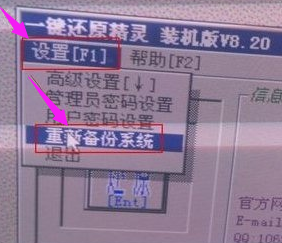
还原精灵电脑图解-6
7.在弹出的提示框中点击“确定”继续。

还原精灵电脑图解-7
8.接着软件就会自动开始备份了,如果下一次电脑出现系统问题,只需进行一键还原就可以了。
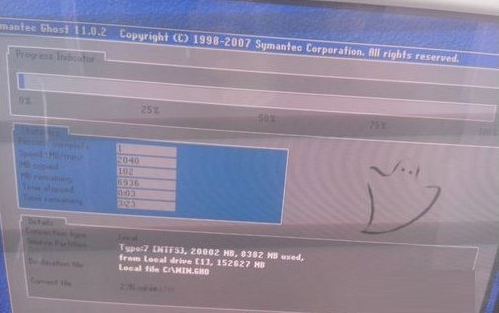
一键还原电脑图解-8
现在知道一键还原精灵怎么使用了吧,希望对您有帮助。






 粤公网安备 44130202001059号
粤公网安备 44130202001059号