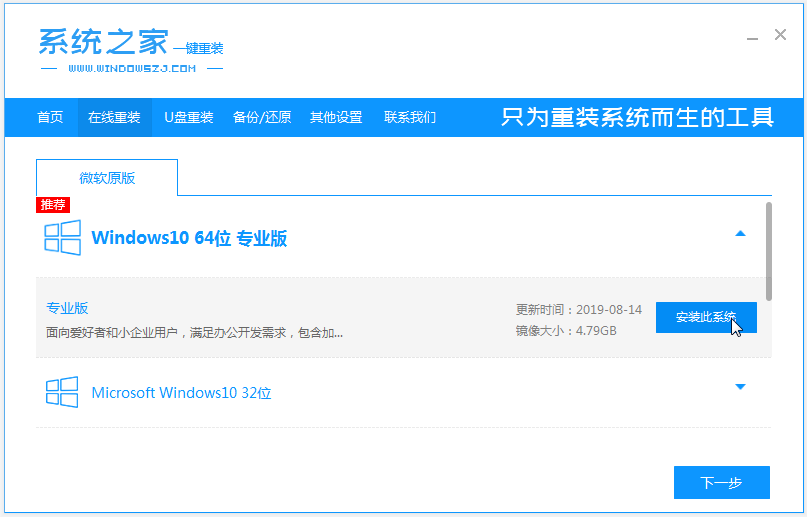
有小伙伴想要给电脑重新安装新系统,但是自己之前没有接触过电脑重装这块,不知道该如何重装系统。其实我们可以借助工具快速一键重装系统,比较常用的就有系统之家,小白一键重装等。下面小编就给大家分享一个简单傻瓜一键装机系统教程。
具体的安装步骤如下:
1、先在电脑上下载安装系统之家一键重装系统工具并打开,选择需要安装的系统点击安装此系统。(注意在安装前备份好重要资料,关掉电脑上的杀毒软件避免被拦截)
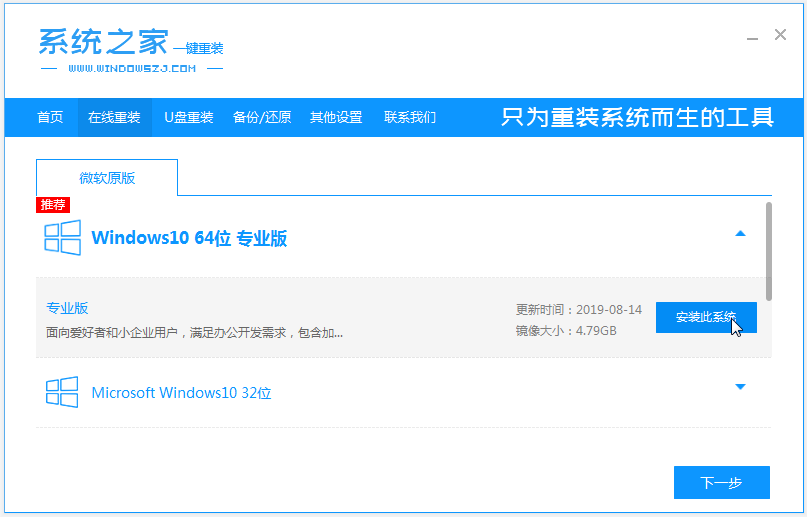
2、软件会开始自动下载系统镜像文件资料。
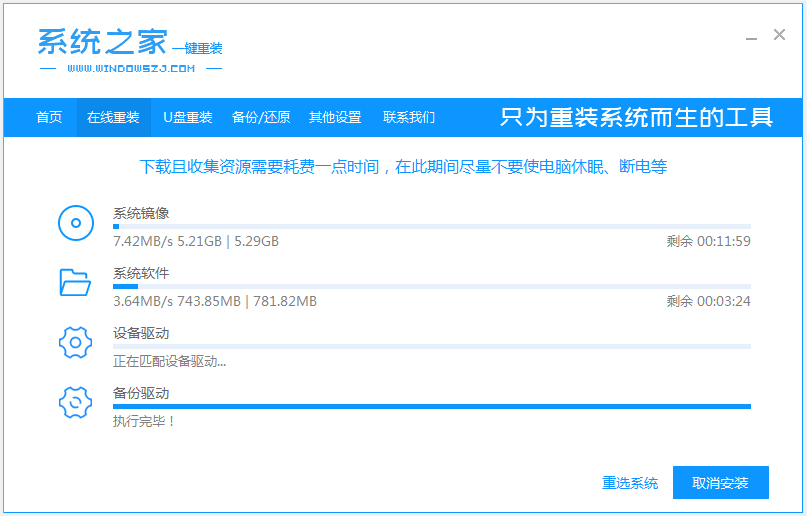
3、部署完成后,选择重启电脑。
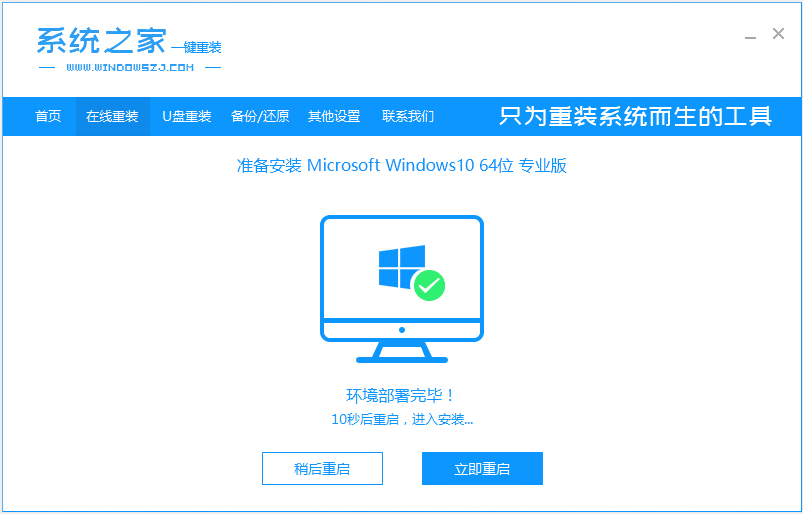
4、电脑重启后进入了开机选项界面,选择第二项xiaobai-pe系统进入。
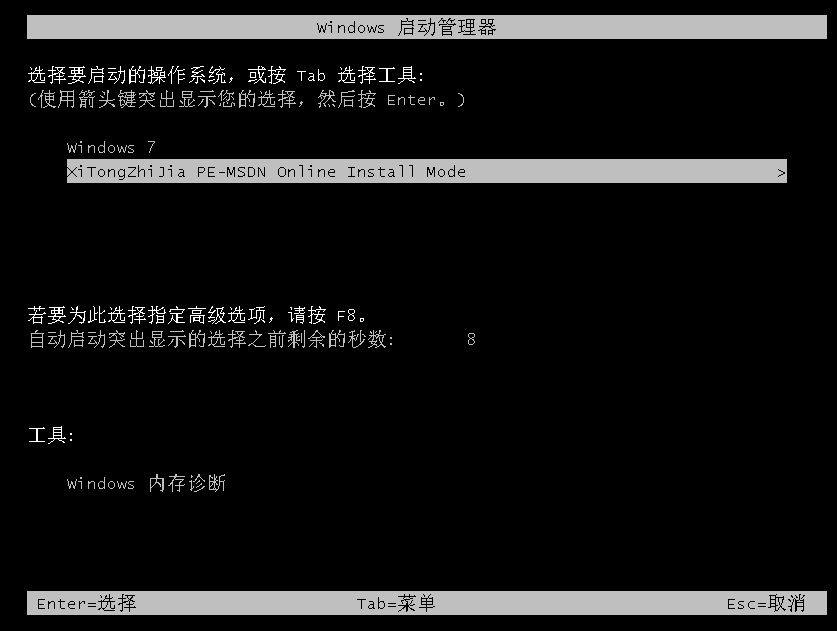
5、进入pe系统后,系统之家装机工具会自动开始安装系统。
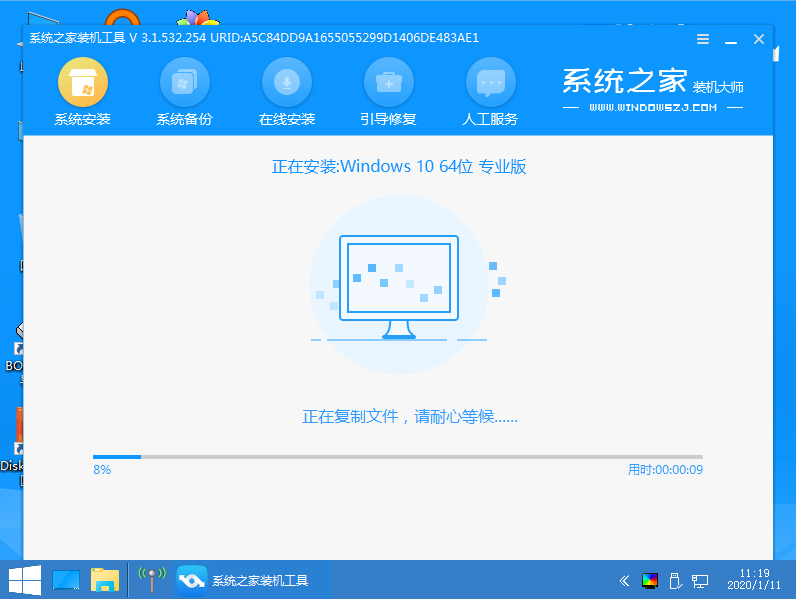
6、安装完成后,点击立即重启。
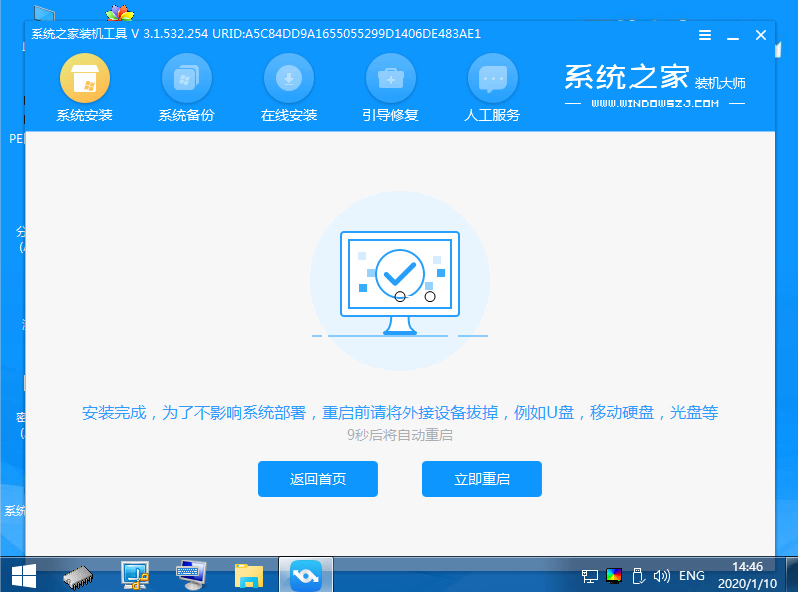
7、期间可能会多次自动重启电脑,进入系统界面即表示安装成功。
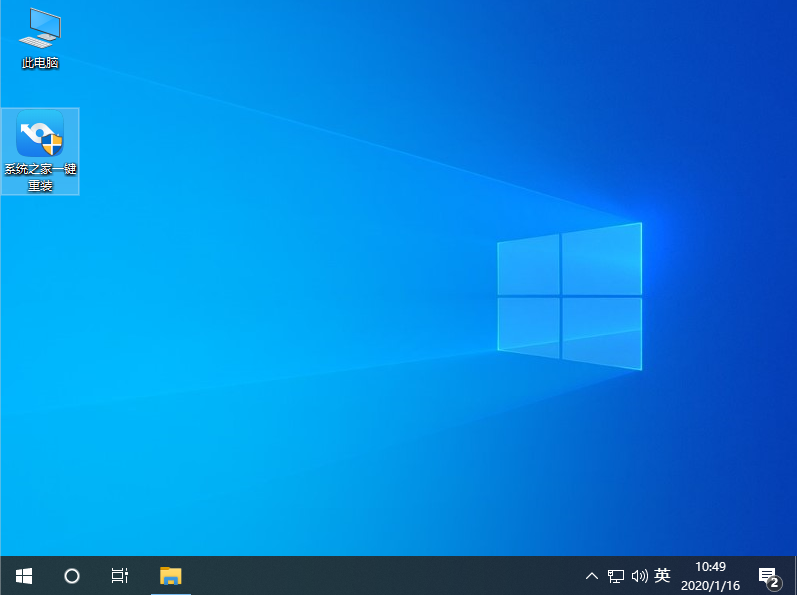
以上便是借助系统之家一键重装系统工具给电脑一键重装系统的方法,操作非常简单,非常适合电脑小白使用。有需要的小伙伴可以去下载安装使用。






 粤公网安备 44130202001059号
粤公网安备 44130202001059号