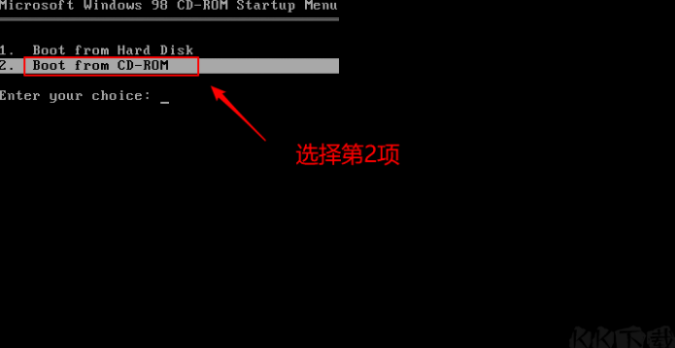
Win98系统是微软于1998年推出的一款操作系统,也是十分经典,那么Win98如何安装呢,和现在的系统有什么不同呢,如果你想体验一下Win98系统的安装,那么可以学习一下win98系统安装教程步骤演示,大家一起来看看吧。
工具/原料:台式电脑,win98系统光盘
系统版本:windows98
品牌型号:联想
1、准备好Microsoft Windows 98 安装光盘。(得到Win98镜像后可以刻录到光盘,或是使用软碟通制作成U盘启动盘,具体的步骤可以自行百度)。电脑开机后,我们选择光盘启动(注意:必须有FAT或FAT32文件系统格式的活动分区,Windows 98亦只能安装在FAT或FAT32文件系统格式的分区,推荐分区空间大于2G。)
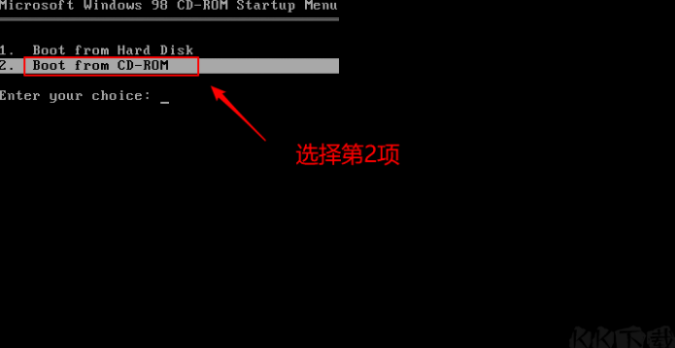
2、接下来会出现以下界面,我们选择第一项进入。
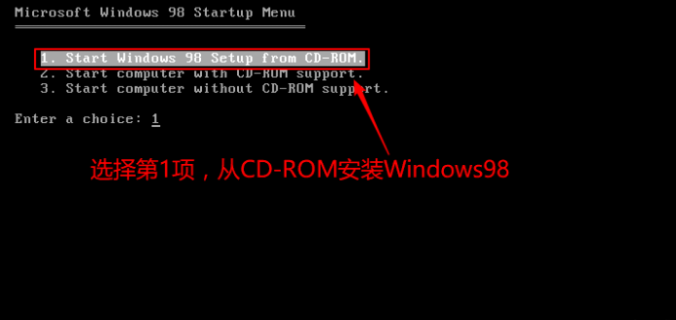
3、进入以下界面之后,直接按回车键。
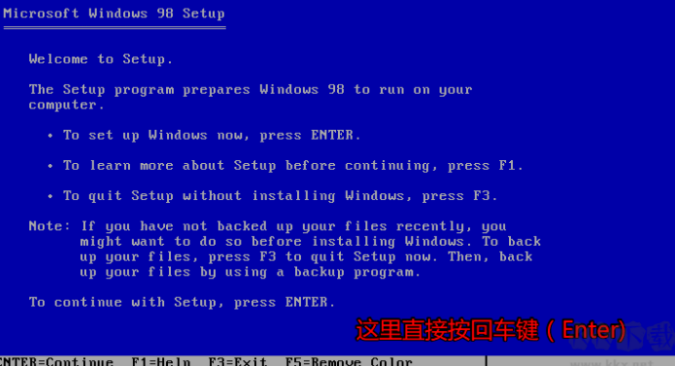
4、之后再默认按回车键。
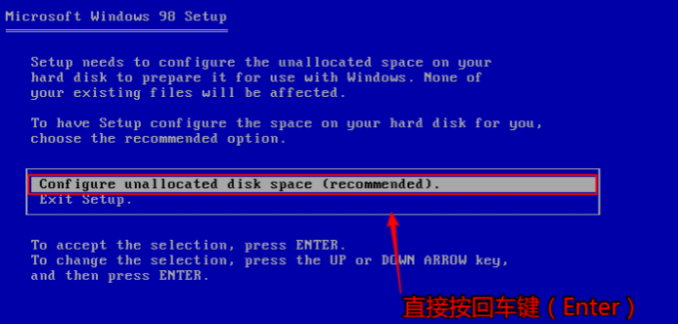
5、这里选择Yes, enable large disk support 回车。
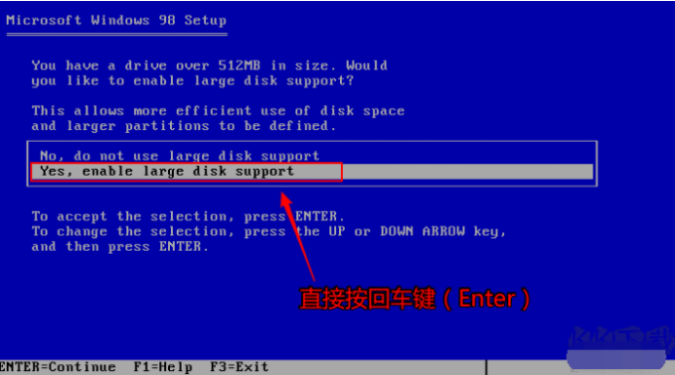
6、这里按回车键(Enter)会自动返回到 Boot form CD-ROM 然后在选Boot form CD-ROM 就会自动格式化磁盘。
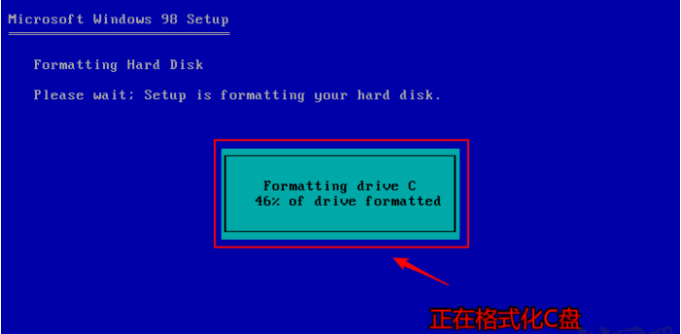
7、再次回车。
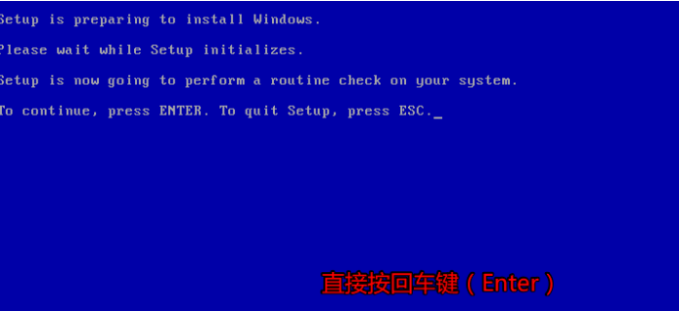
8、开始文件复制到磁盘中。复制完成,重启后出现Windows98安装程序。接下去就比较简单了。
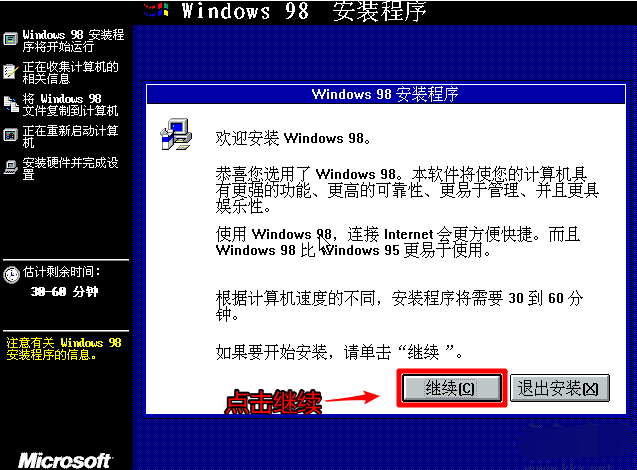
9、这里安装目录默认即可,下一步。
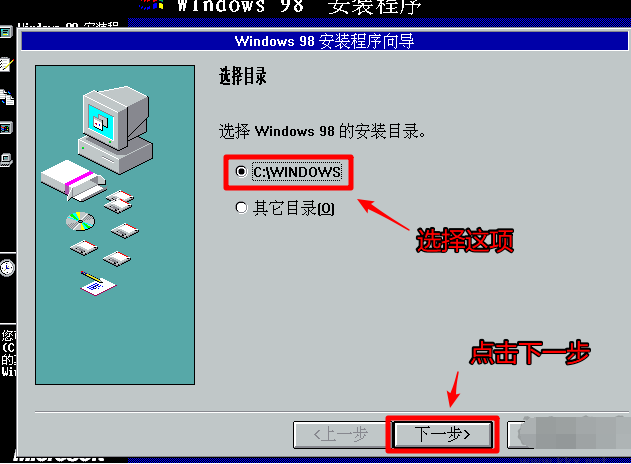
10、这里选择典型安装即可。
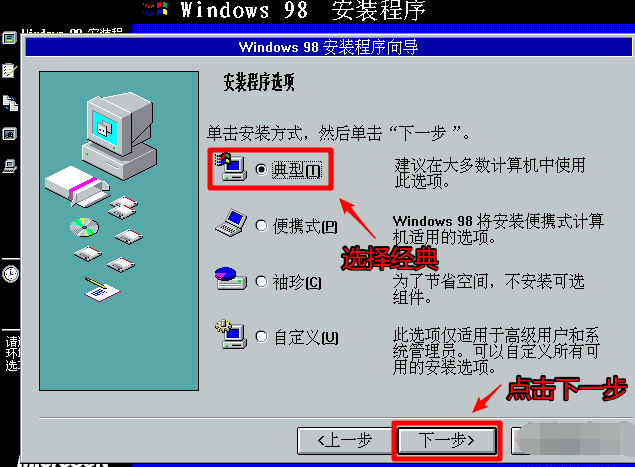
11、选择安装最常见的组件即可。
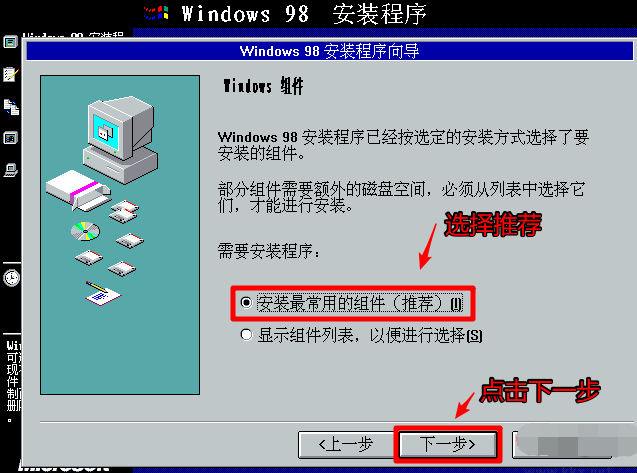
12、输入一个计算机名。
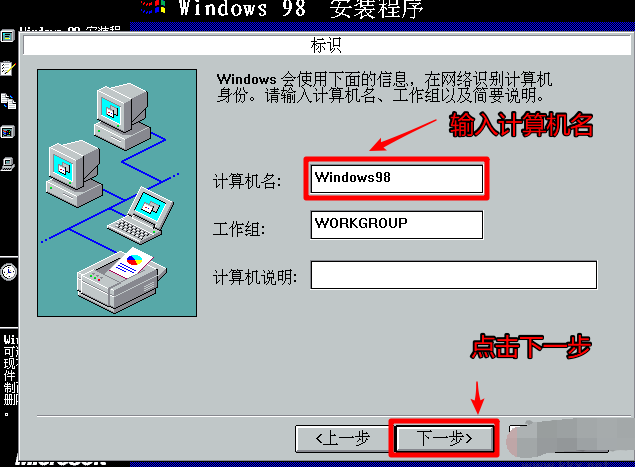
13、到了输入序列号的界面,大家用下面这个序列号就可以啦。
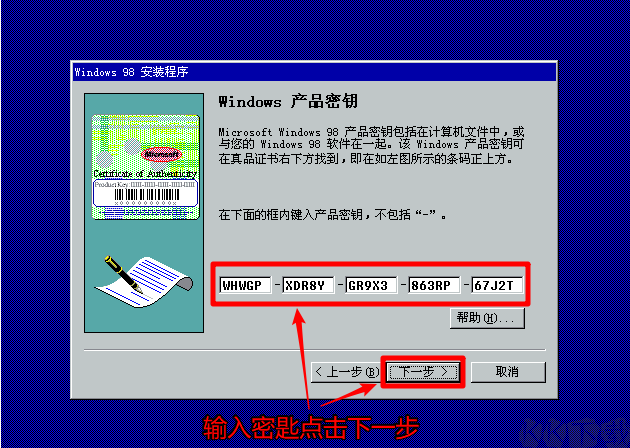
14、等待安装完成即可。安装完成后,自行去下载安装一些必须的驱动程序即可。

总结:
1、需要准备一个windows 98的系统光盘。
2、将系统光盘放进电脑光驱,然后根据步骤进行安装即可。
以上就是win98系统安装教程步骤演示的介绍啦,希望能帮助到大家。






 粤公网安备 44130202001059号
粤公网安备 44130202001059号