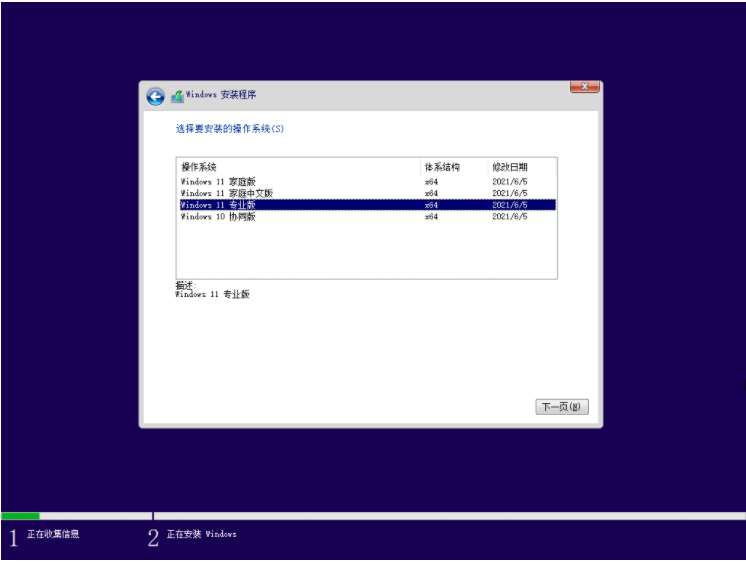
微软新系统windows11它了采用新技术和升级安装策略,电脑安装更加方便,一键完成,非常的便捷快速;那么如何安装微软新系统windows11呢?下面就随小编一起去看看微软windows11的安装方法吧。
1、首先我们下载好win11镜像文件之后,解压运行,选择要安装的系统。
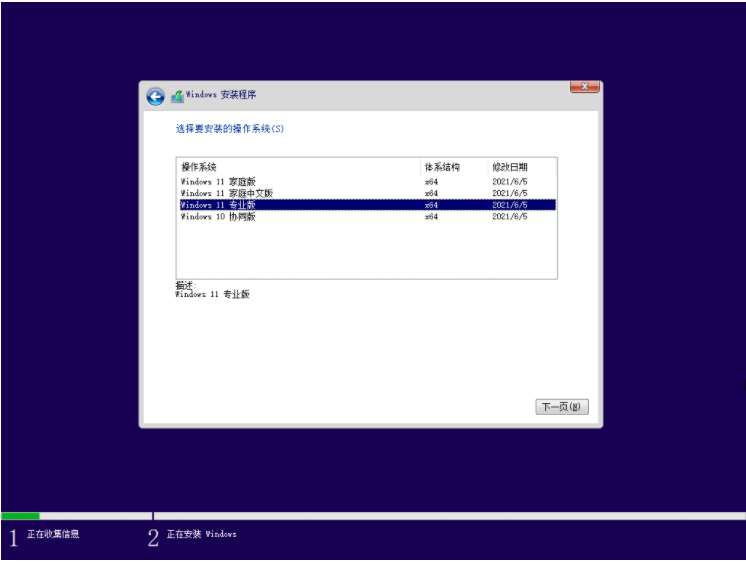
2、接着来到分区界面,选择我们要安装的地方。
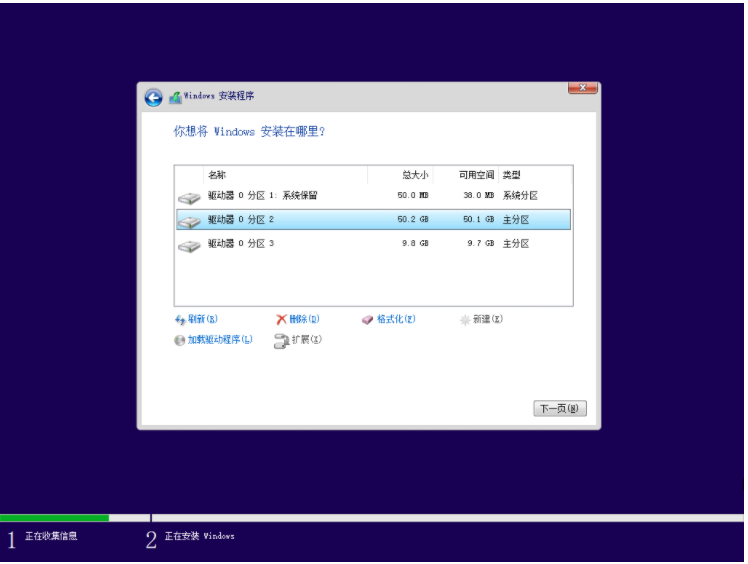
3、完成以上操作后系统开始安装工作,耐心等待,注意中途不要关闭电脑。
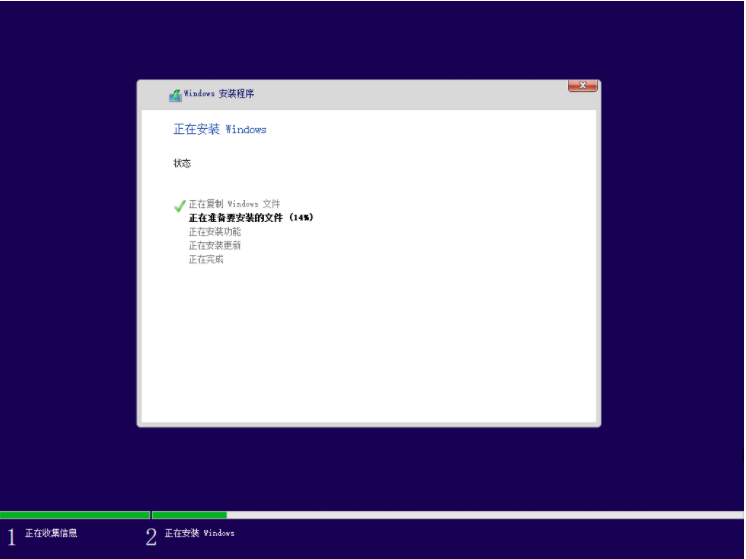
4、当镜像安装完成后我们点击立即重启即可。
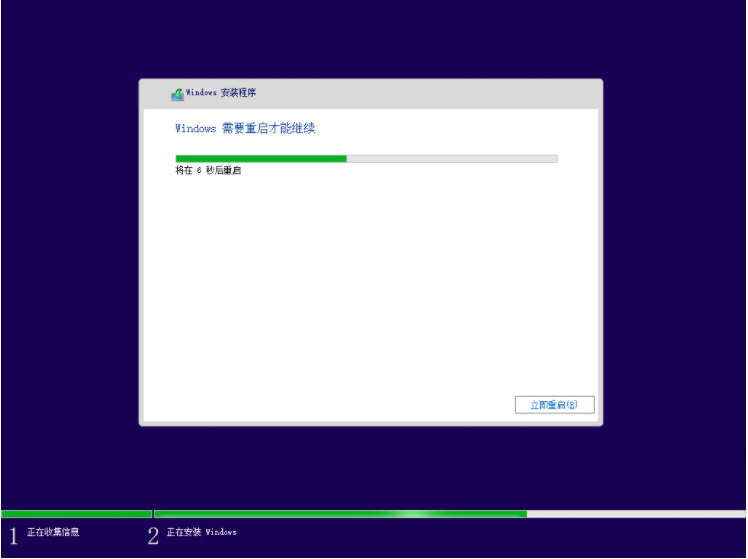
5、接下来自行完成一系列的基础设置即可。
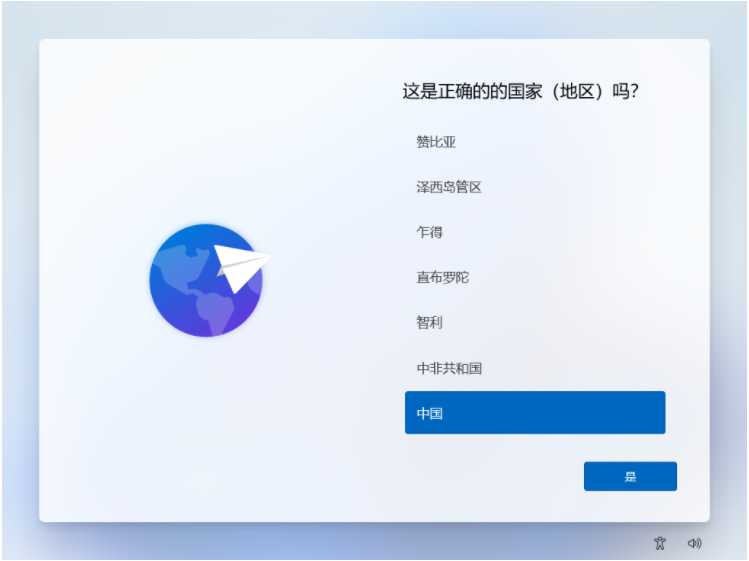
6、操作完上述的基本设置后电脑会再次重启,等待一小段时间就行了。

7、系统安装完成后来到windows11桌面,可以开始使用了。
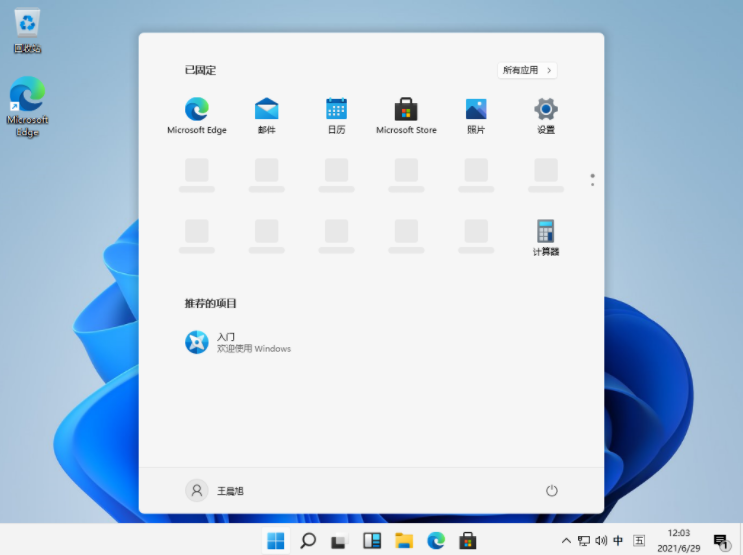
以上就是如何安装微软新系统windows11的全部内容啦,有需要安装的小伙伴就可观看上述方法进行操作,希望能帮助到各位。






 粤公网安备 44130202001059号
粤公网安备 44130202001059号