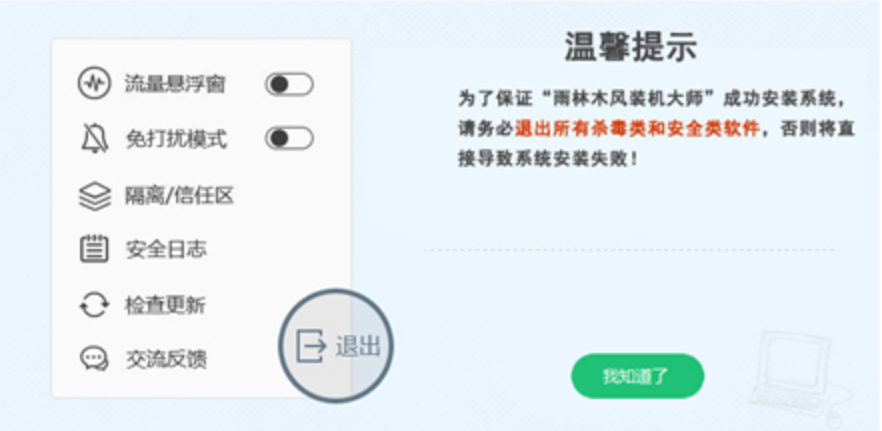
雨林木风一键重装系统,这款雨林木风系统安全绿色,流畅,很多人都非常喜欢雨林木风,那么雨林木风一键重装系统在哪下载,一键重装系统步骤有哪些,就让小编告诉小白们雨林木风的重装系统方法.大家快来看看吧。
1、点击下载软件,并正常打开,点击软件首界面的“我知道了”按钮进入检测页面,完成后点击“下一步”。
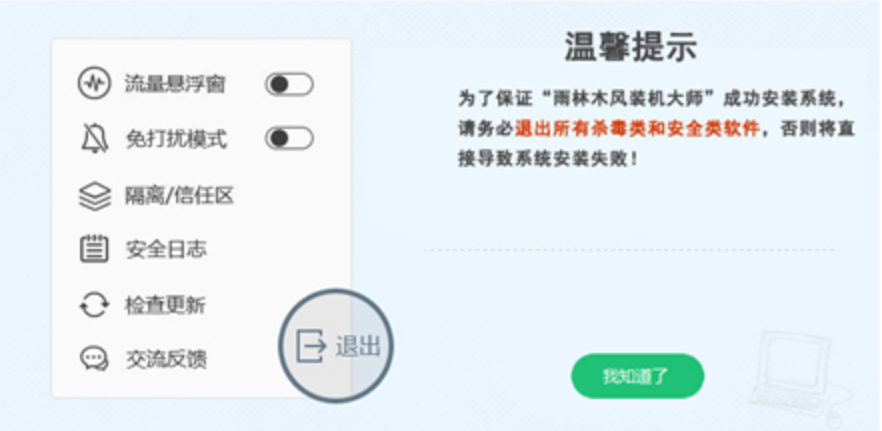
2、软件自动检测电脑软硬件环境以及电脑网络连通状态,完成后点击“下一步”按钮 。
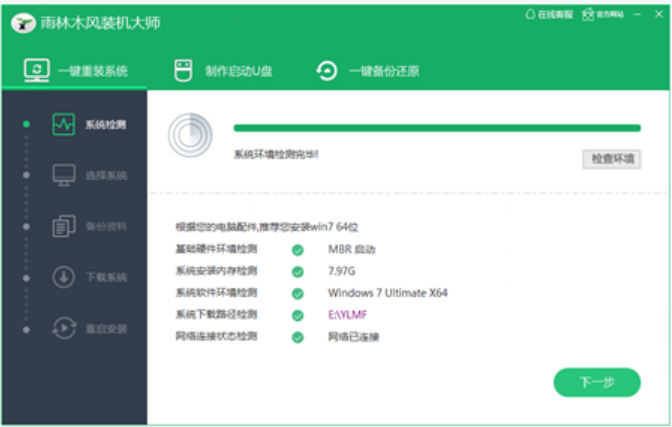
3、根据您的电脑配置选择你要安装的电脑系统,点击“下一步”按钮。
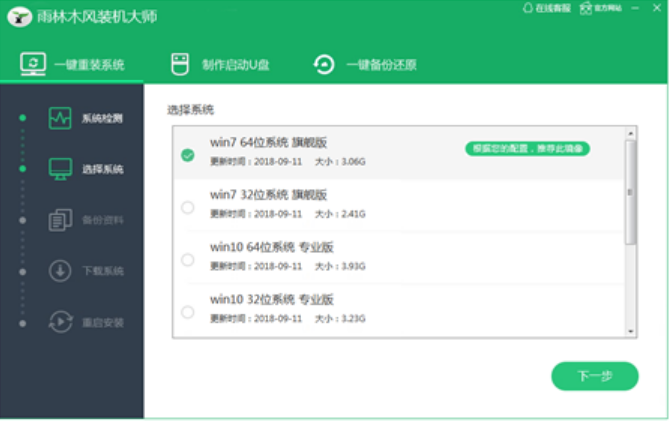
4、选中要备份的内容,点击”下一步“按钮,雨林木风会自动将文件备份到选中的目录下,备份完毕后点击“下一步”。
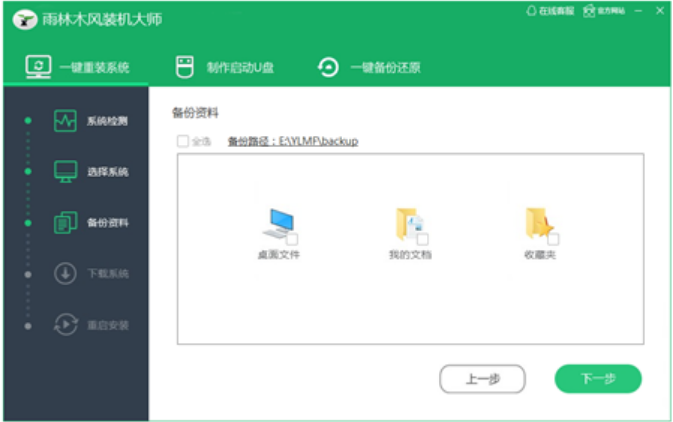
5、接下来就是系统下载了,下载完成以后就是自动安装,不需要人工操作会全自动安装完成,这个时候你要做的就是静静的等一会儿。
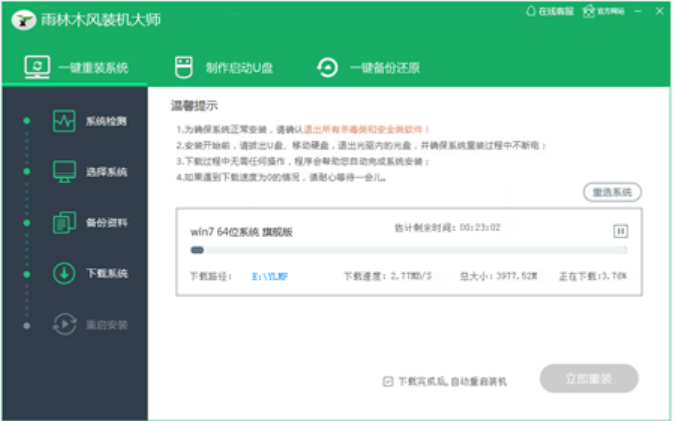
6、进入全自动安装过程,系统会重新启动,接下来都不需要人工操作会全自动安装完成。
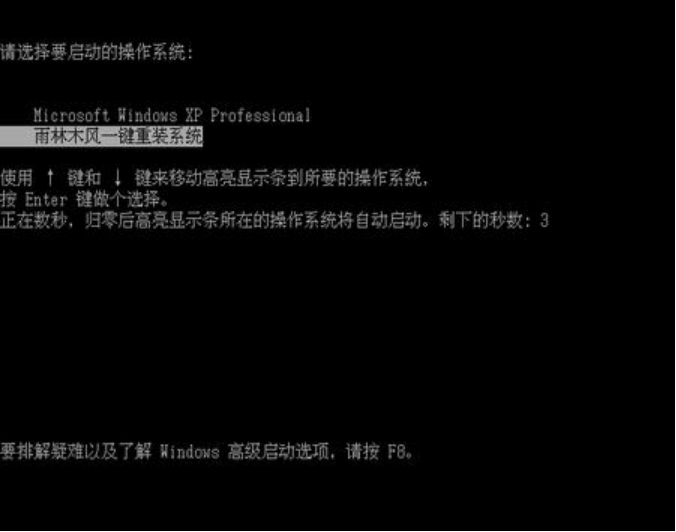
7、系统安装成功。

以上就是雨木林风一键装机系统的详细步骤解答啦,希望能帮助到大家。






 粤公网安备 44130202001059号
粤公网安备 44130202001059号