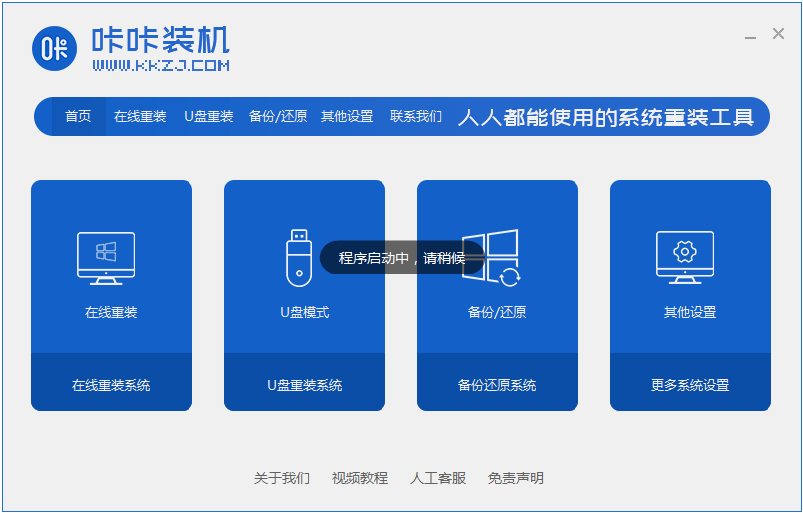
在我们的日常使用电脑的过程中,为了解决各种电脑问题,我们通常会选择将电脑进行重装。对于部分win7系统用户而言,使用咔咔一键重装win7系统是他们的首选,但是,在操作过程中,会有一些新手用户不知道咔咔一键重装win7系统操作步骤到底是怎样的,在这里小编将为各位详细的介绍一下它的使用流程。
1、首先先下载一个咔咔装机,然后先进入主界面。
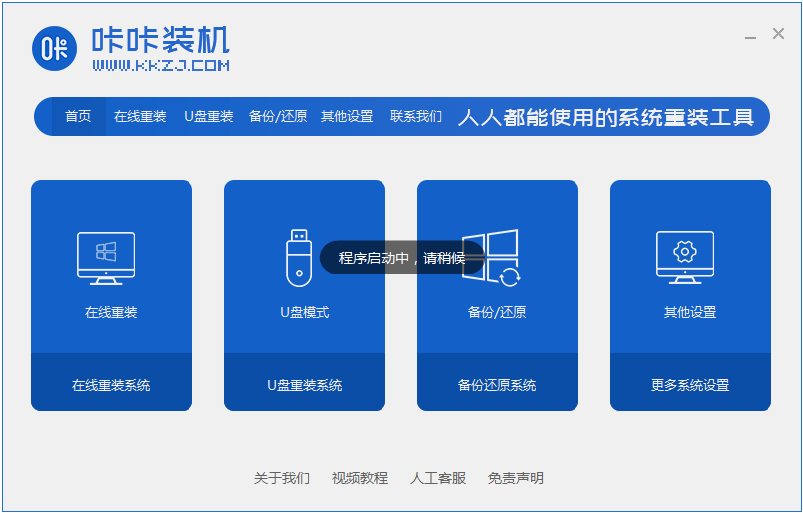
2、请耐心等待检测的过程。
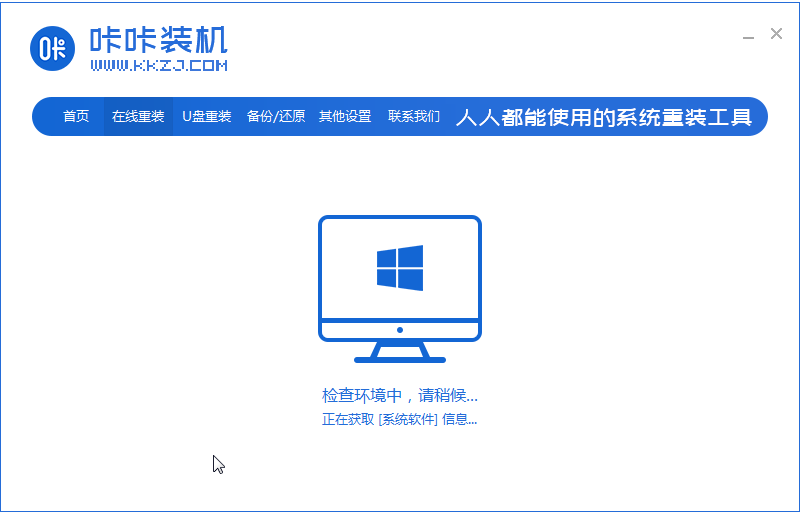
3、选择并安装win7系统。
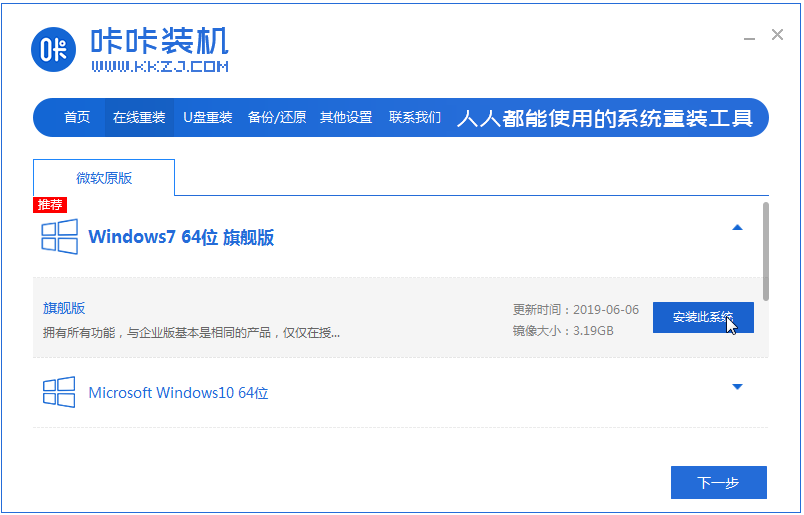
4、在这个界面,请继续点击下一步。
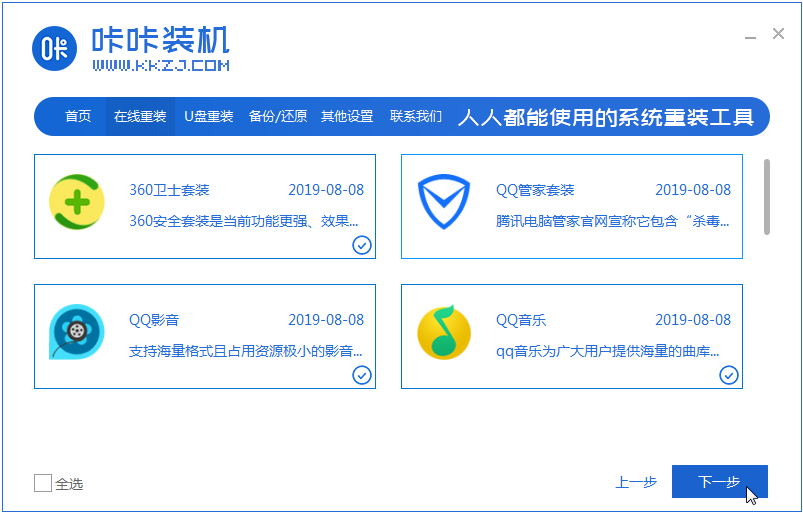
5、请耐心等待win7镜像系统的下载。
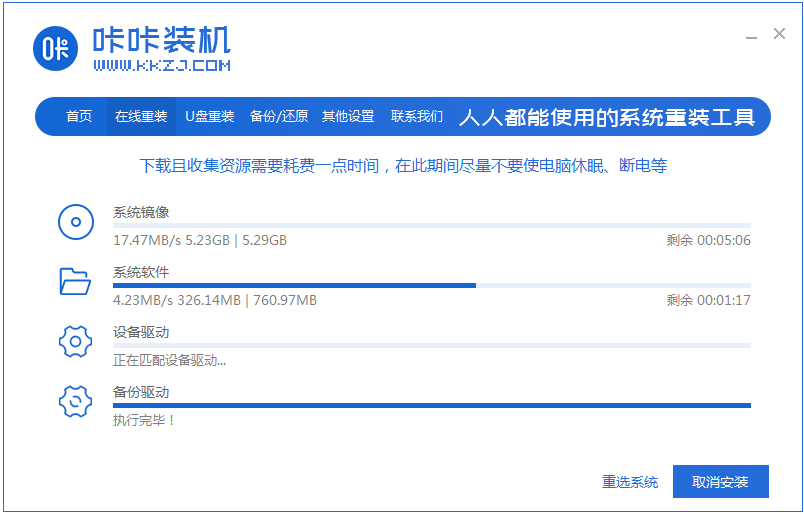
6、部署完毕后,请按照指示等待重启。
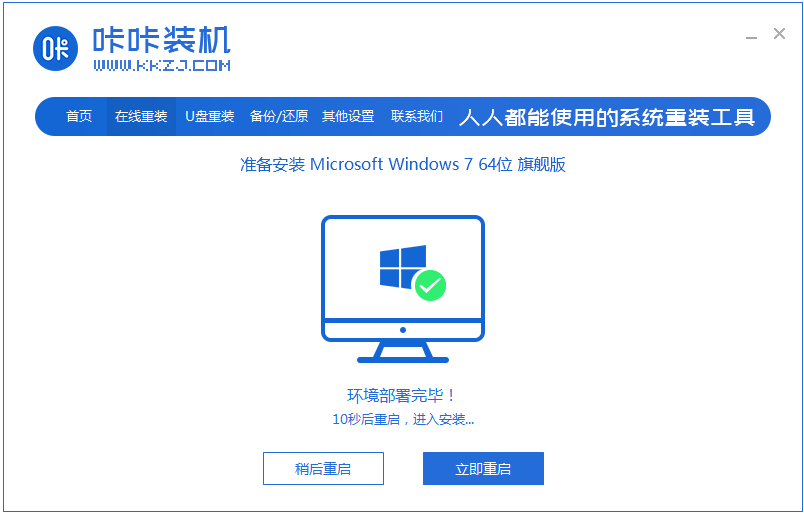
7、重启过程中,请通过咔咔装机的PE系统重启。
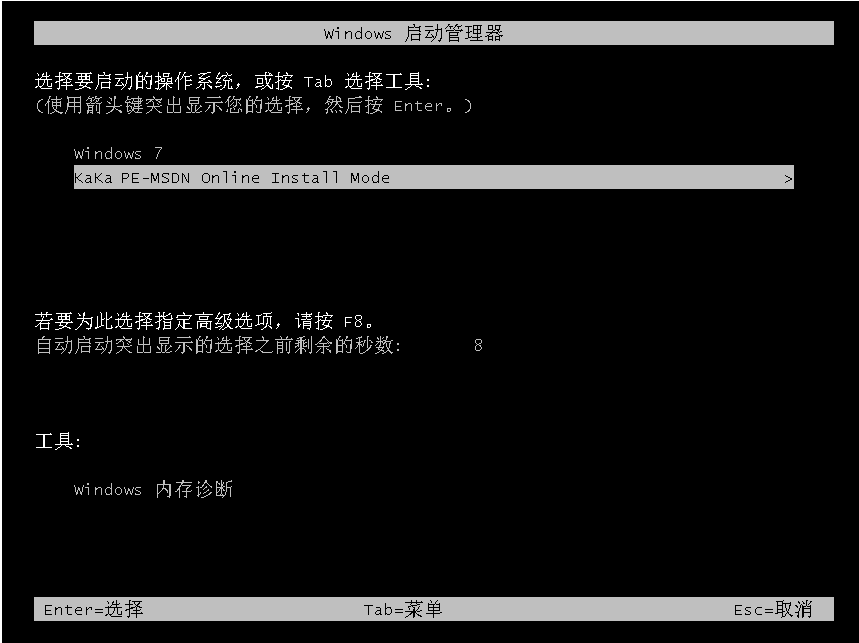
8、重启完成后,请开始安装win7系统。
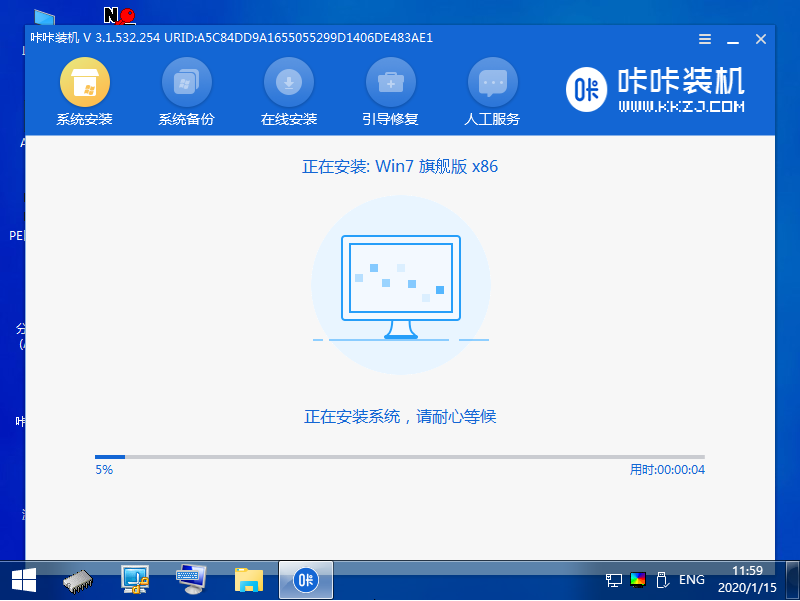
9、遇到弹出的窗口,请点击”确定“。
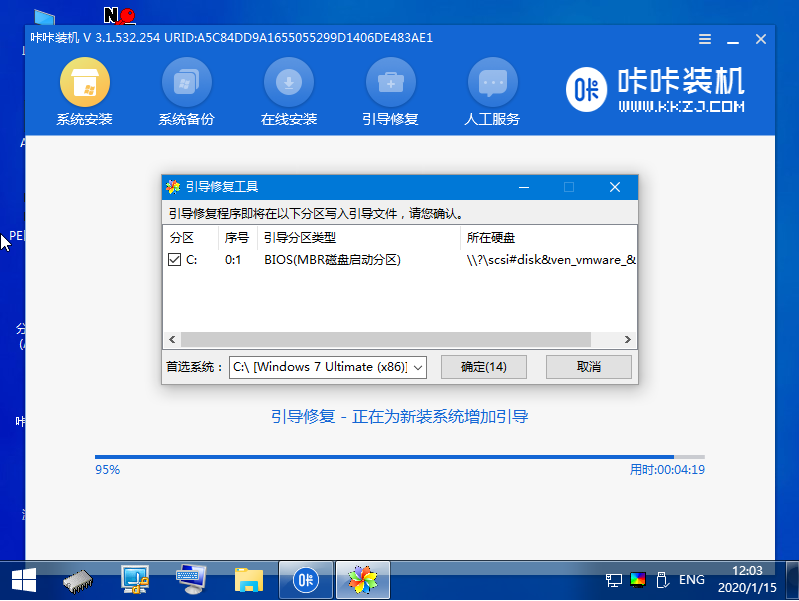
10、安装完成后,请根据指示耐心等待重启电脑。
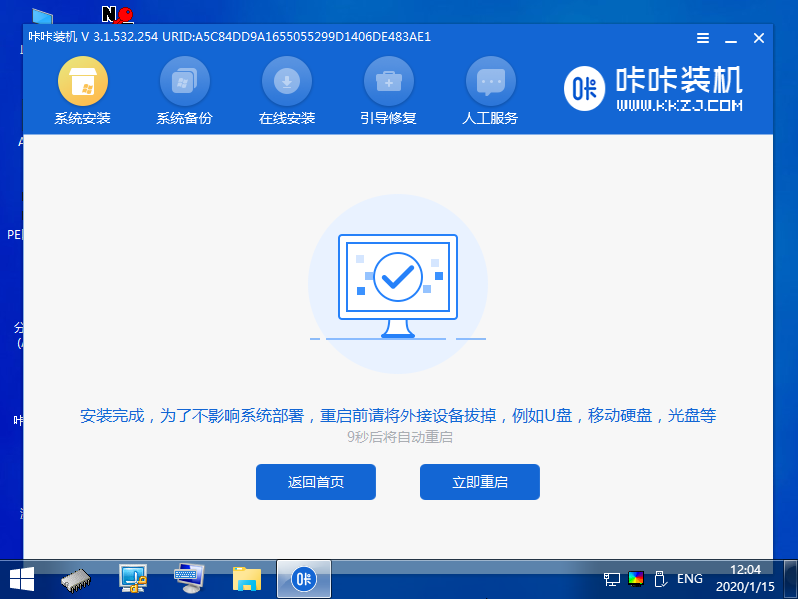
11、最后我们重启电脑就能进入系统里面啦。

以上就是吉时一键装机的详细步骤教程啦,希望能帮助到大家。






 粤公网安备 44130202001059号
粤公网安备 44130202001059号