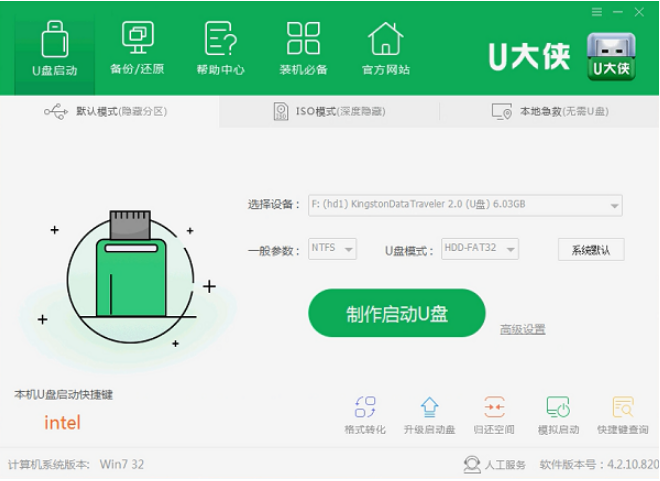
u大侠U盘装系统怎么装?U盘的功能非常强大,除了存储数据之外,还能用来安装系统,尤其是光盘逐渐被淘汰的今天,很多人使用U盘给电脑装系统,那么怎么通过U大侠pe一键装机呢,下面大家就跟着小编一起来看看详细的步骤教程吧。
1、我们打开u大侠,然后进入主页面,点击制作U盘,然后进入下一步。
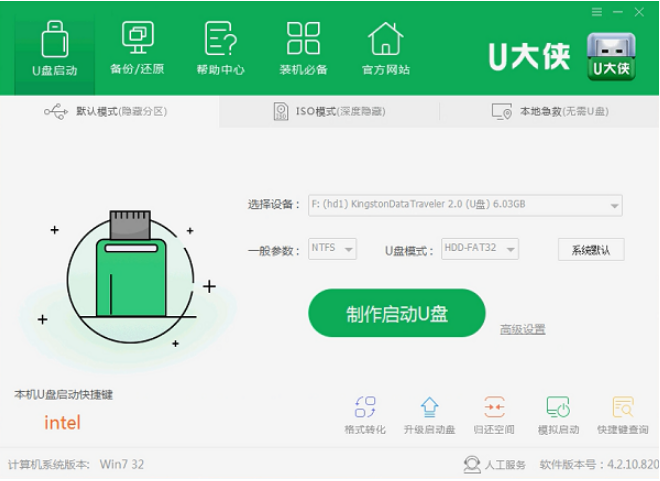
2、会提示我们删除数据且不可恢复(最好准备一个空U盘)
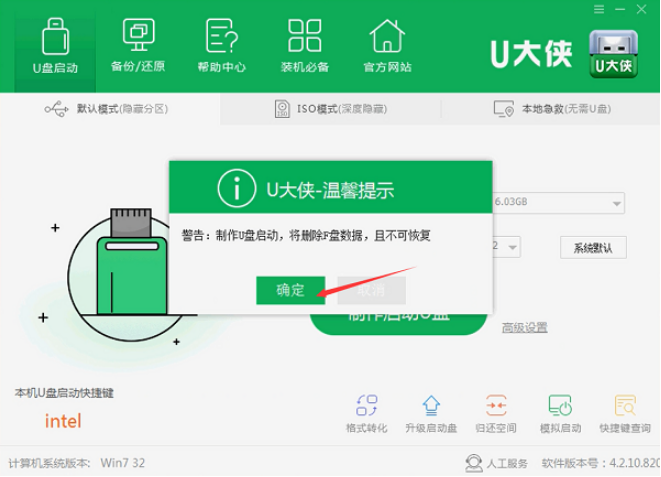
3、制作过程中不要进行其他操作以免造成制作失败,制作过程中可能会有短时间的停顿,请耐心等待几分钟,当提示制作完成时即完成启动U盘的制作。
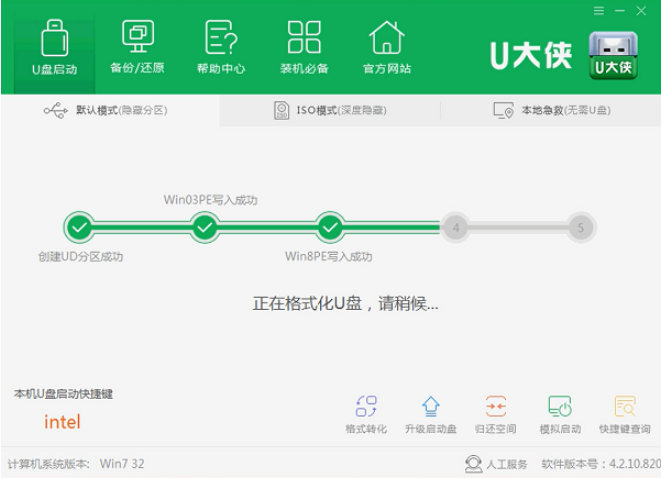
4、制作完成后,下载您所需要的gho系统文件,并复制到U盘“GHO”文件夹中。如果您只是需要重装系统不需要格式化电脑上的其他分区,也可以把系统文件放在除系统盘(一般是c盘)之外的任何盘。
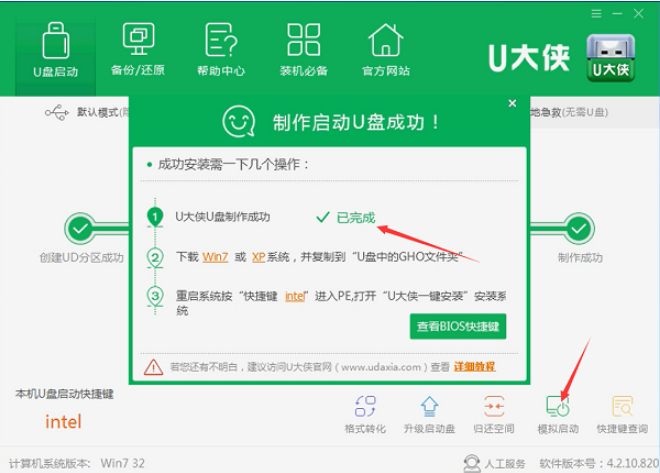
5、选择【01】运行U大侠Win8 pe X86精简版进入pe系统界面。
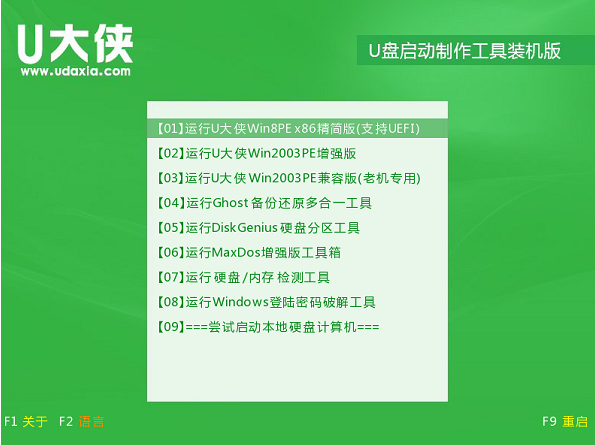
6、在pe界面上点击u大侠pe一键装机,u大侠会自动提取里面的GHO文件。我们只需点击开始按钮可以了。
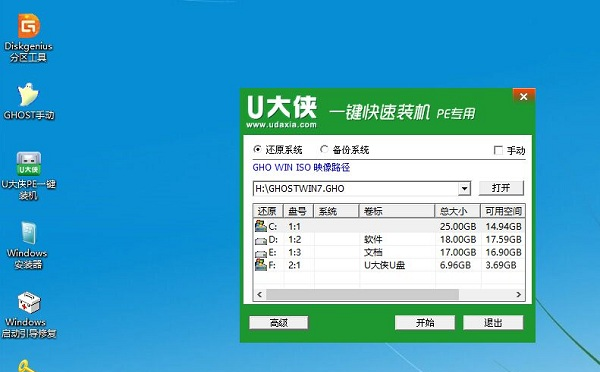
7、之后我们只需耐心等候即可完成安装。
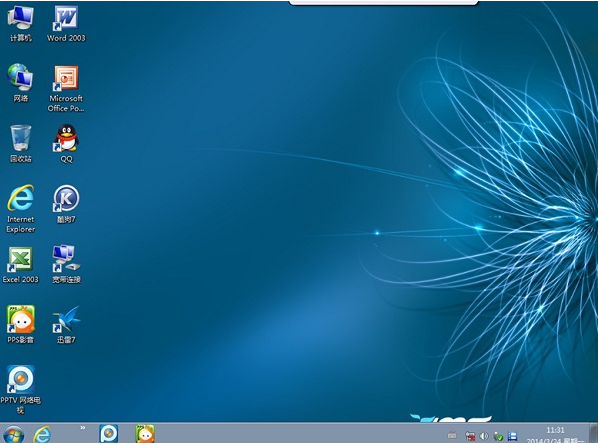
以上就是u大侠pe一键装机的详细介绍啦,希望能帮助到大家。






 粤公网安备 44130202001059号
粤公网安备 44130202001059号