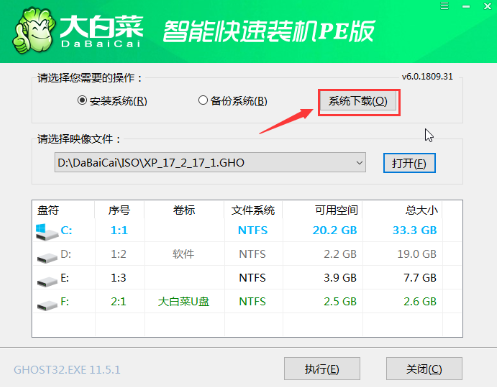
想要给电脑换新的操作系统,但是自己不懂如何重装系统怎么办?我们可以借助一些工具实现快速一键重装系统,比如大白菜工具等.下面就给大家演示下大白菜一键重装系统操作步骤。
工具/原料:
系统版本:windows10系统
品牌型号:联想小新air13
软件版本:大白菜一键重装系统
方法/步骤:
借助大白菜在线给电脑重装系统:
1.打开大白菜装机软件,点击“系统下载”。
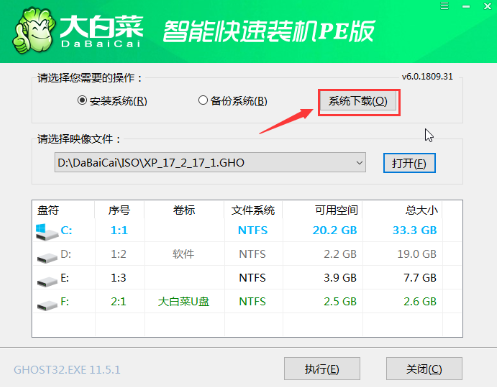
2.在弹出的窗口中选择所需安装的系统版本,点击“安装此系统”。
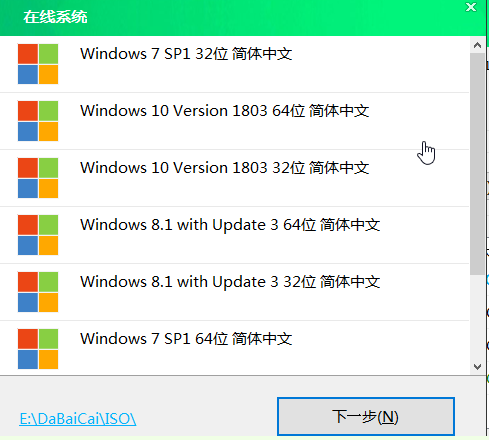
3.待系统下载完成,点击“立即安装”。
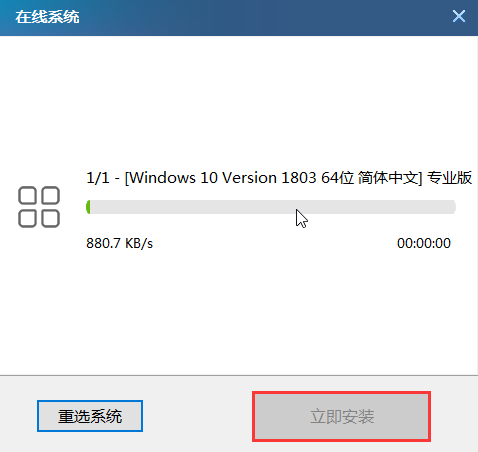
4.在弹出的窗口中默认选项点击“是”。
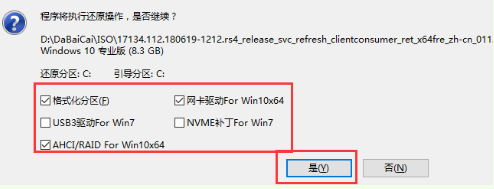
5.等待win10系统安装完成重启电脑,此时要拔掉U盘,以免重启时再次进入PE界面。

6.重启后会进入系统部署阶段,等待部署完成进入win10系统桌面。
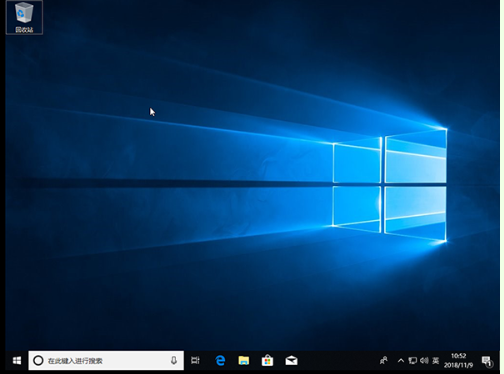
总结:
以上就是大白菜一键重装系统操作步骤,希望能帮助到大家。






 粤公网安备 44130202001059号
粤公网安备 44130202001059号