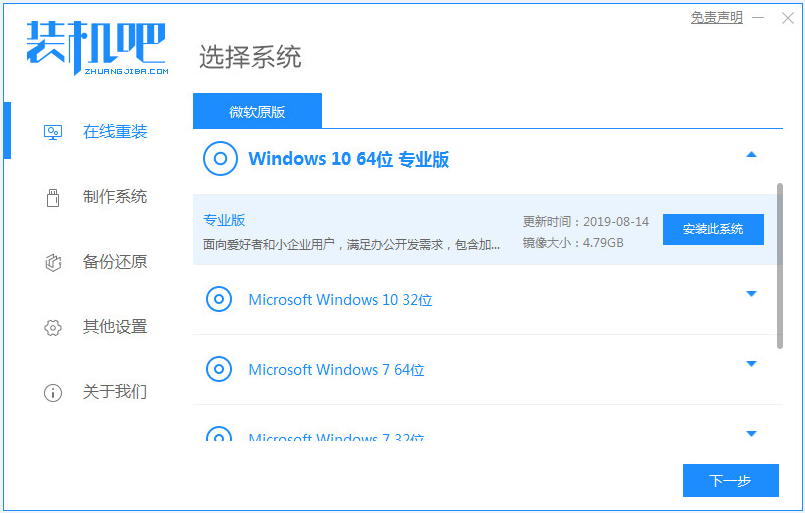
在使用电脑过程中经常会遇到需要重装系统的时候,许多用户因为不懂电脑重装系统的步骤是怎样的,随便网上找一键重装系统简单方法。事实上一键重装系统并不难,我们只要知道步骤就能重装啦,下面我们来看看电脑重装系统软件的使用步骤吧。
1、首先我们打开电脑浏览器搜索装机吧一键重装系统,将软件下载好并打开,然后选择要下载的系统。
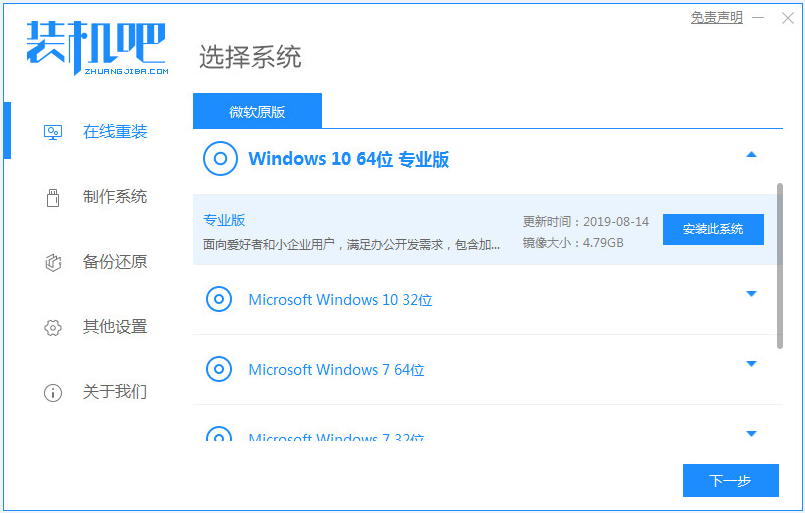
2、系统镜像文件有点大,我们要耐心等待下载。
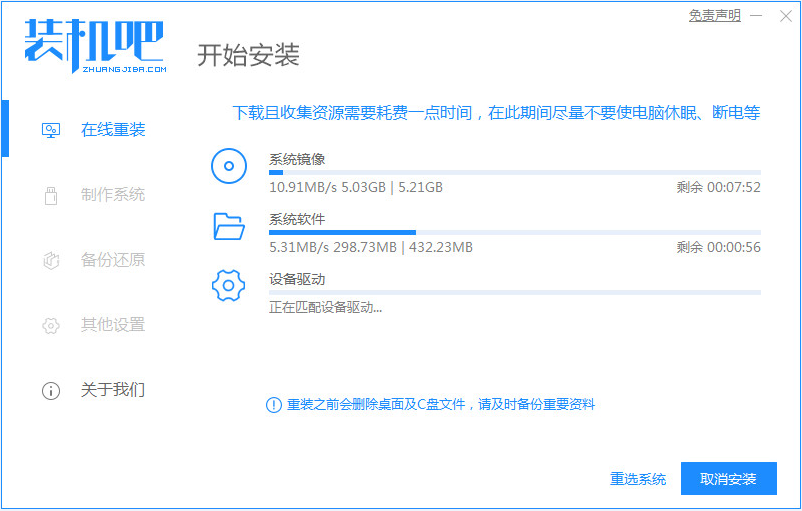
3、下载好进行环境部署,部署好我们重启电脑即可。
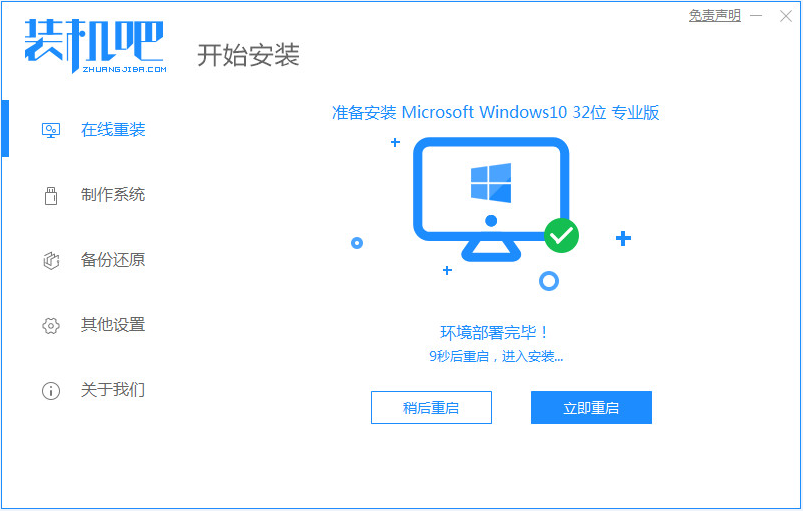
4、我们进入windows启动管理器界面,选择第二个进入电脑的pe系统。
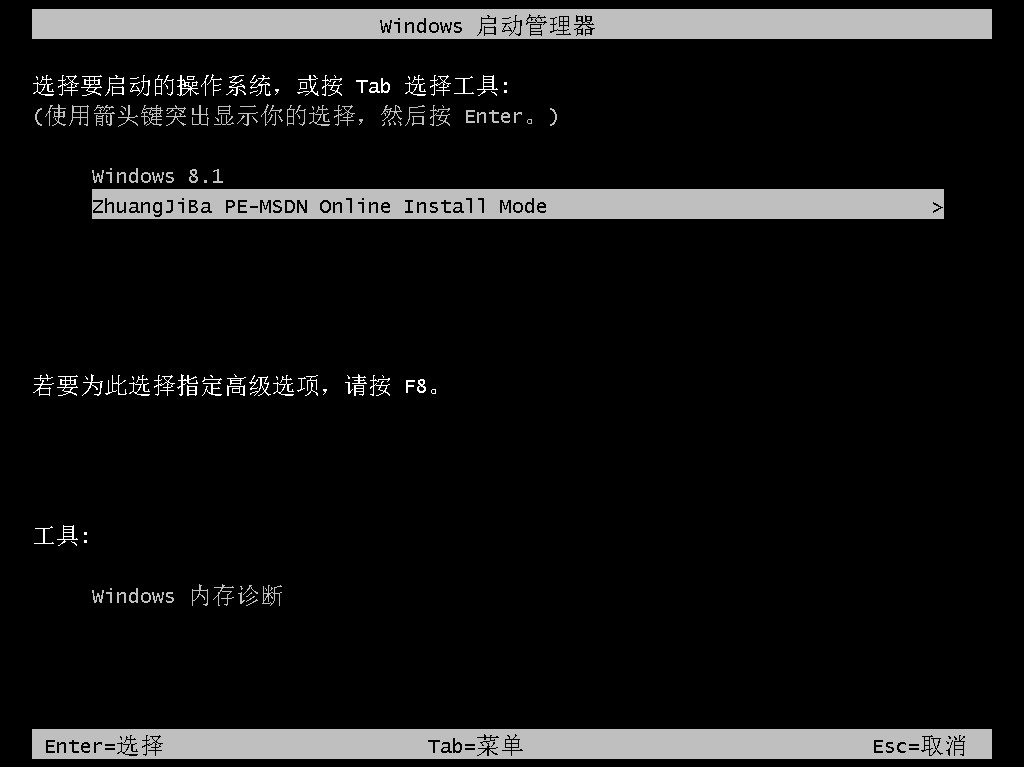
5、进入到到pe系统界面继续进行安装。
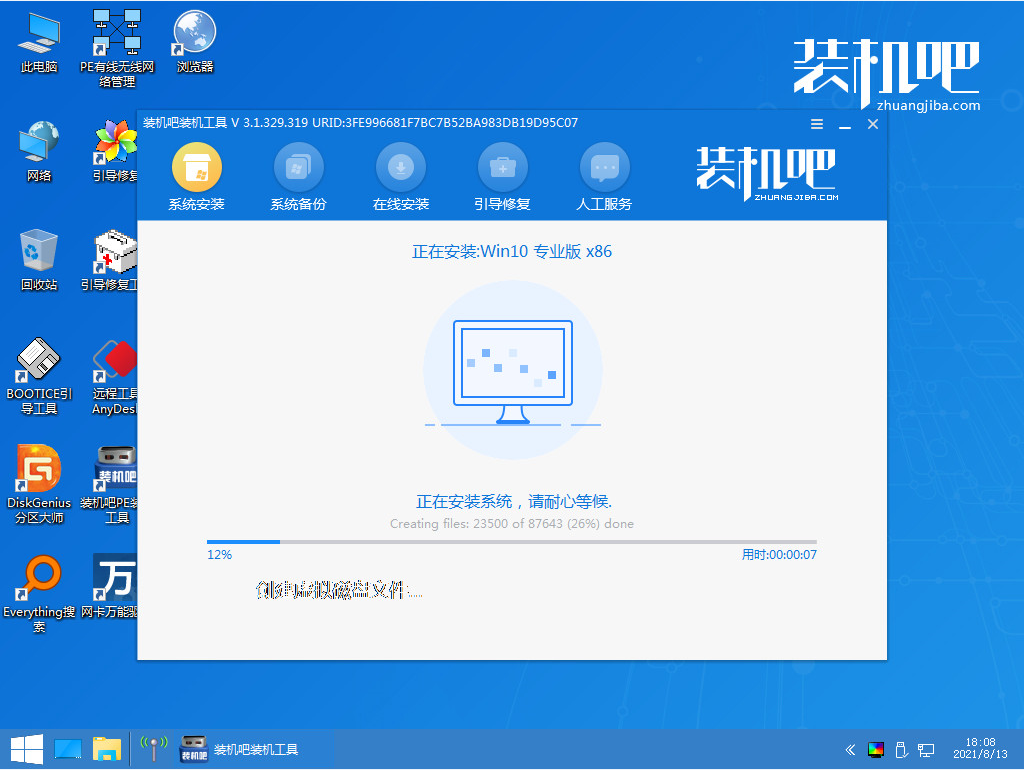
6、安装完成之后我们需要再次重启电脑。
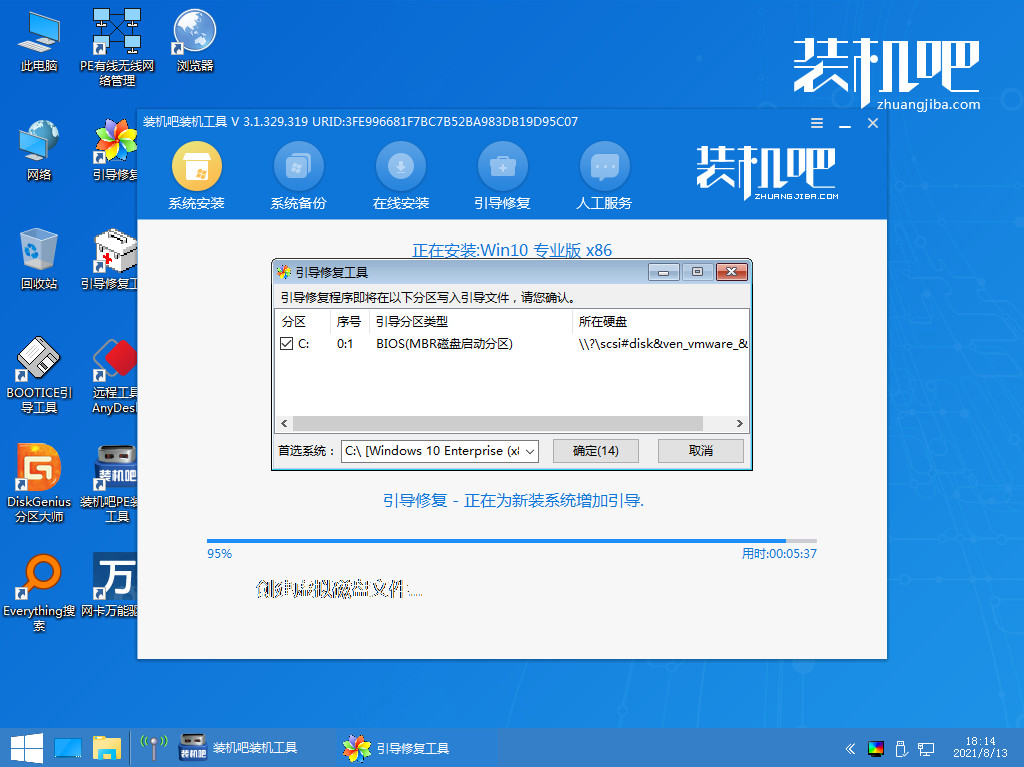
7、重启完电脑之后我们就进入到新系统啦。
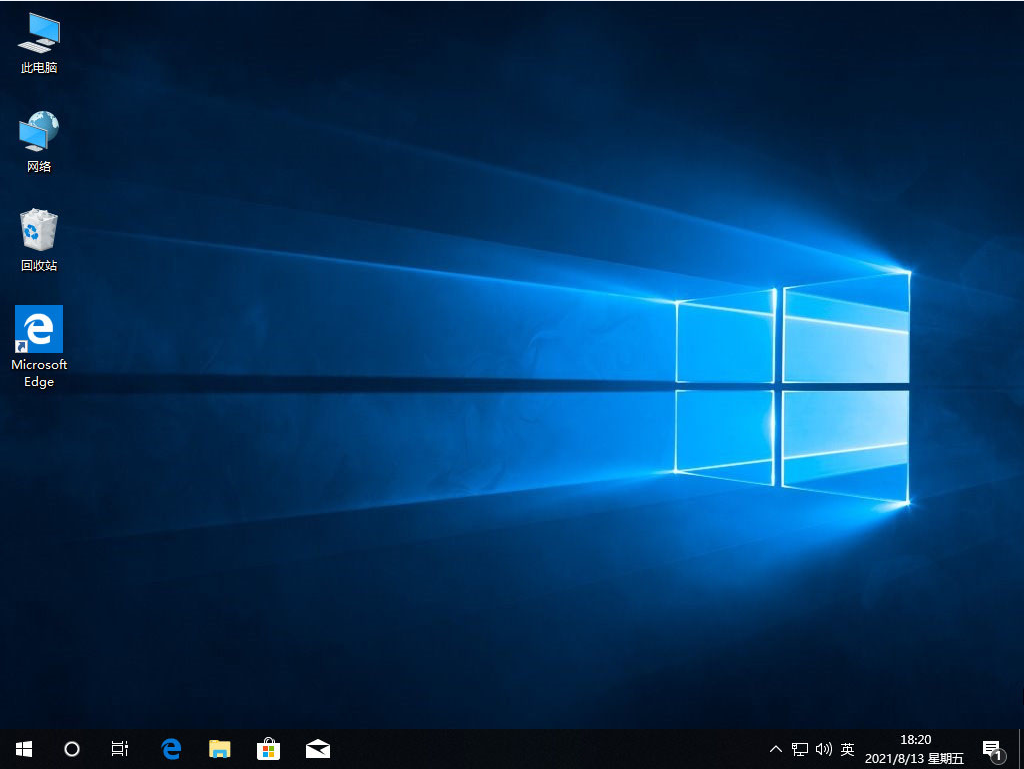
以上就是电脑重装系统软件的使用步骤啦,希望能帮助到大家。






 粤公网安备 44130202001059号
粤公网安备 44130202001059号