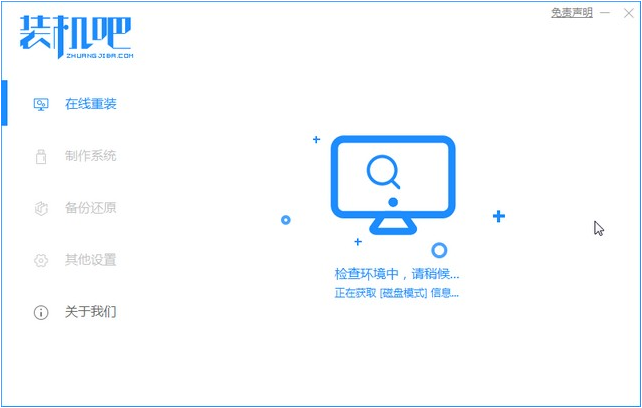
一键装机顾名思义,就是一键即可完成操作系统的重装,现在有很多一键装机工具,无需电脑基础根据操作提示就可以进行系统重装。我给大家整理了装机吧pe一键装机的详细步骤教程,大家快来学习一下吧。
1、首先我们打开电脑浏览器搜索装机吧一键重装系统,下载好并打开。
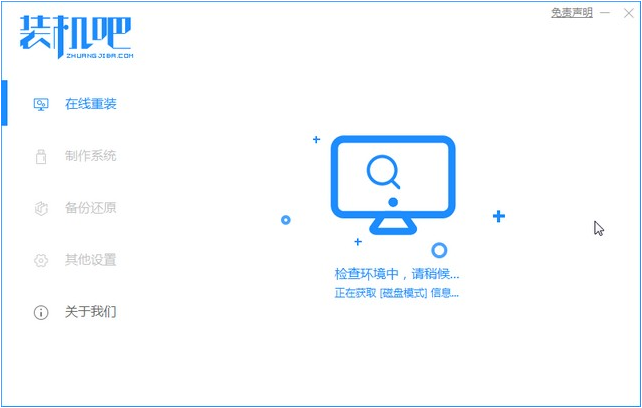
2、选择我们要重装的系统镜像。
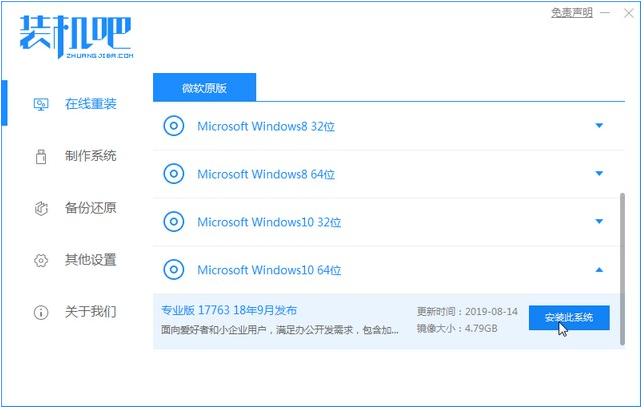
3、接着就是下载系统镜像文件以及pe系统。
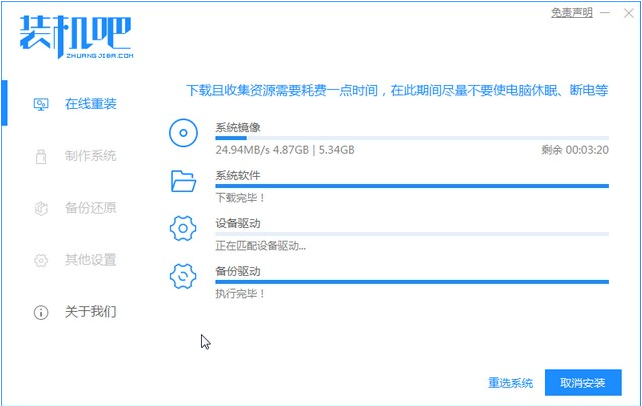
4、下载好进行环境部署,部署好我们重启电脑即可。
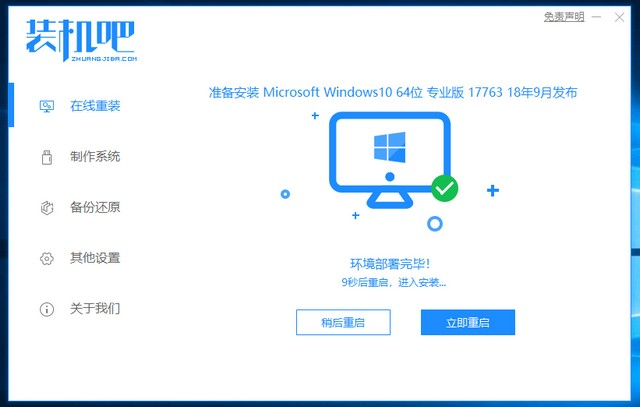
5、我们进入windows启动管理器界面,选择第二个进入装机吧pe系统。
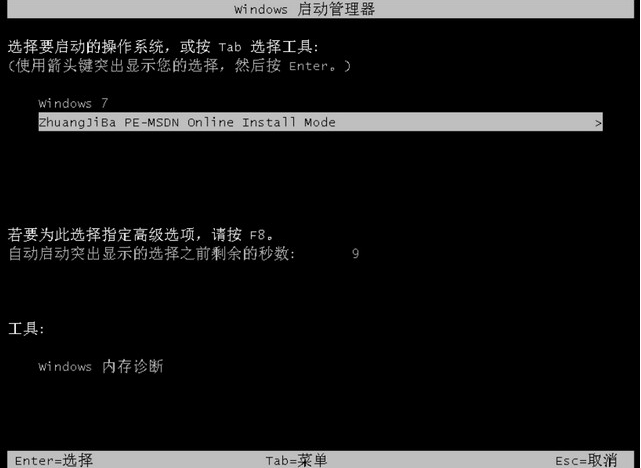
6、返回到pe界面继续进行安装。
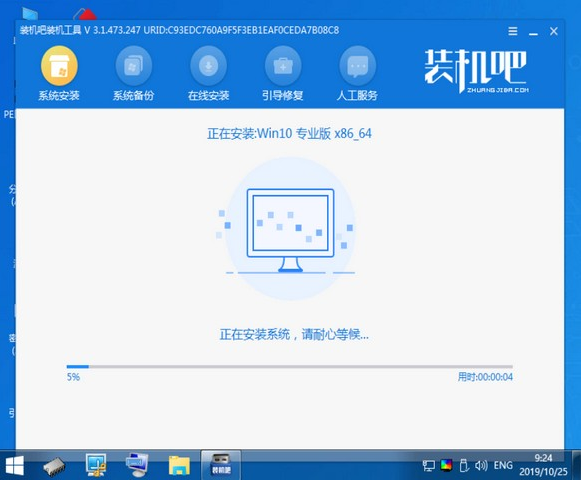
7、安装完成之后我们需要再次重启电脑。
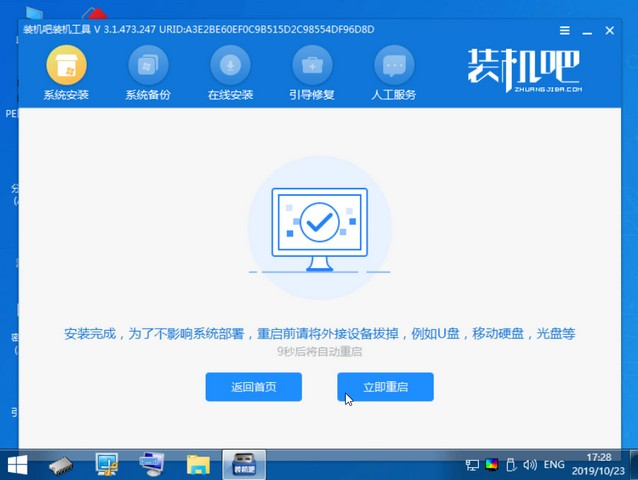
8、重启完电脑之后我们就进入到新系统啦。
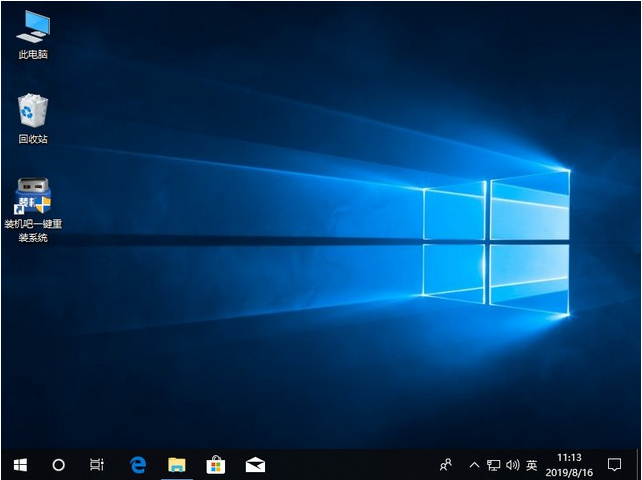
以上就是装机吧pe一键装机的详细步骤啦,希望能帮助到大家。






 粤公网安备 44130202001059号
粤公网安备 44130202001059号