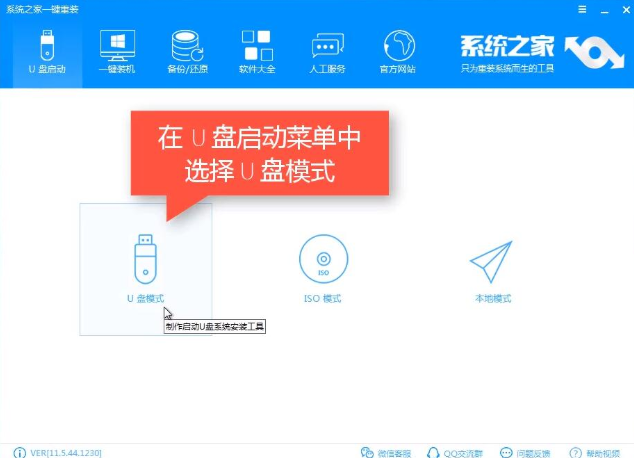
重装电脑系统是指当用户错误操作或遭受病毒造成系统无法修复时,或者想升级系统时对计算机操作系统进行重新安装。接下来,我就和大家分享一下电脑重装系统的教程
电脑怎么重装系统呢?WIN10系统出来后很多朋友都想升级,但是苦于没有详细的操作教程,真是有心无力呀。针对这种情况,小编专门整理了使用U盘安装win10系统的详细教程,有需要的赶紧来看看吧
U盘重装Win10系统需要准备的工具:
1、U盘一个,大于4G
2、系统之家一键重装系统软件,官网下载地址:http://www.kkzj.com/
具体步骤:
一、制作U盘启动盘并下载系统镜像
1、把U盘插到电脑USB接口,运行系统之家一键重装系统软件,切换到U盘启动——点击U盘模式。
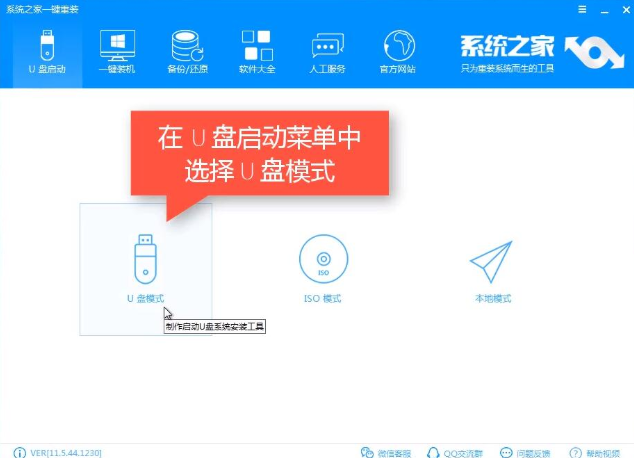
电脑怎么重装系统电脑图解-1
2、勾选你的U盘点击一键制作启动U盘,选择UEFI/BIOS双启动
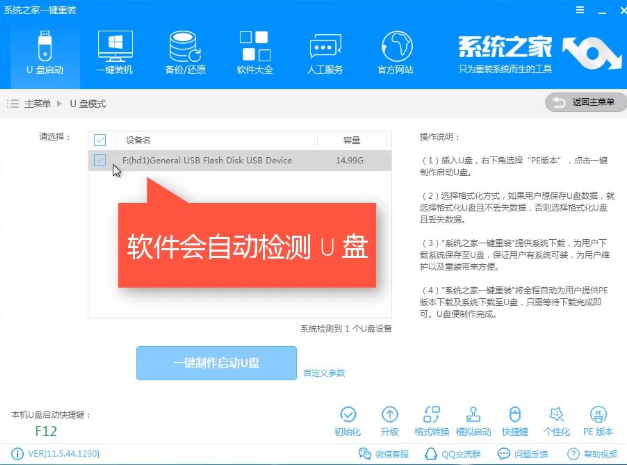
电脑重装系统教程电脑图解-2
3、PE选择高级版,版本的说明大家可以点击查看说明。
4、大家看情况选择格式化丢失数据还是不丢失。
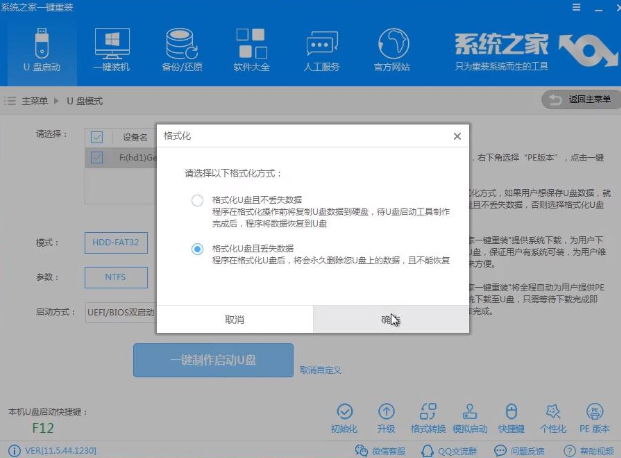
电脑怎么重装系统电脑图解-3
5、这个点击下载需要安装的系统镜像文件,我们是重装Win10系统,点击勾选Win10系统后点击下载系统且制作U盘。
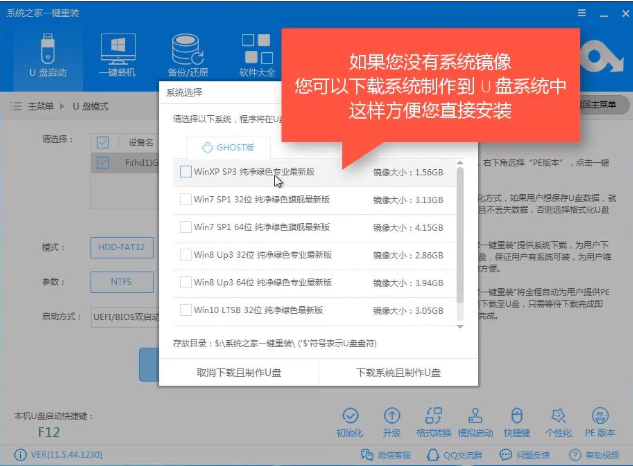
U盘重装系统教程电脑图解-4
6、开始下载PE镜像及选择的Win10系统安装镜像文件,耐心等待即可。
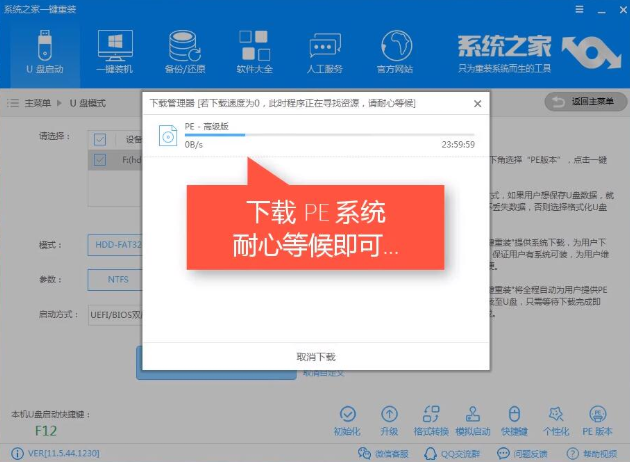
电脑怎么重装系统电脑图解-5
7、下载完成后开始制作U盘启动盘,不用我们手动操作,等待它自动完成后即可,如图制作完成。
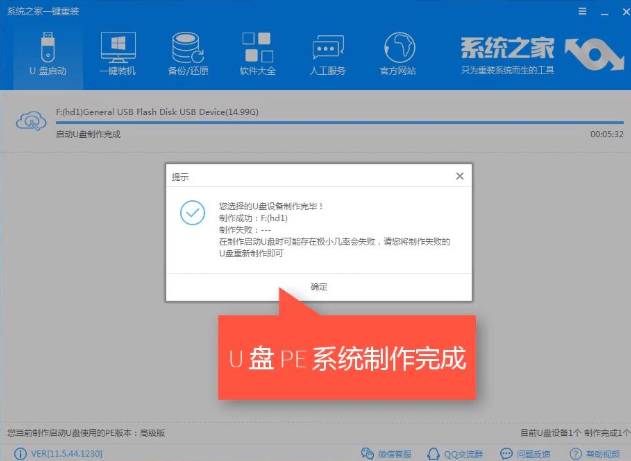
电脑怎么重装系统电脑图解-6
二、重启电脑进入BIOS重装系统
1、重启电脑在开机时不停地按快捷键,在调出来的界面选择USB的选项,(有些没有写USB)就是你的U盘。进入到PE选择界面选02进入PE系统。一键U盘启动快捷键可以在U盘启动盘制作工具里面查询,或者在电脑开机时屏幕下方会出现短暂的按键提示,带boot对应的按键既是启动快捷键。
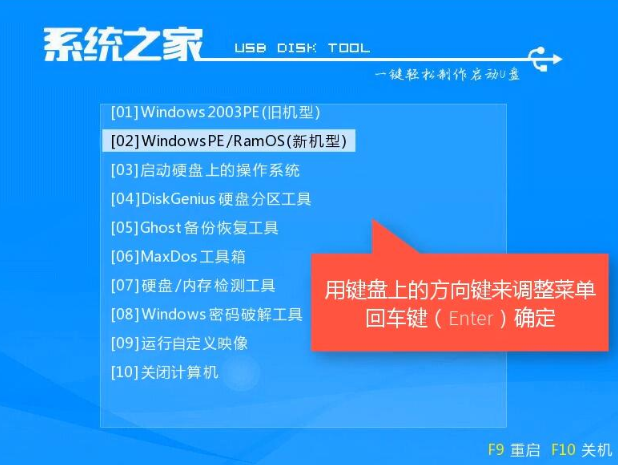
U盘重装系统教程电脑图解-7
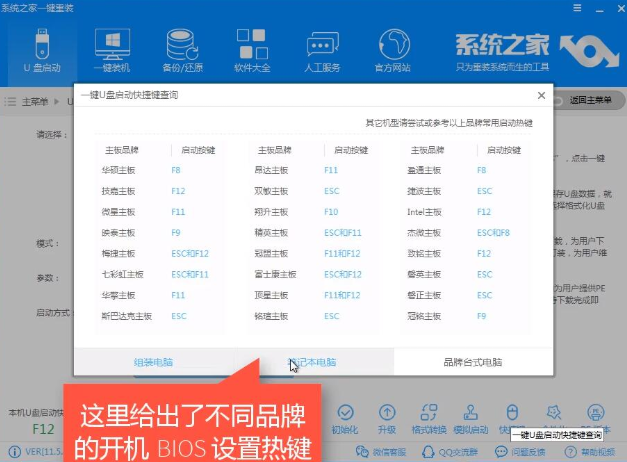
U盘重装系统教程电脑图解-8
2、进入到PE系统桌面后会自动弹出PE装机工具,这里勾选需要装的Win10系统,目标分区选择你的系统盘(一般为C盘),之后点击安装系统。
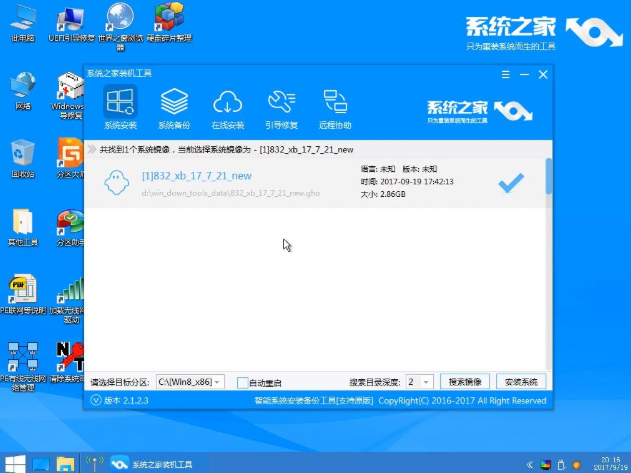
重装系统电脑图解-9
3、进入系统的安装过程,这里不用操作,耐心等待完成后重启电脑即可进入下一步的安装。
4、上面的步骤完成后重启电脑,进入最后的系统与驱动安装过程,这个步骤不用我们操作,只需要耐心等待系统部署完成后进入到系统桌面即可。
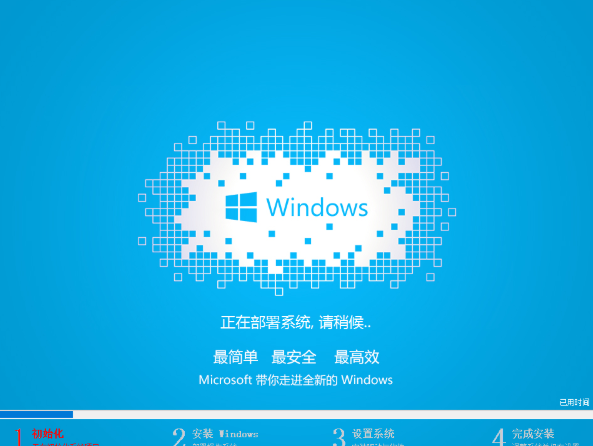
重装系统电脑图解-10

电脑怎么重装系统电脑图解-11






 粤公网安备 44130202001059号
粤公网安备 44130202001059号