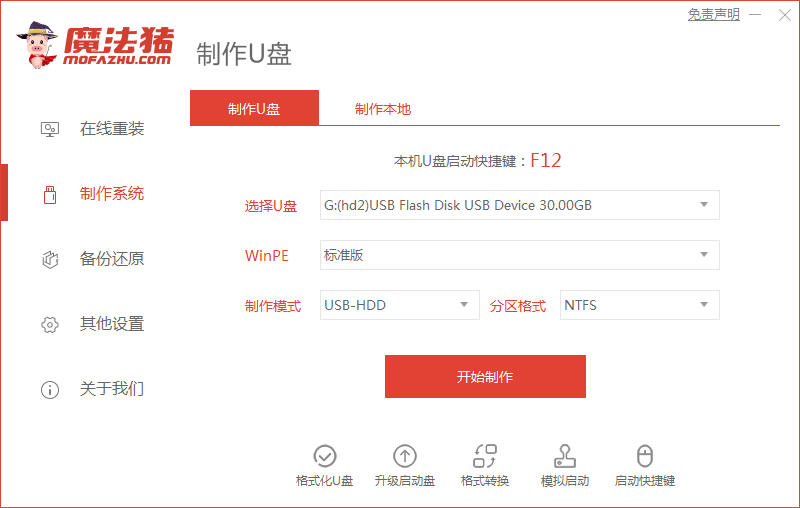
win10使用u盘重装系统怎么操作?我们使用电脑久了之后,有时会出现系统故障的情况,当严重到进入不了系统时,还需要通过u盘重装系统进行修复,但很多用户都不清楚u盘怎么重装win10系统,今天,小编就把u盘重装win10系统的方法分享给大家。
u盘怎么重装win10
工具/原料
系统版本:windows10
品牌型号:台式电脑/笔记本电脑
制作工具:一个大于8G的空白u盘
软件版本:魔法猪系统重装大师V1940
方法步骤
1.首先我们在电脑中打开软件后选择制作系统选项点击“开始制作”。
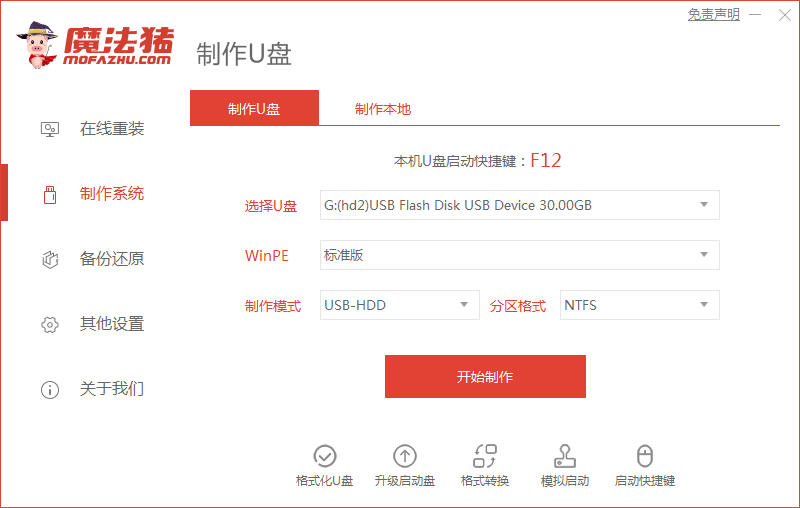
2.找到win10系统,我们选择“开始制作”功能。
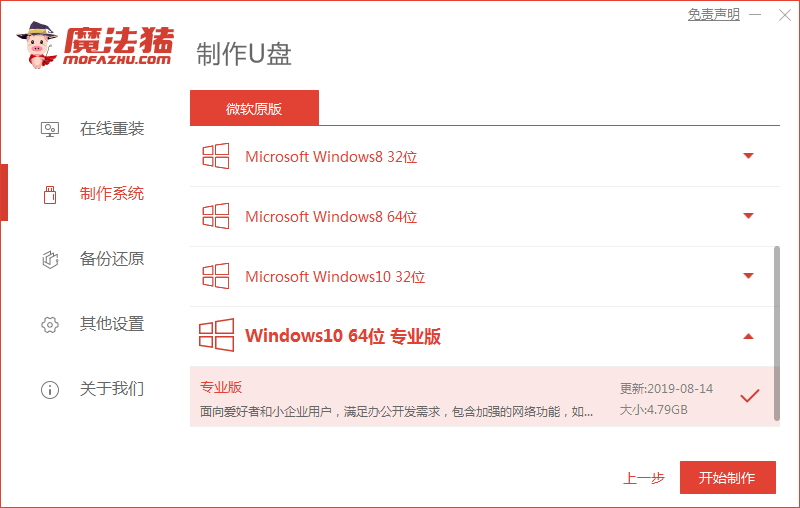
3.软件会开始制作启动盘,我们需等待启动盘制作完成。
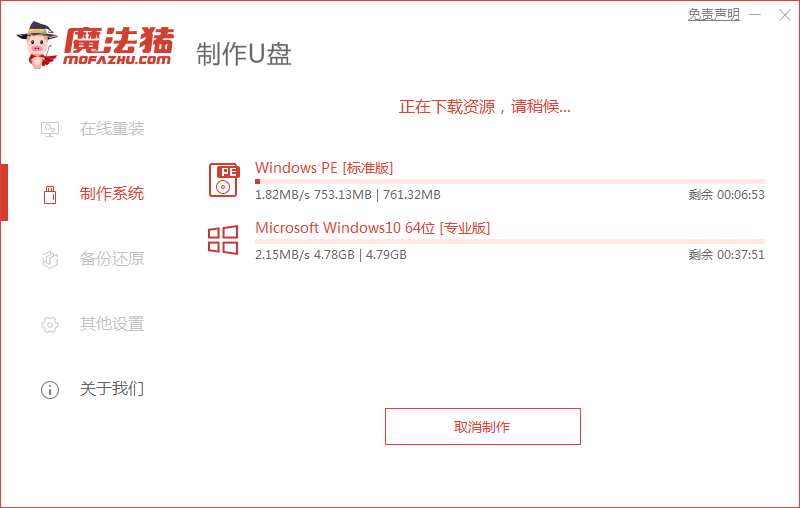
4.启动盘制作完成后,将电脑进行重启的操作。
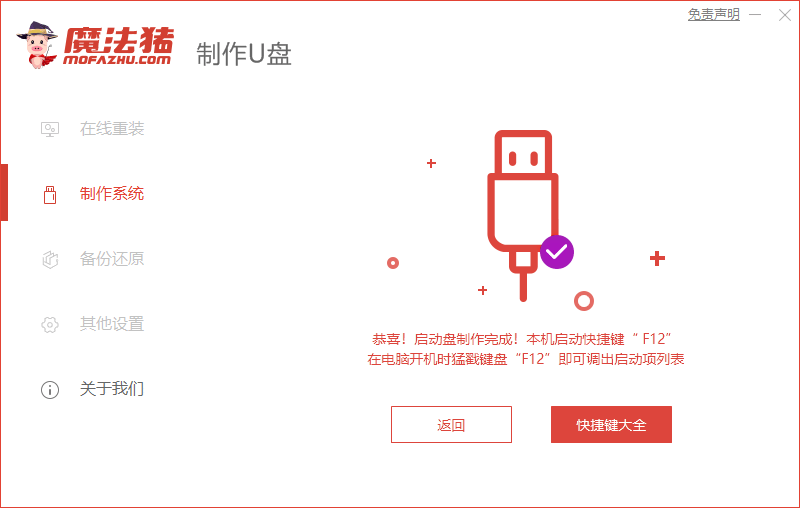
5.在开机页面时按下启动热键设置u盘启动为首位。
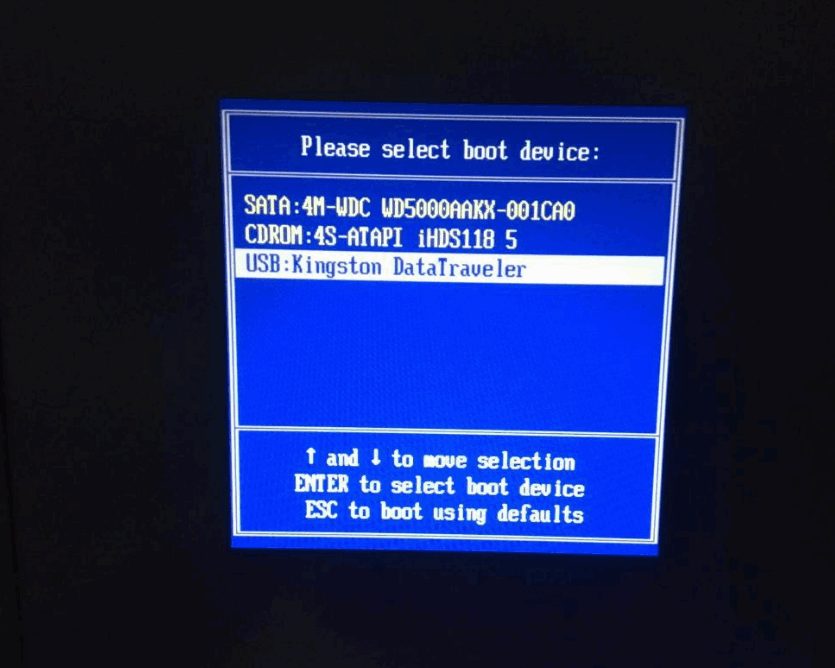
6.装机工具会开始安装系统,我们等待系统安装完成即可。
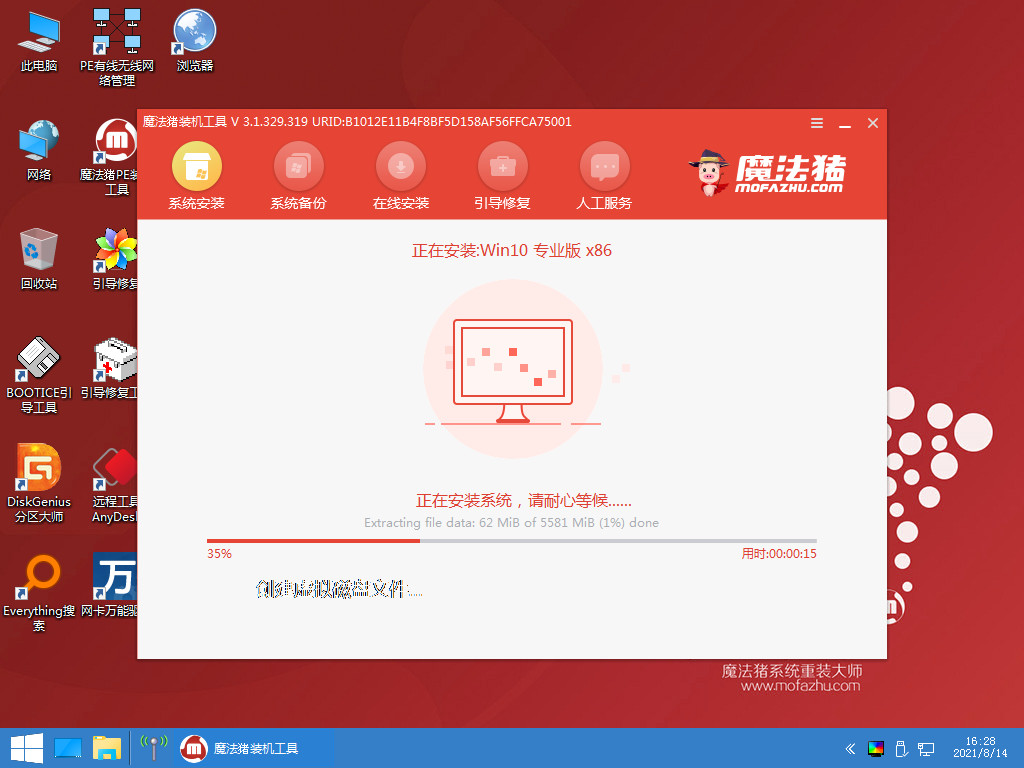
7.系统安装完成后,选择“立即重启”。
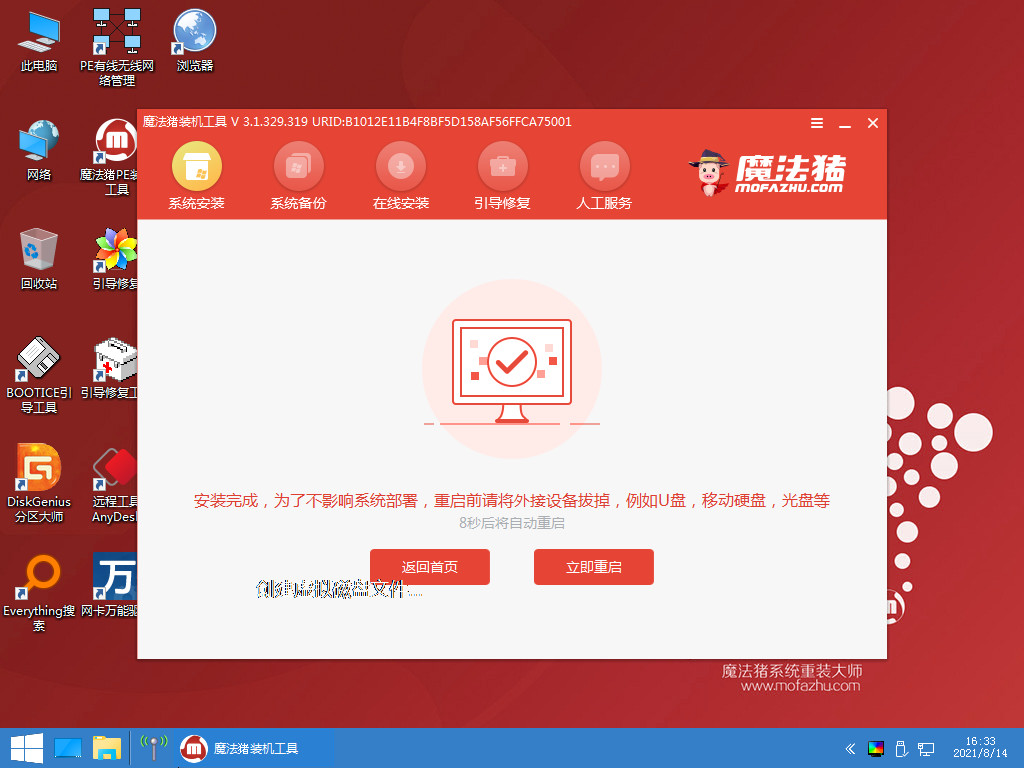
8.最后重启进入新的页面时安装就成功啦。
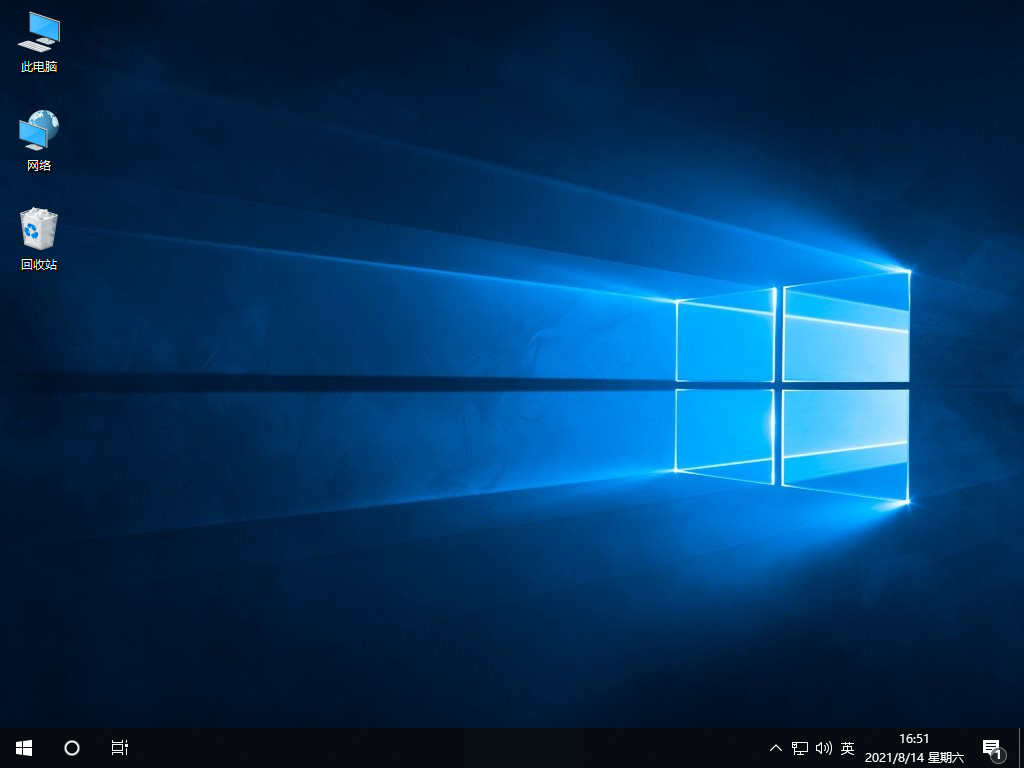
注意事项
安装系统前桌面有重要文件的记得进行备份
总结
打开工具点击win10系统进行下载
等待启动盘制作完成后我们将电脑重启
在开机启动时按下启动热键设置电脑为u盘启动
装机工具会开始安装系统耐心等待完成
系统安装完成后将电脑再一次进行重启
最后重启进入新的页面时,安装就成功啦
以上就是win10使用u盘重装系统的步骤所在,希望可以给大家带来帮助。






 粤公网安备 44130202001059号
粤公网安备 44130202001059号