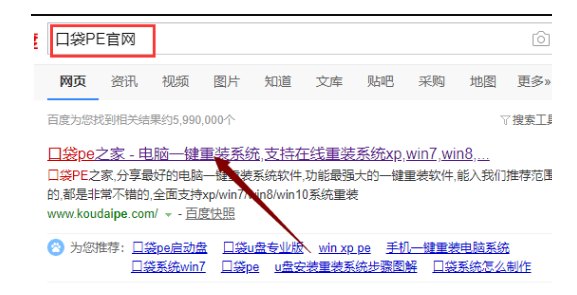
随着win10系统的不断完善,win10系统的兼容性和稳定性也越来越好,不少网友想借助u盘安装win10使用.那么怎么把win10系统下载到u盘安装?下面演示下win10系统下载到u盘安装的教程.
一、准备工具
可以正常使用的电脑一台。
一个8G或以上的空u盘。
二、制作启动u盘
1、打开网页搜索引擎搜索“口袋PE官网”到官网内下载口袋PE软件。
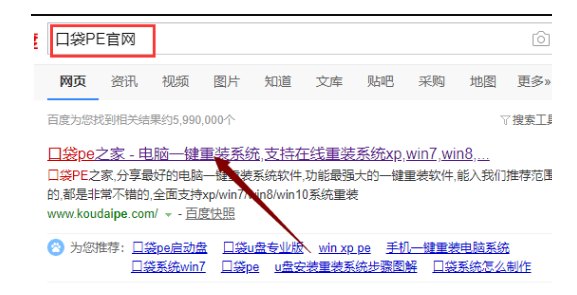
2、关闭杀毒软件,打开口袋PE进入主界面,选择“u盘模式”下一步。
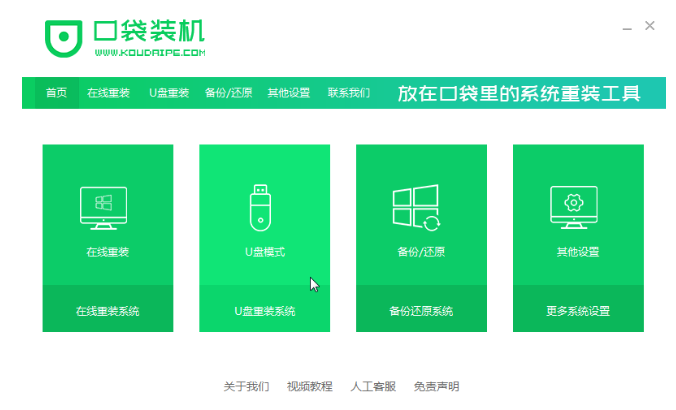
3、将界面切换到“u盘模式”窗口,口袋PE会自动识别U盘,单击“开始制作”。
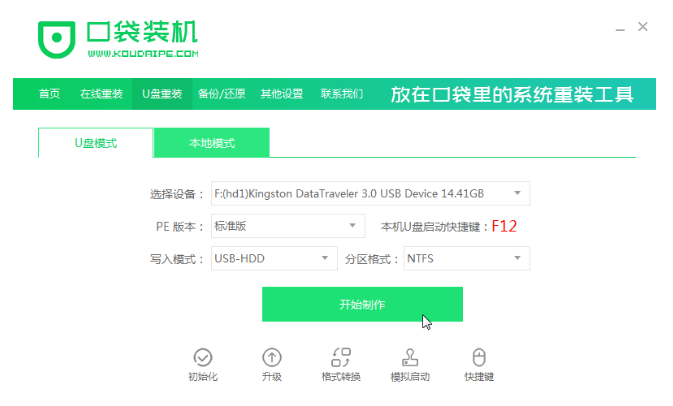
4、进入系统选择界面,选择需要重装的Windows10系统,点击“开始制作”。
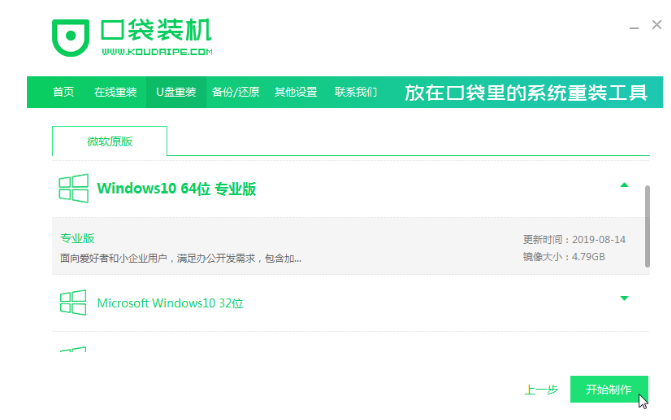
5、等待启动u盘制作完成后,拔掉u盘即可。
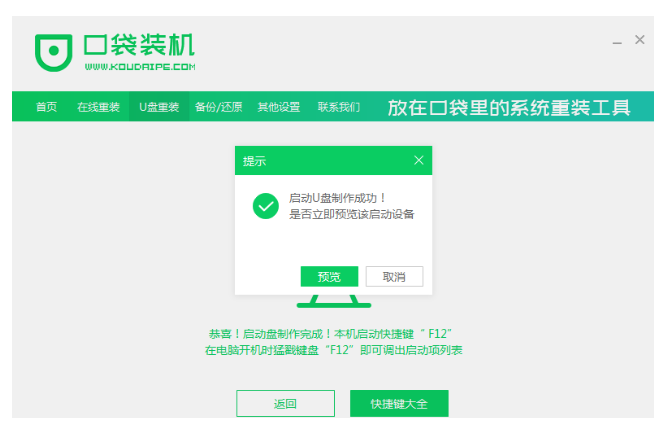
6、u盘插入需要重新安装的计算机,重新启动计算机,快速、间歇地按下启动热键。一般来说,F12.F8.F9.F11.ESC可以逐一尝试。一般来说,启动后屏幕下方有几行英语,可以看到启动热键提示。进入快速启动界面,选择带USB开头的u盘启动项回车键进入。
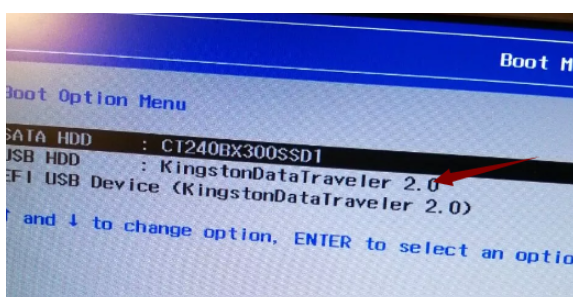
7、进入口袋PE选择界面,这里我们选择“启动win10x64PE(2G以上内存)”回车键进入。
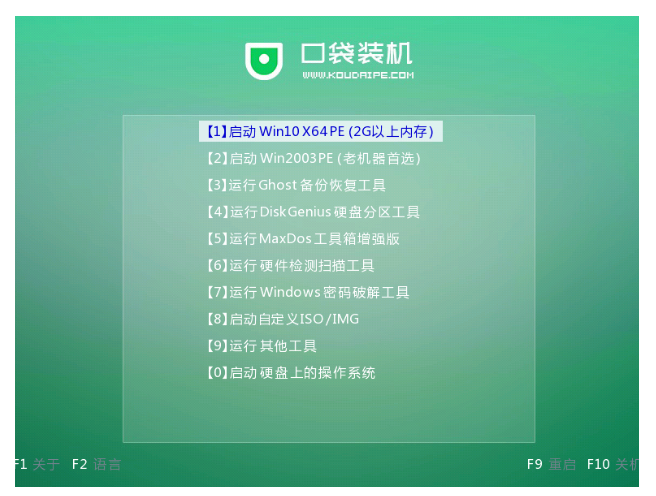
8、进入口袋PE界面,自动弹出口袋PE装机窗口这里选择需要重装的系统版本安装。
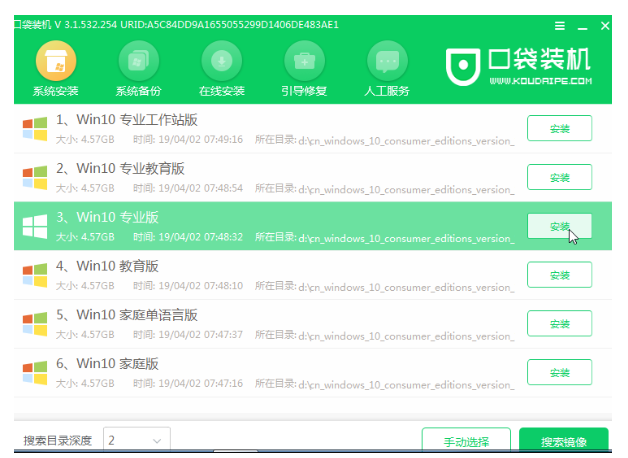
9、目标分区选择“C盘”,然后点击“开始安装”。
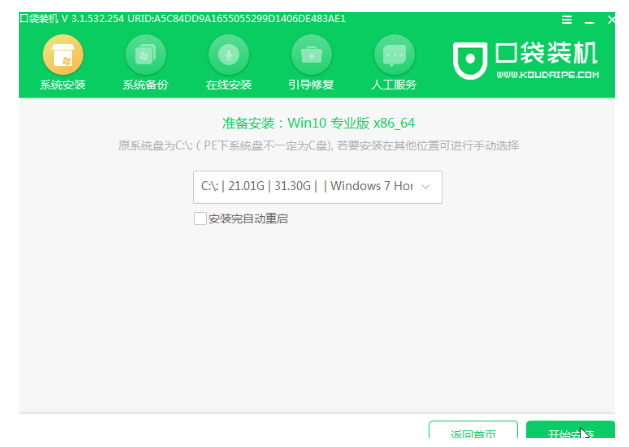
10、等待电脑重启完成后,进入Windows10系统桌面。
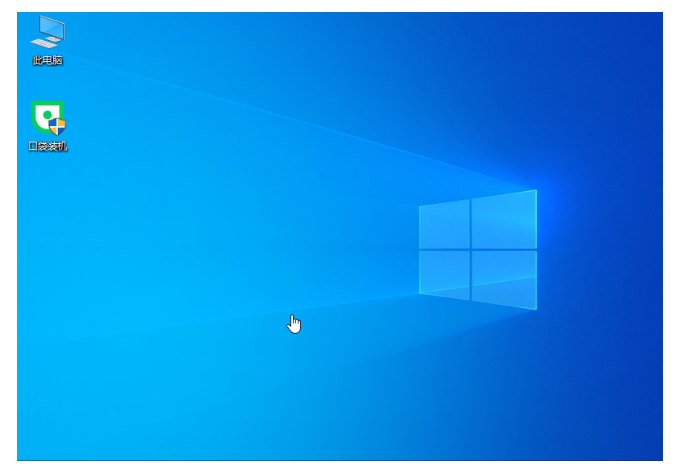
以上就是win10系统下载到u盘安装的教程,希望能帮助到大家。






 粤公网安备 44130202001059号
粤公网安备 44130202001059号