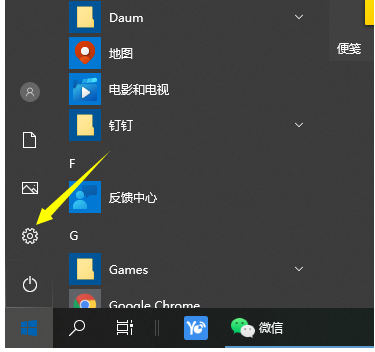
在工作的时候常常需要用到打印机进行打印资料等操作,这个时候电脑需要安装打印机才能正常使用.那么win10如何安装打印机呢?下面小编教下大家win10打印机安装步骤.
1、点击桌面开始---设置。
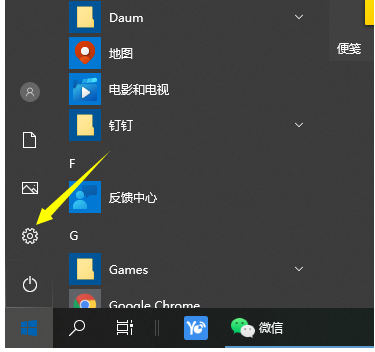
2、找到“设备”项,此项包含了蓝牙,打印机,鼠标的设置。
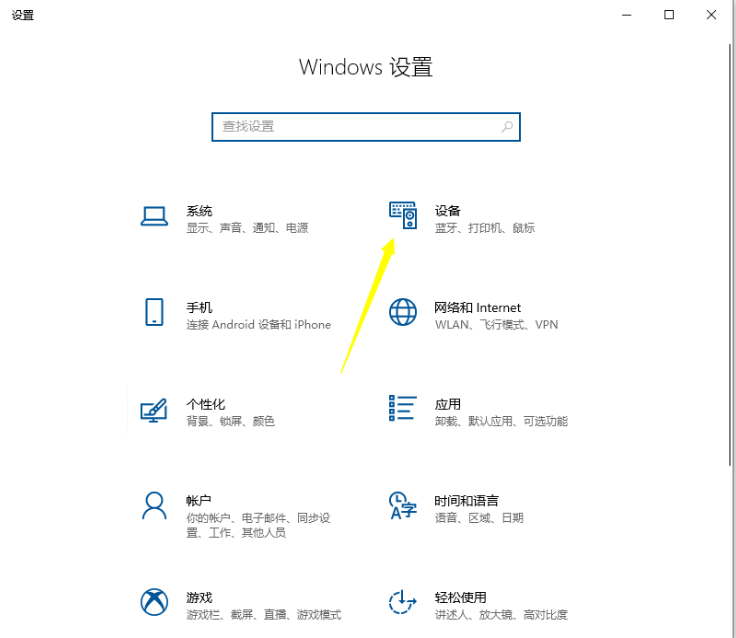
3、可直接点击添加打印机和扫描仪。
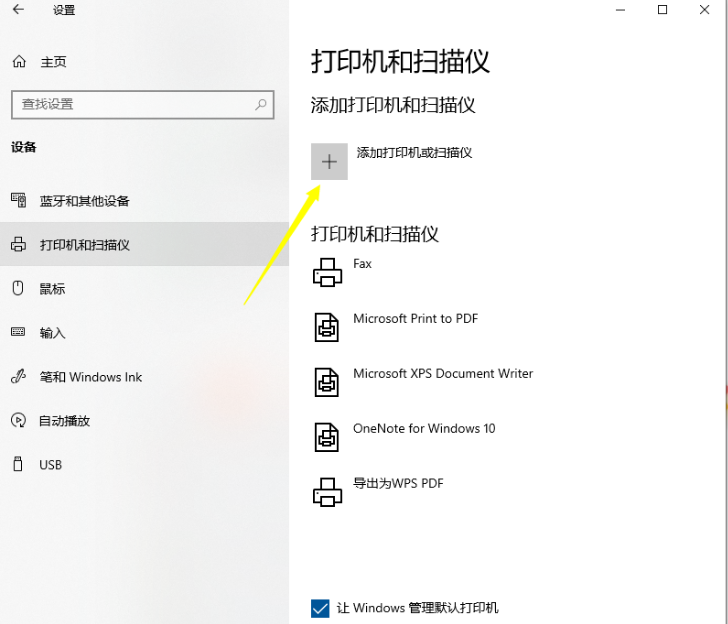
4、默认会自动搜索已连接打印机,若长时间未找到,可选“我所需的打印机未列出”。
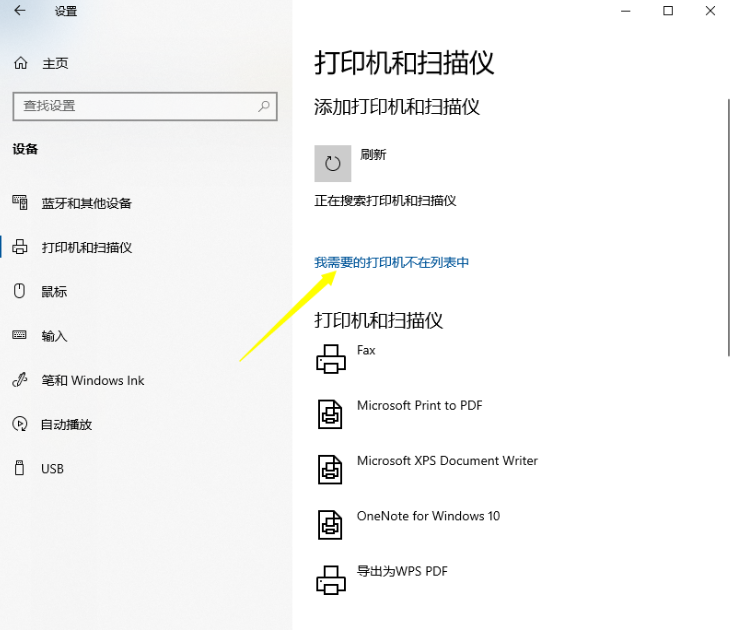
5、选择“通过手动设置添加本地打印机或网络打印机”,点击“下一步”按钮。
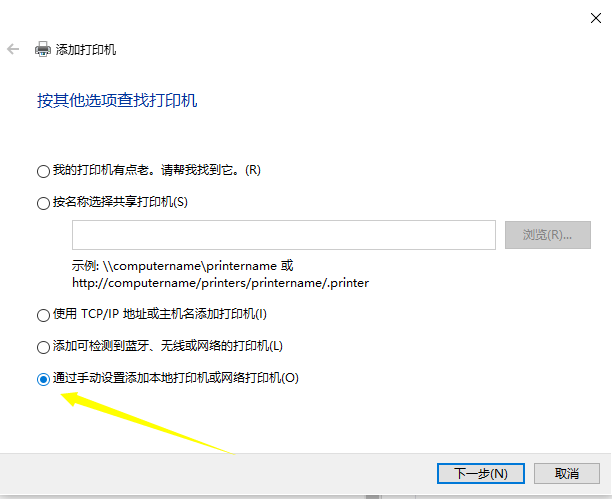
6、默认的现有端口是LPT1,可通过下拉框来选择(若使用是USB接口的打印机,建议先连接电缆)。
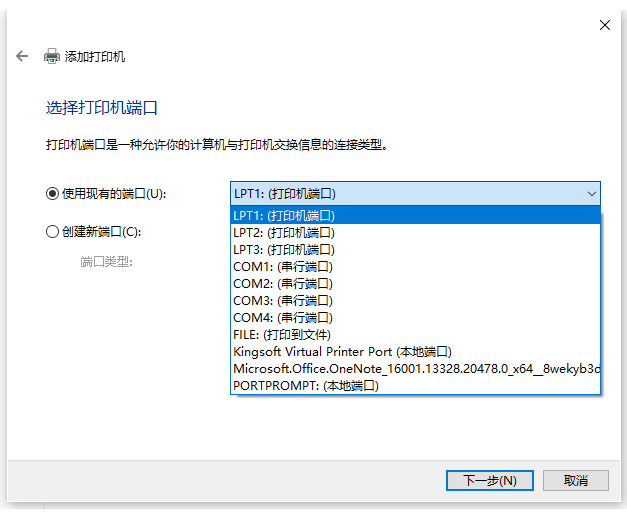
7、选择打印机厂商及相应的型号,若没有可使用打印机附带的磁盘来安装。
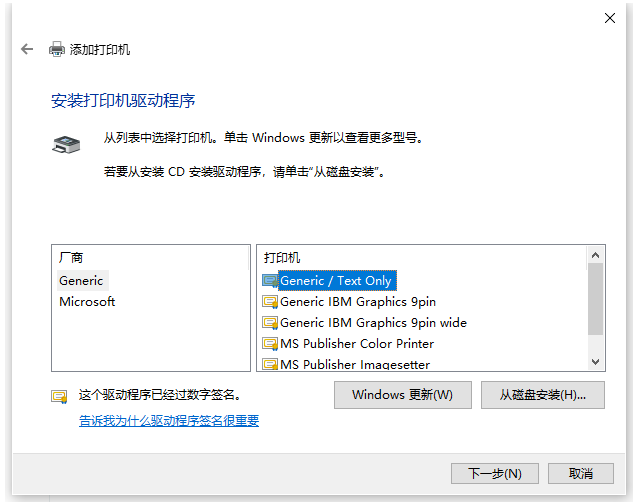
8、确认打印机的名称,默认就是打印机的型号。
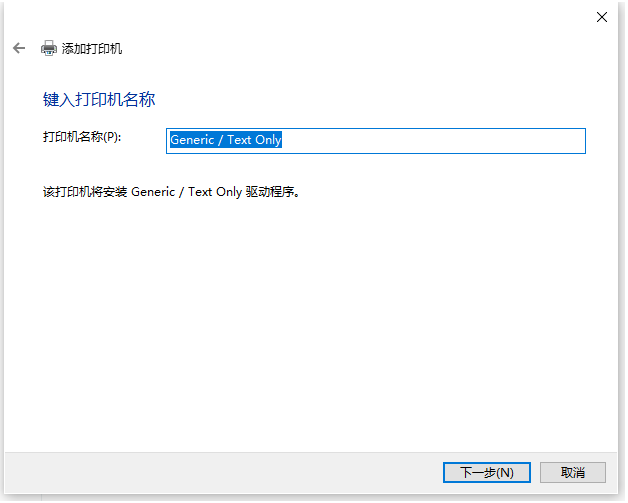
9、完成安装,若需要测试,可点击“打印测试页”按钮。
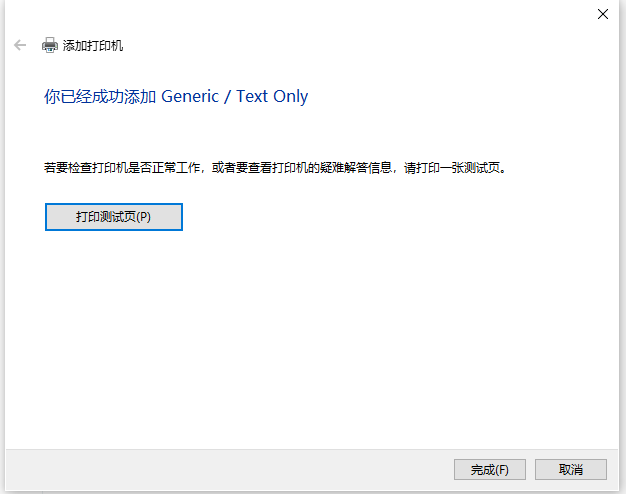
10、可在打印机设置里 ,看到已安装好的打印机信息,及进行相关的设置。
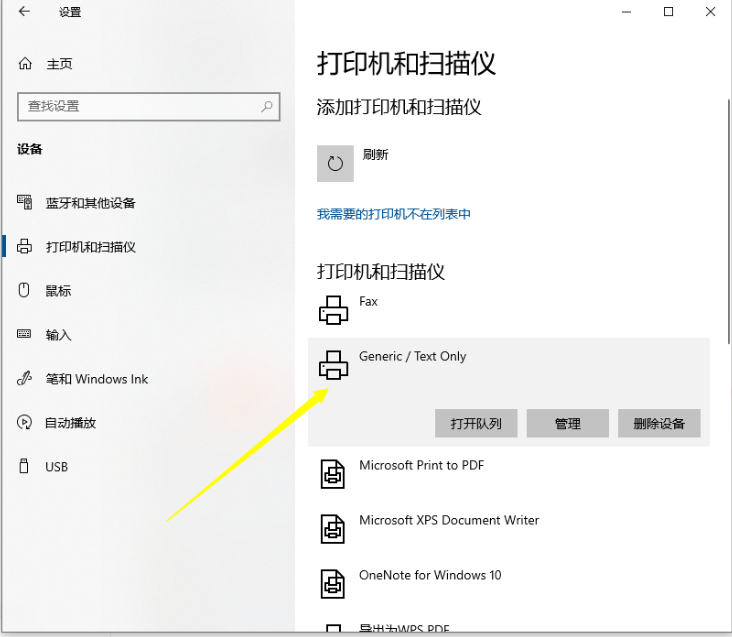
以上就是演示win10打印机安装步骤,希望能帮助到大家。






 粤公网安备 44130202001059号
粤公网安备 44130202001059号