
想要给自己的台式电脑换新的win10系统使用,体验win10系统的功能和操作界面,但是自己不知道电脑如何重装系统win10怎么办。下面小编就给大家分享下简单的台式电脑重装系统win10教程。
工具/原料
系统版本:windows10
品牌版型:台式电脑
软件版本:咔咔装机一键重装系统v3.1.532.254
方法一:台式电脑重装win10步骤
1、电脑下载并打开咔咔装机一键重装系统工具,准备一个 8GB 以上的空白 U 盘,然后选择u盘模式开始制作启动 U 盘。
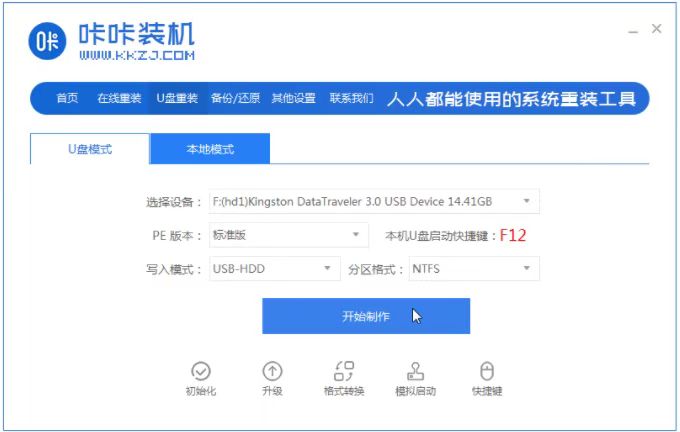
2、在制作系统列表中选择win10操作系统。
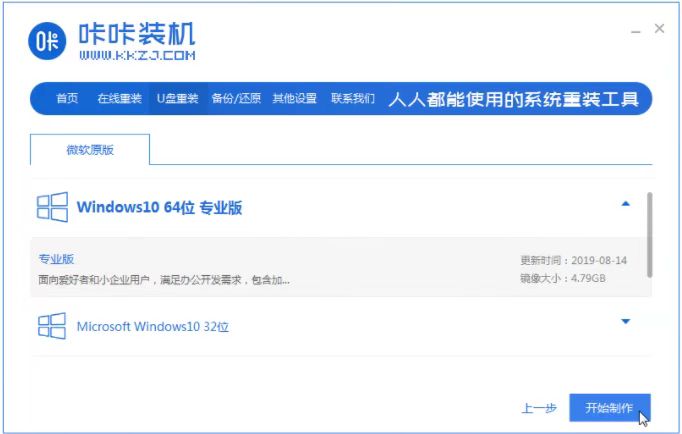
3、备份好u盘重要资料后,选择确定格式化u盘。
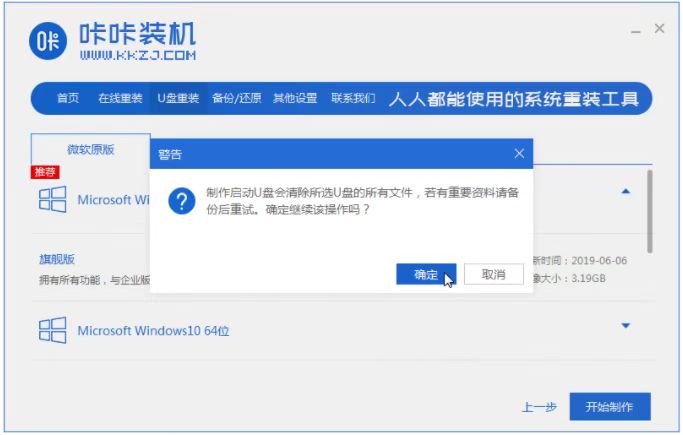
4、软件将会自动制作U盘启动以及将下载系统和备份的资料导入到U盘里面,在此期间大家耐心等候。
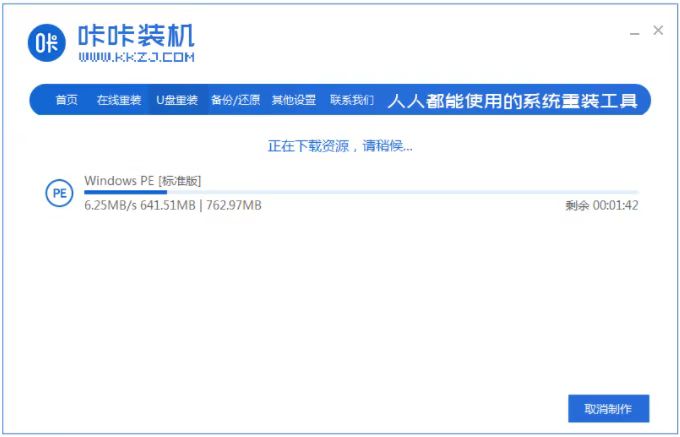
5、等弹出提示U盘已经制作完成了,拔出u盘。(温馨提示 如果出现制作失败,请重新制作失败的U盘)。
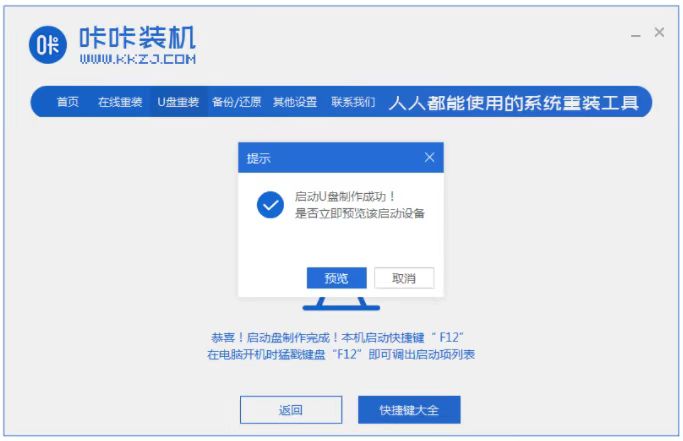
6、将u盘插入需要重装的电脑,开机快速断续的按热键进入快速启动菜单。
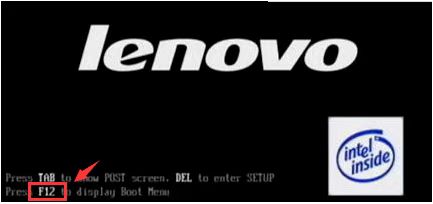
7、进入快速启动菜单界面后,选择带usb字符的选项按回车键进入PE选择界面。
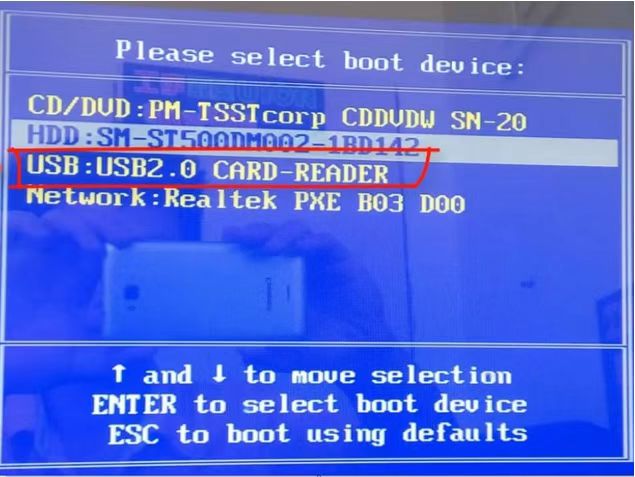
8、选择“启动win10x64PE(2G以上内存运行)”按回车键进入。
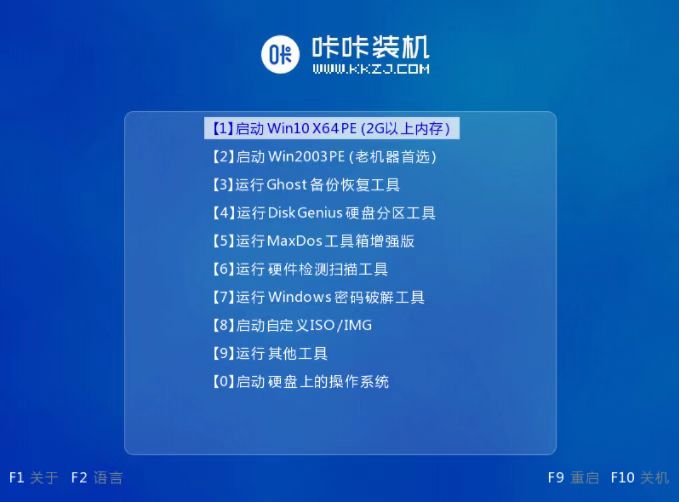
9、选择需要安装的系统版本点击“安装”,目标分区一般为“C盘”,点击“立即安装”。
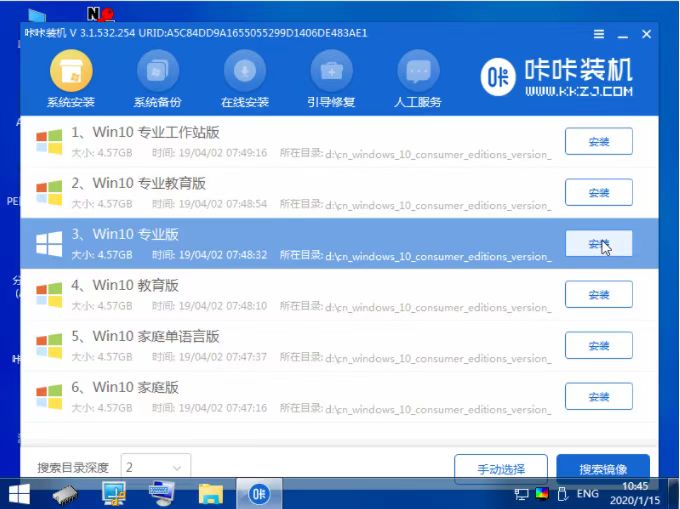
10、等待系统安装完成后,按照提示拔掉u盘,点击“立即重启”电脑就可以了。
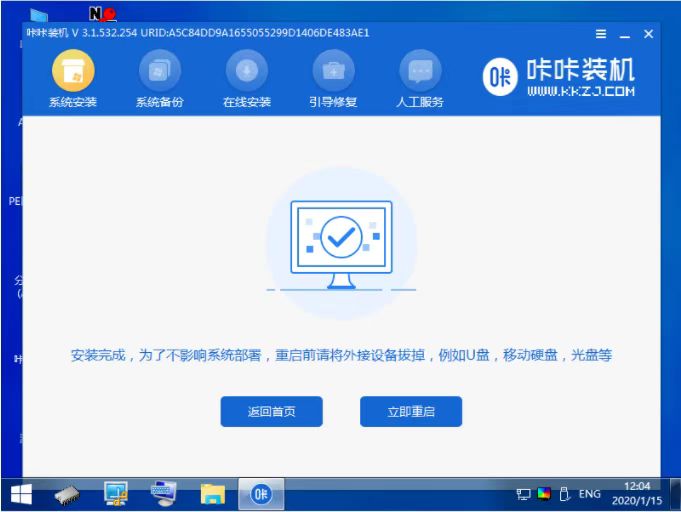
11、进入以下界面,就表示win10安装成功啦。
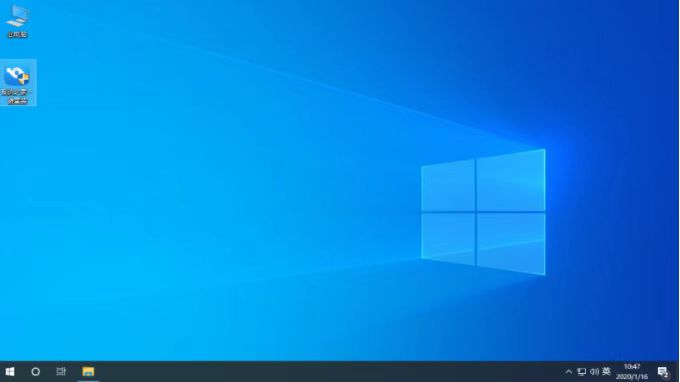
总结:以上就是台式电脑如何重装系统win10的详细步骤,希望可以帮助到大家。






 粤公网安备 44130202001059号
粤公网安备 44130202001059号