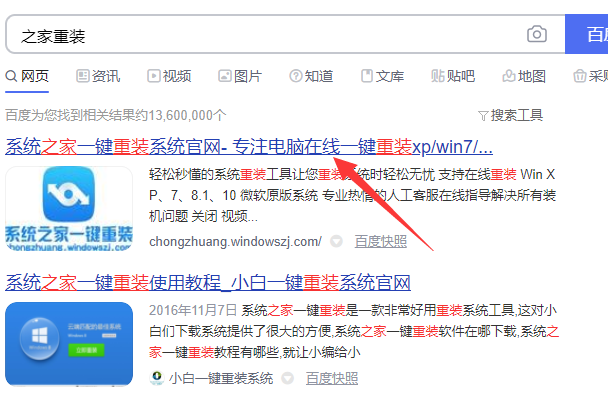
系统之家装机工具是一款可以在线重装也可以制作u盘启动盘重装的适合小白使用的装机工具,有网友想了解该工具制作u盘怎么重装系统win10。下面小编就教下大家系统之家u盘重装系统win10步骤。
工具/原料:
系统版本:Windows10系统
品牌类型:联想 小新 Pro 14
制作工具:一个8g以上u盘
软件版本:系统之家一键重装12.7.48.1940
方法/步骤:
借助系统之家制作u盘重装系统:
1、系统之家u盘重装系统win10,点击系统之家一键重装网站进入,进入后即可下载U盘装系统工具。
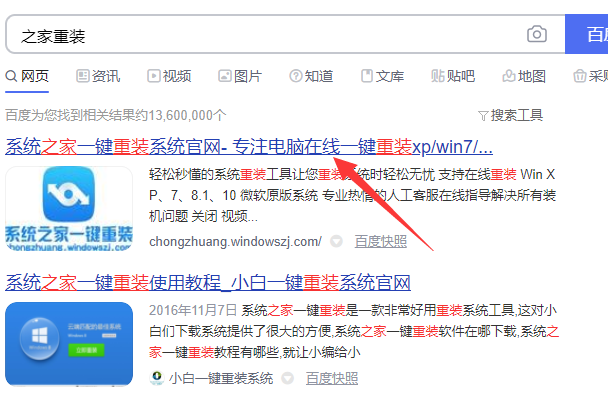
2、然后U盘插入电脑,备份U盘资料,,然后打开系统之家一键重装系统工具,点击U盘模式进入。
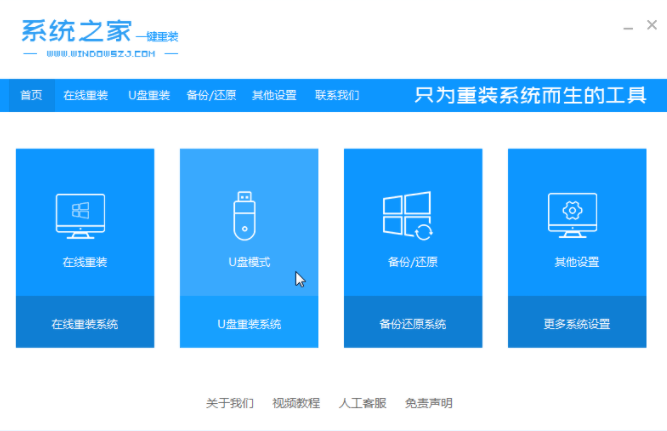
3、选择U盘模式,点击开始制作。
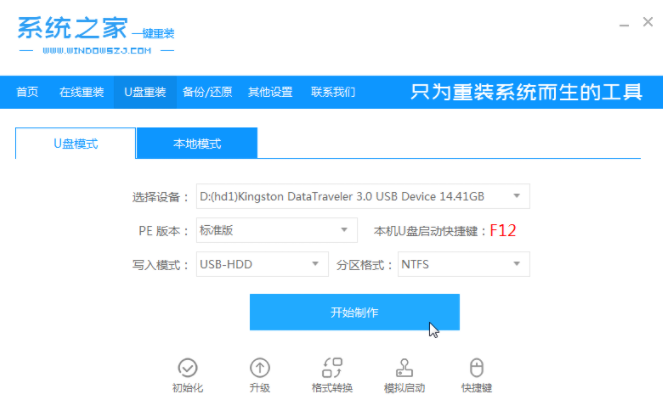
4、选择win10系统,点击开始制作。
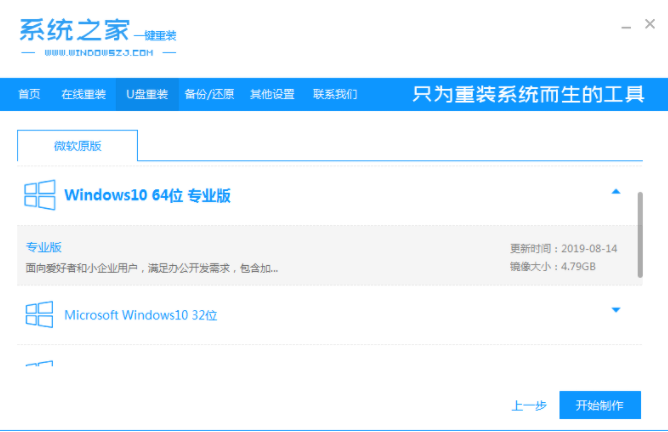
5、之后软件就会帮助我们只做好U盘启动盘。
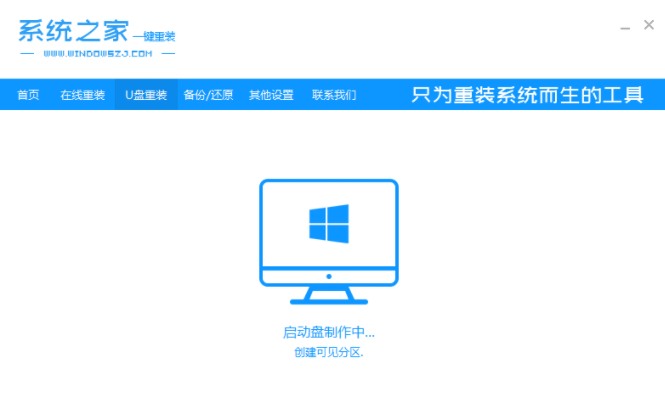
6、出现如图提示后就可以拔出U盘啦,可以查询一下快捷键大全,瞧瞧需要安装win10系统需要按什么U盘启动热键哦。
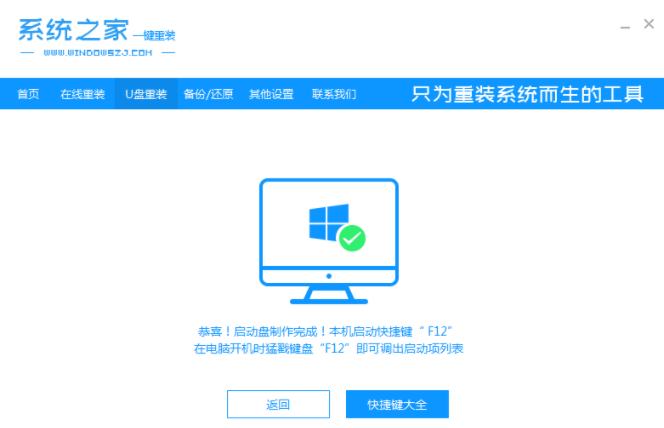
7、U盘插入需要安装win10系统的电脑,开机时连续不停的按U盘启动热键,然后选择USB选项进入。
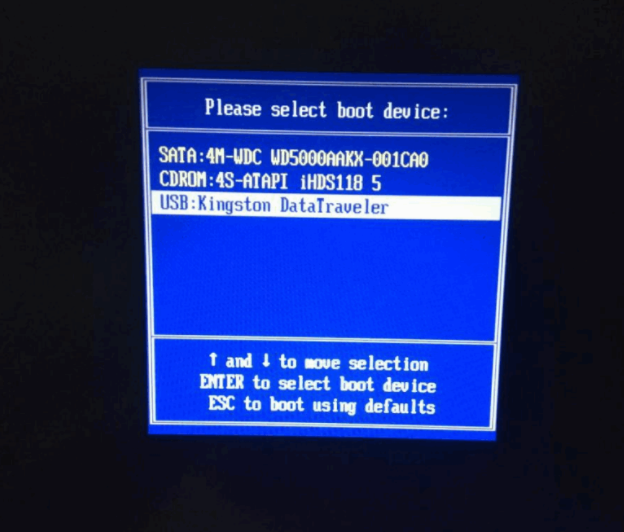
8、接着在界面中选择第一项PE进入。
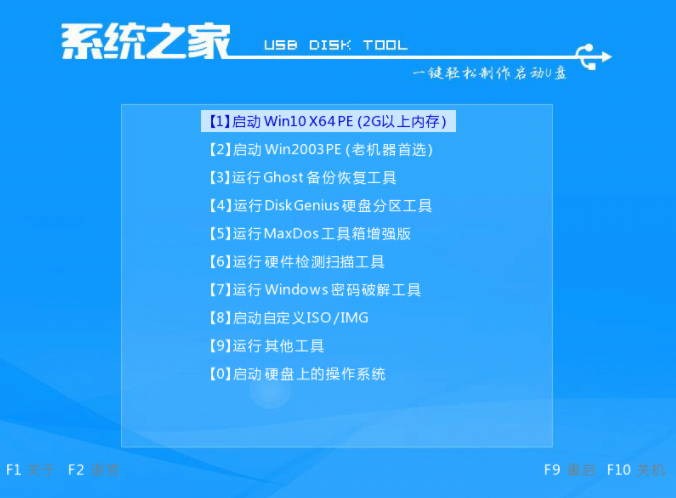
9、之后进入pe系统,自动弹出如图界面,选择win10专业版进行安装。
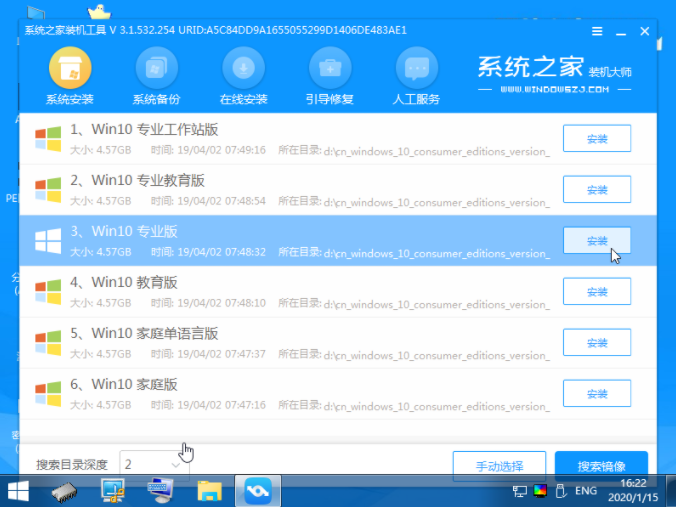
10、之后将我们下载好的系统放在C盘中。
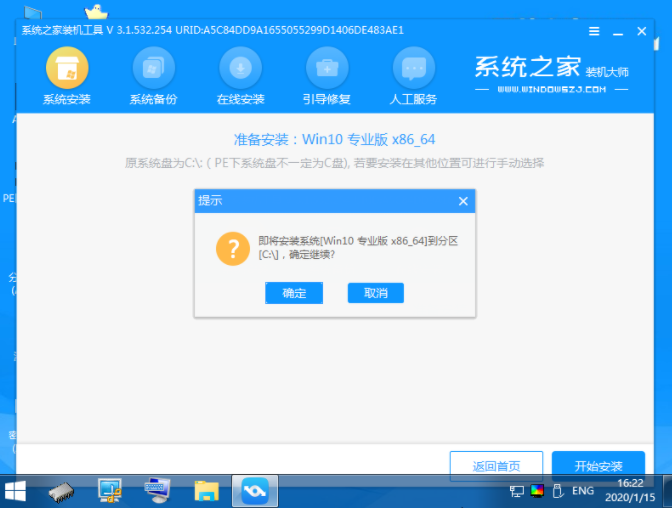
11、等待安装完成,拔出U盘,点击立即重启。
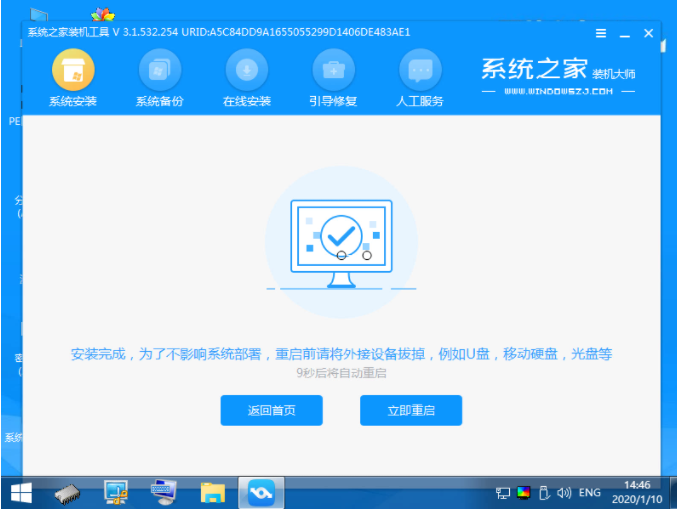
12、出现系统之家一键重装界面就可以啦。
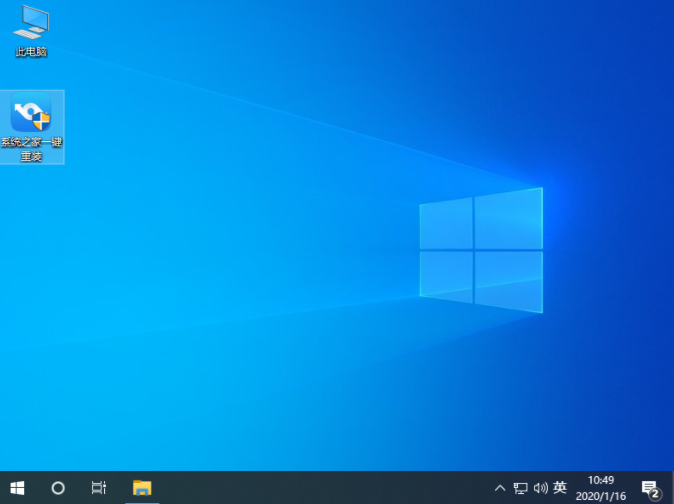
总结:
以上就是系统之家u盘安装win10系统步骤,希望能帮助到大家。






 粤公网安备 44130202001059号
粤公网安备 44130202001059号