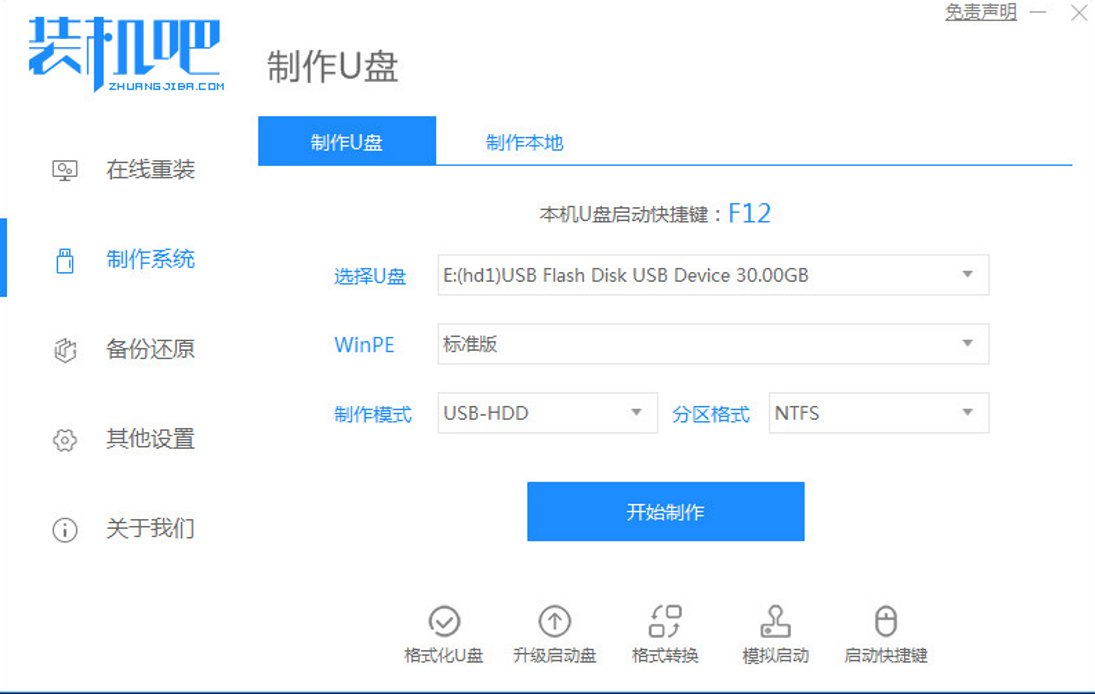
大家在使用电脑的时候多多少少都有遇到过各类电脑问题,那么在使用电脑的时候发现电脑开不了机怎么办呢?如果您使用的是win10系统,下面小编就来跟您讲讲重装系统win10教程。
系统版本:windows10系统
品牌型号:华硕VivoBook14
软件版本:装机吧v2290
方法
1、电脑开不了机的话,先在一台可用的电脑下载安装好装机吧一键重装系统软件并打开,插入一个 8GB 以上 U 盘,在制作系统中点击开始制作。
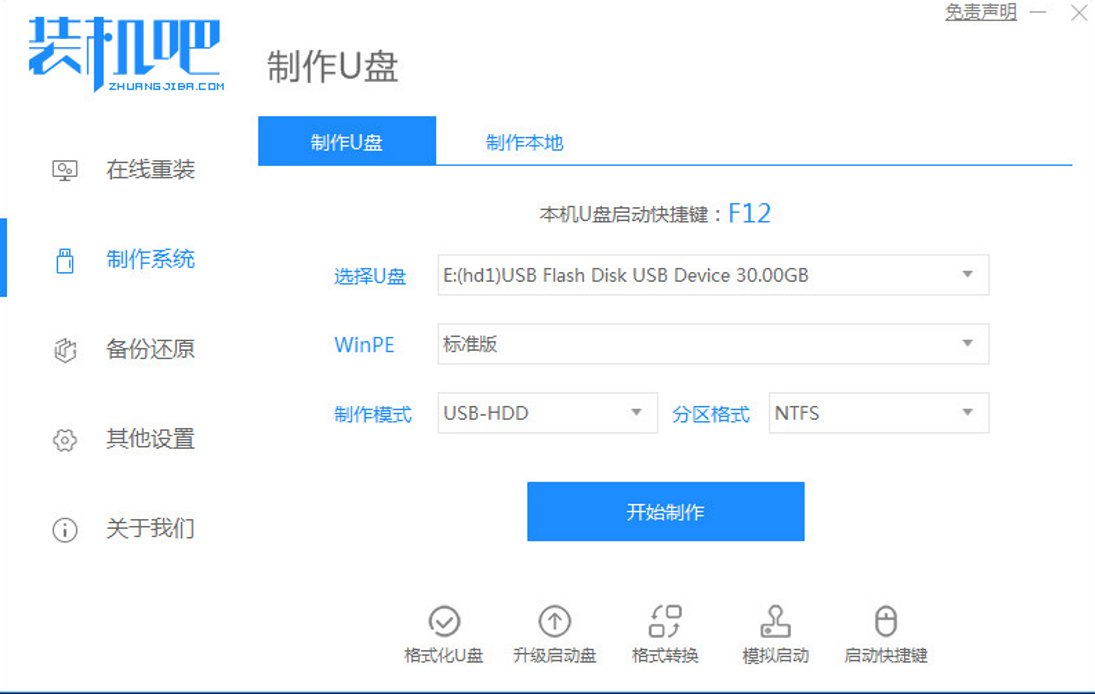
2、选择需要安装的系统,点击开始制作。
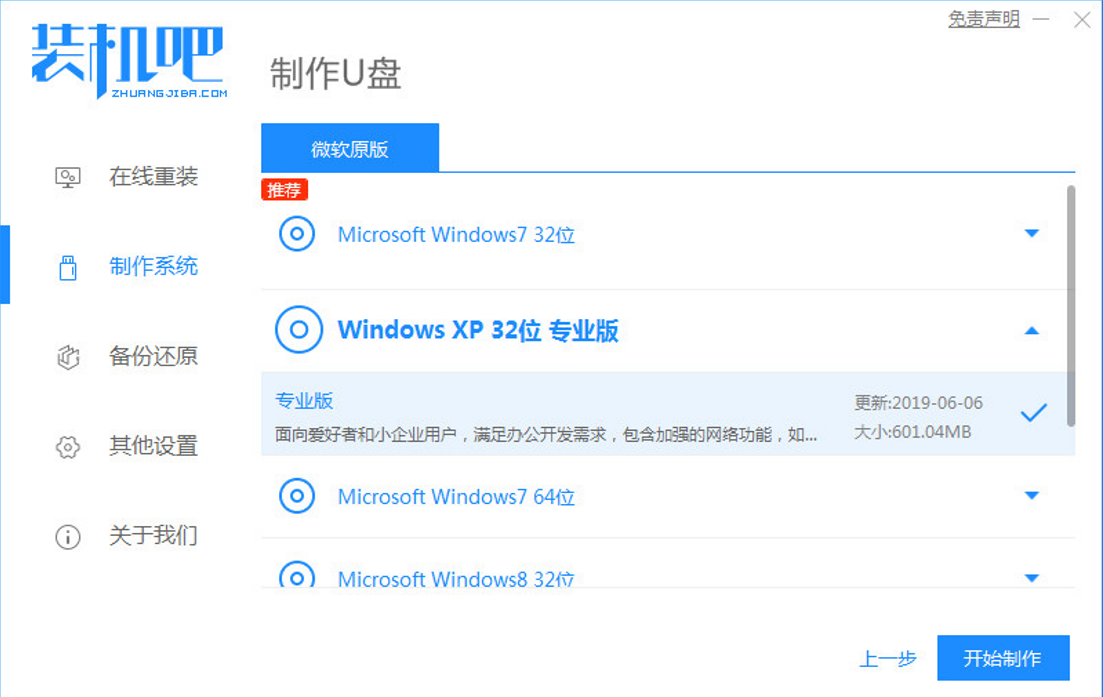
3、软件就会自动下载系统镜像资料等。
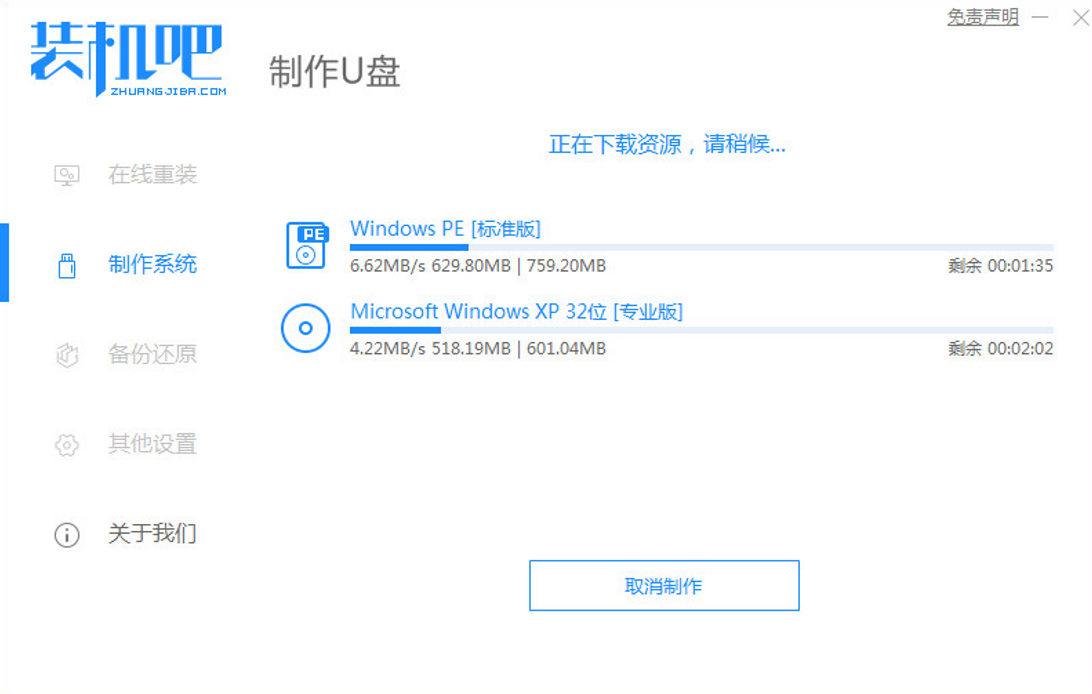
4、制作完成后,浏览需要安装的电脑主板的启动快捷键是什么,然后返回退出u盘。
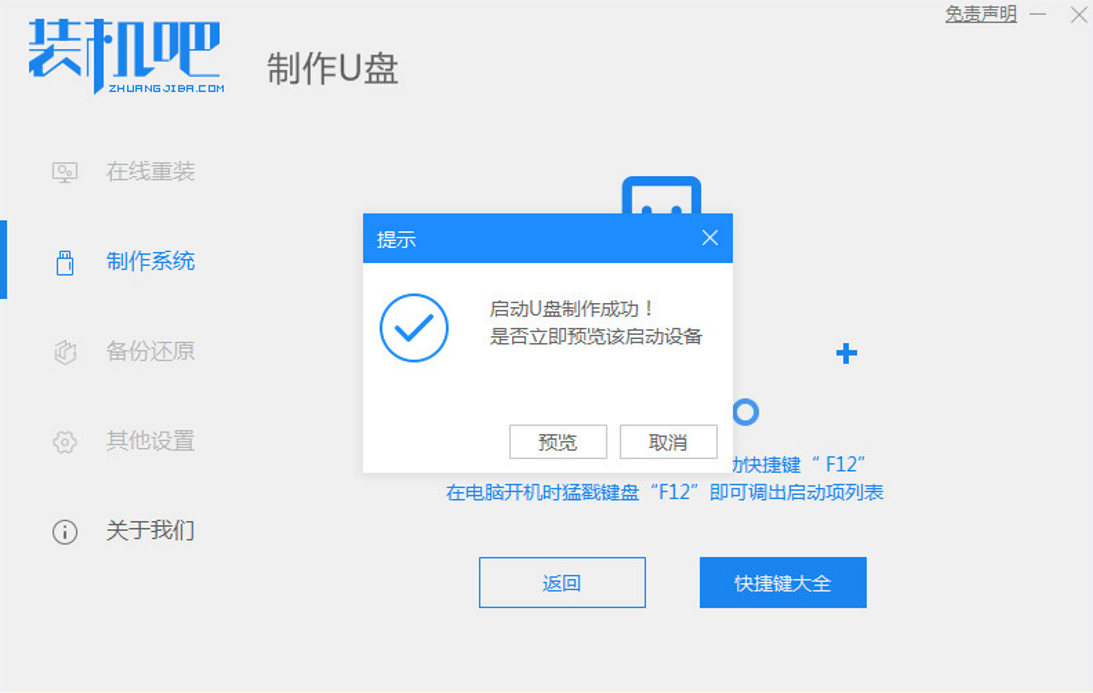
5、把制作好的启动 U 盘插到电脑上,开机快速按 Esc 或 Del 或 F12 等进入到 Bios 设置 U 盘启动。(不同的电脑启动热键不同,可以自行查询)
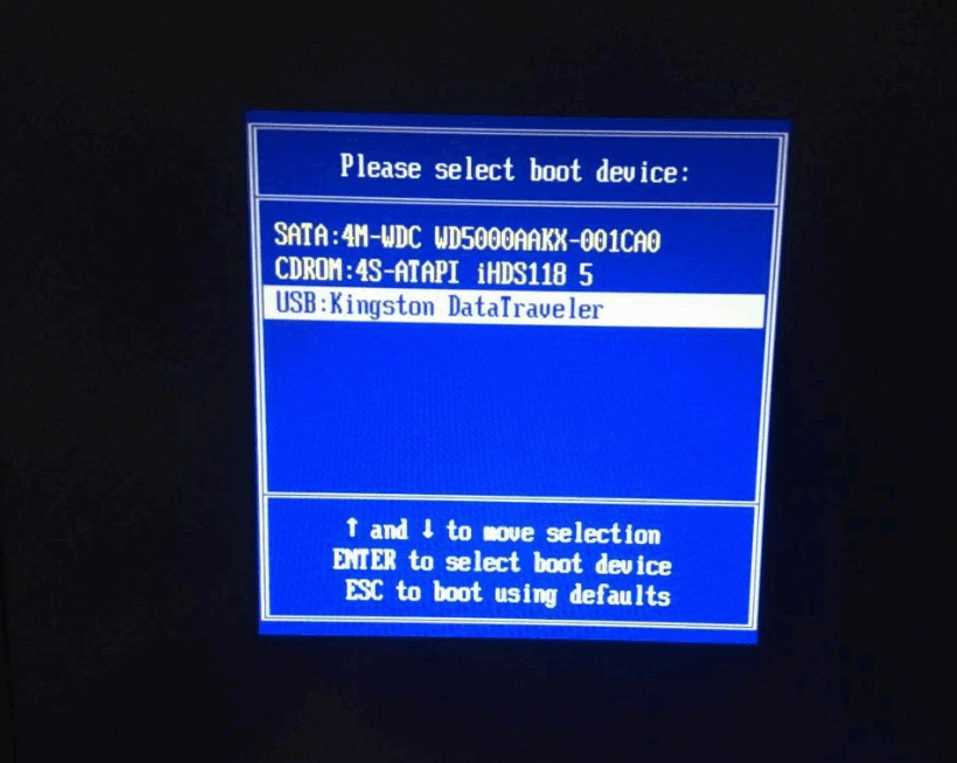
6、PE系统中打开桌面上装机吧装机工具,选择要安装的windows系统安装到c盘。耐心等待安装完成后重启。
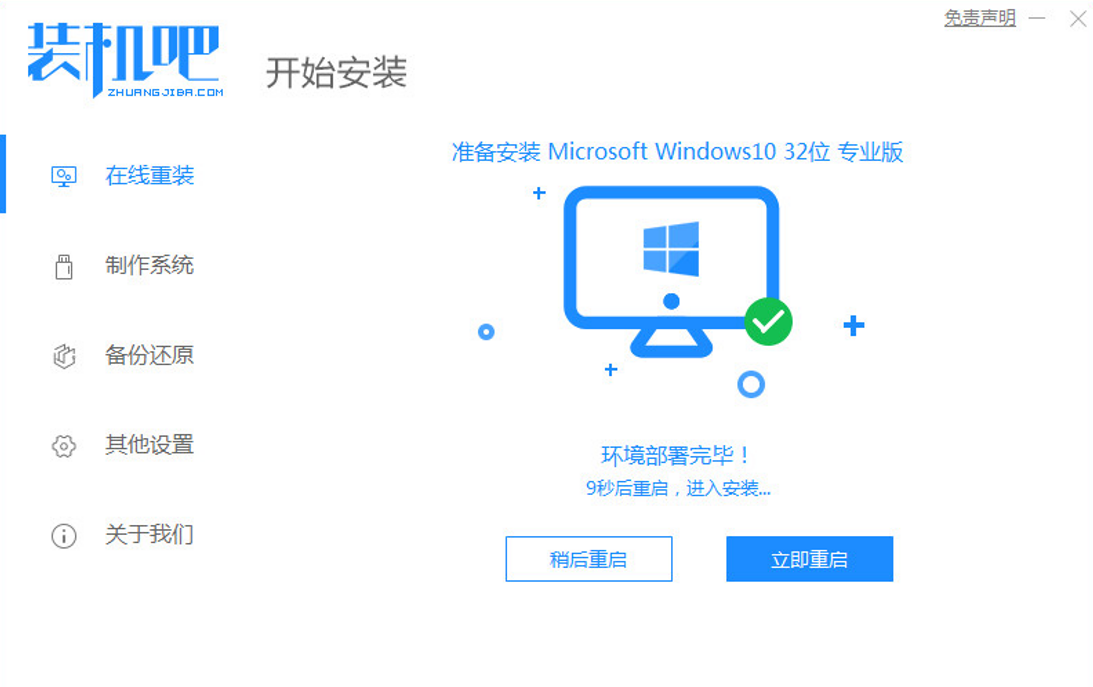
7、经过耐心等候,进入到系统桌面就表示系统安装完成啦。
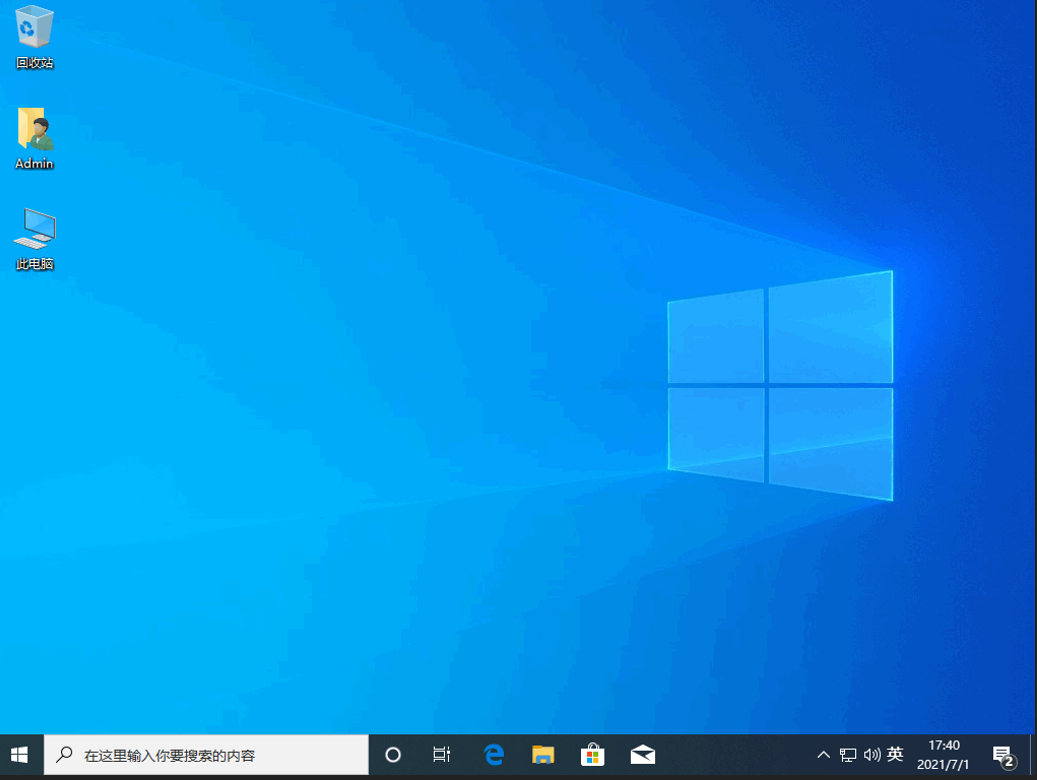
总结
上述就是电脑开不了机重装系统具体办法,希望对大家有帮助。






 粤公网安备 44130202001059号
粤公网安备 44130202001059号