小编教你win10安装
- 分类:win10 发布时间: 2017年08月25日 10:03:08
很多朋友都想知道win10安装系统怎么操作,为此,小编向有需要的朋友们分享怎么操作安装win10系统的方法,希望能帮助到有需要的朋友。
电脑的用户会问怎么一键安装,对于一些用户是比较头疼的问题,对此,小编向有需要的朋友们分享关于一键安装的方案。
win10下载安装图文解说
下载软媒魔方(点此下载),点击右下角“应用大全”,找到“硬盘装机”。
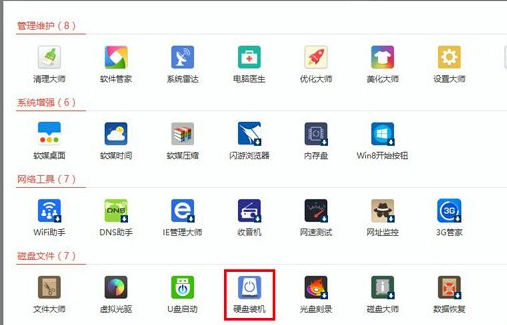
win10(图1)
打开硬盘装机
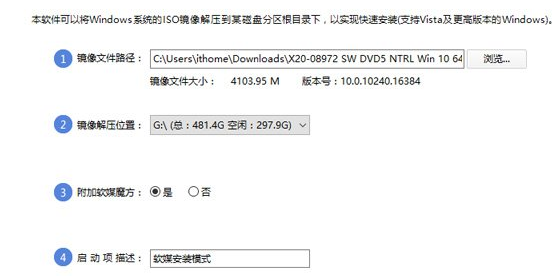
win10(图2)
点击“是”
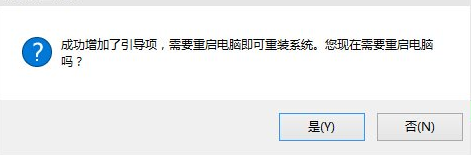
win10(图3)
选择“软媒安装模式”
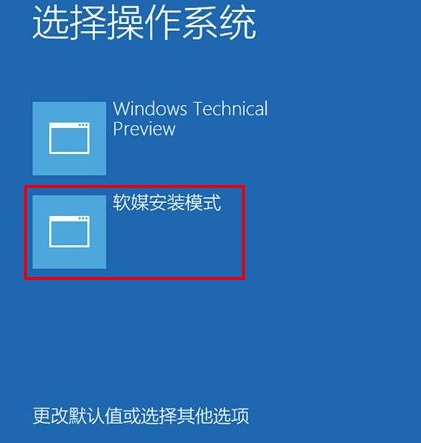
win10(图4)
开始安装windows10
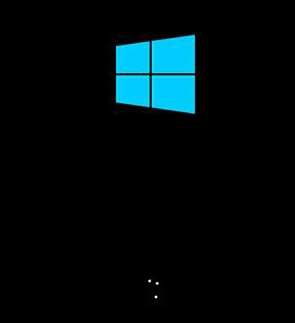
win10(图5)
点击“下一步”
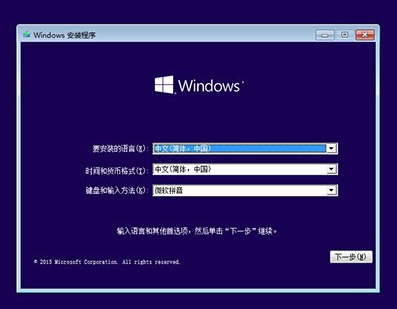
win10(图6)
点击“现在安装”
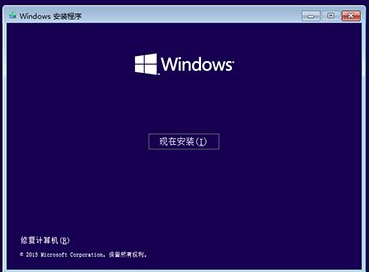
win10(图7)
安装密钥VK7JG-NPHTM-C97JM-9MPGT-3V66T,输入后点击“下一步”继续;
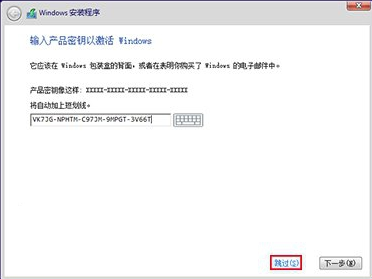
win10(图8)
选择要安装的版本点击“下一步”继续
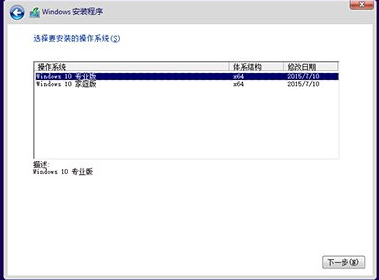
win10(图9)
勾选“我接受许可条款”后,点击“下一步”继续
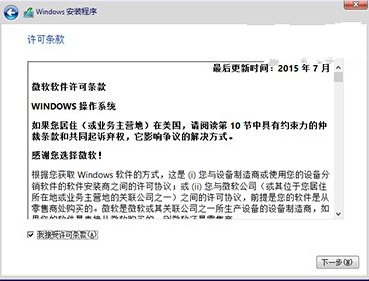
win10(图10)
选择第二项“自定义”
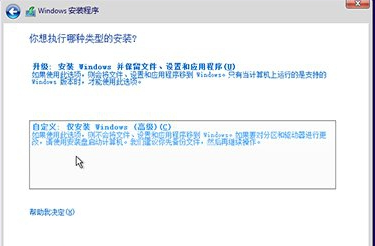
win10(图11)
将当前系统替换掉,先将当前系统盘格式化,并选择这个分区,然后“下一步”
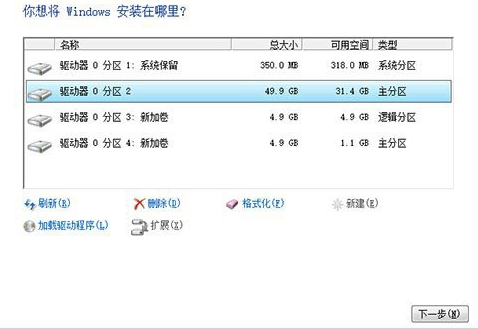
win10(图12)
win10安装程序要至少重启两次
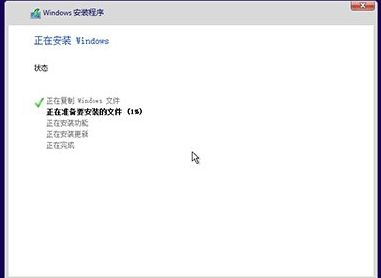
win10(图13)
点击“自定义设置”
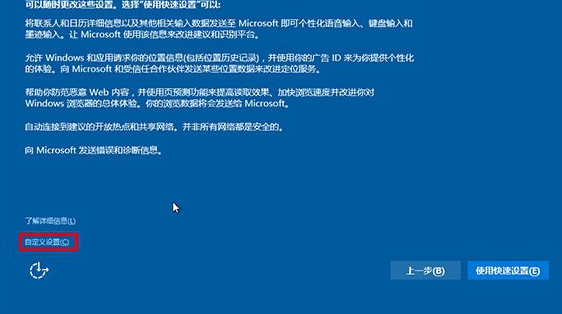
win10(图14)
点击“下一步”后完成这部分设置
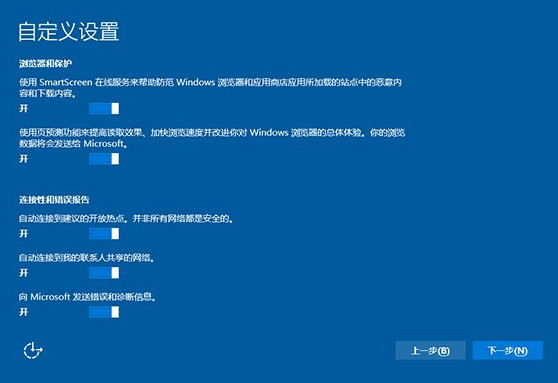
win10(图15)
如果是个人用户,选择“我拥有它”;企业和组织用户可选择“我的组织”后点击“下一步”继续
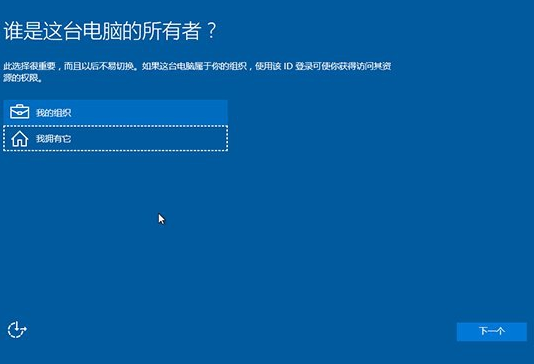
win10(图16)
创建账户
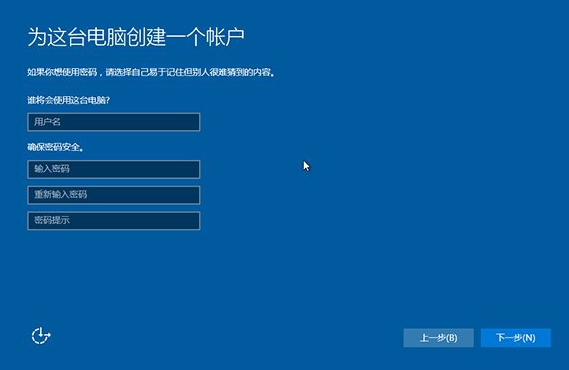
win10(图17)
设置完成后直接进入Win10桌面,win10安装结束
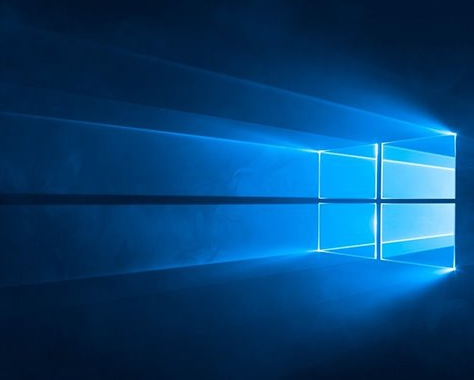
win10(图18)
以上就是win10下载安装的操作步骤。
猜您喜欢
- 技术编辑教您win10怎么显示隐藏文件..2019/03/09
- win10电脑远程控制怎么弄2021/03/12
- 技嘉笔记本bios设置u盘启动的方法..2016/11/01
- 笔记本win10升级系统触摸板失灵..2021/07/17
- win10 16g内存最佳虚拟内存是什么..2021/03/22
- 电脑系统怎么装win10步骤2022/08/12
相关推荐
- win10怎么卸载显卡驱动 2022-04-26
- 谷歌电脑一键重装系统win10教程.. 2019-12-25
- 小编教你win10预览版升级正式版.. 2017-10-12
- win10禁止安装,详细教您win10如何设置.. 2018-03-14
- win10系统如何安装的方法教程.. 2021-12-25
- win10电脑截图快捷键的有哪些的详细介.. 2021-05-17




 粤公网安备 44130202001059号
粤公网安备 44130202001059号