小编教你升级安装win10
- 分类:win10 发布时间: 2017年08月26日 06:01:21
不知win10怎么系统安装?看过来,小编为你解答电脑如何重装系统,以下就是win10怎么系统安装的图文教程,希望你们看完后会有所了解。
怎样升级系统?面对这么一个问题,小编给大家带来一套解决方法,其实很简单下面是关于怎样重装电脑系统升级系统的图文教程,赶紧前来学习一下吧
升级安装win10图文解说
下载软媒魔方,点击“应用大全”,找到“硬盘装机”
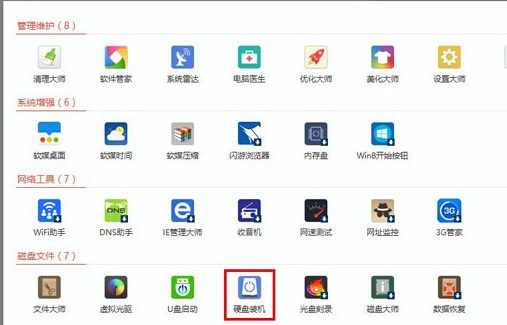
win10(图1)
打开硬盘装机(选择下载好的ISO镜像,选择镜像解压分区)
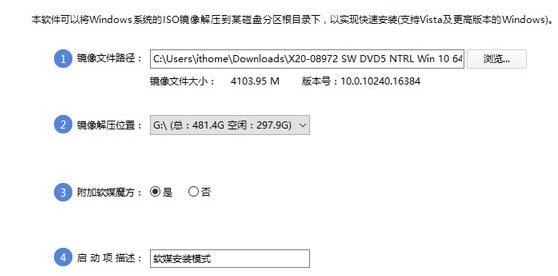
win10(图2)
点击“是”
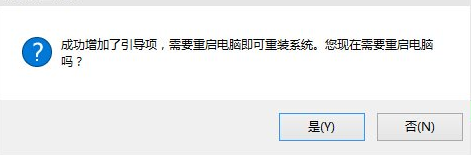
win10(图3)
重启后,菜单中选择“软媒安装模式”
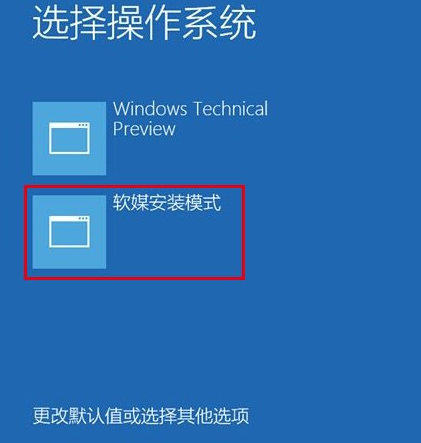
win10(图4)
开始安装windows10
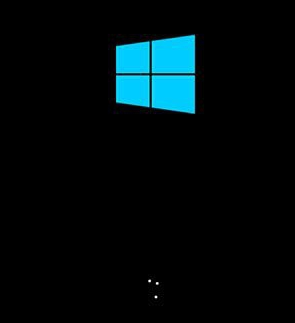
win10(图5)
使用默认,点击“下一步”
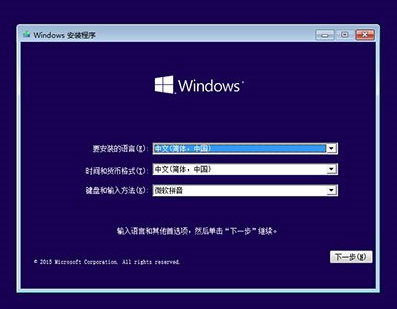
win10(图6)
点击“现在安装”
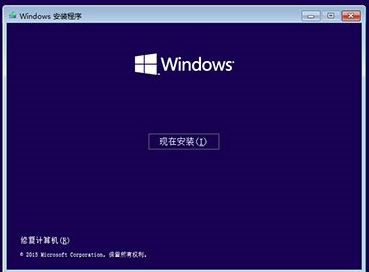
win10(图7)
>安装密钥VK7JG-NPHTM-C97JM-9MPGT-3V66T,输入后点击“下一步”继续;也可以点击“跳过”
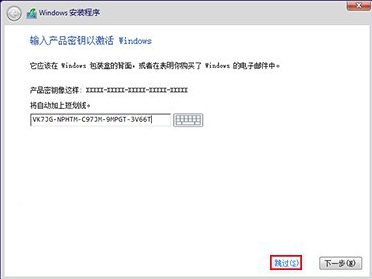
win10(图8)
点击“下一步”
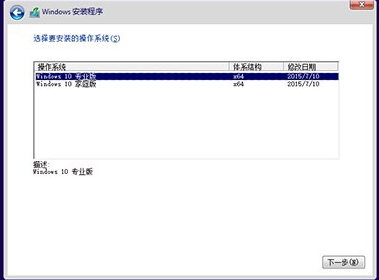
win10(图9)
勾选“我接受许可条款”,点击“下一步”
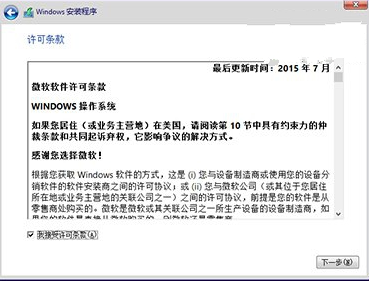
win10(图10)
选择第二项“自定义”
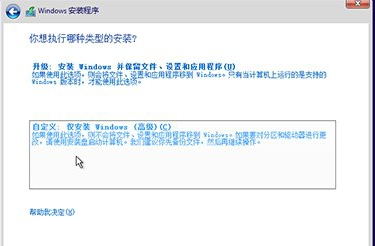
win10(图11)
点击下一步
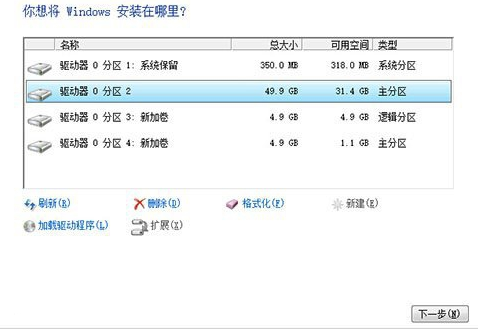
win10(图12)
win10安装程序要至少重启两次
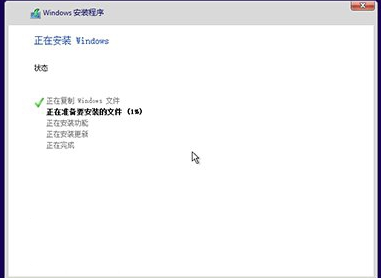
win10(图13)
点击“自定义设置”
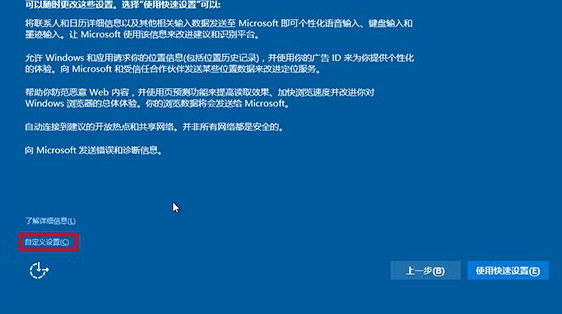
win10(图14)
点击“下一步”
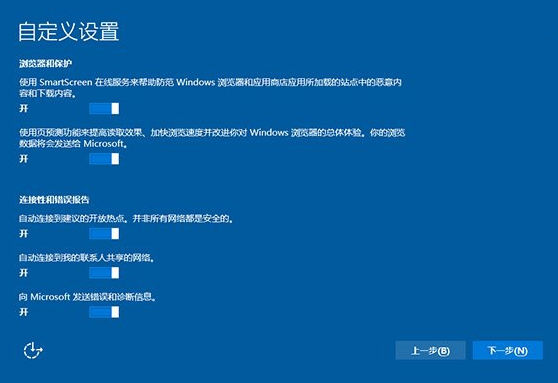
win10(图15)
个人用户,选择“我拥有它”,企业和组织用户可选择“我的组织”点击“下一步”继续
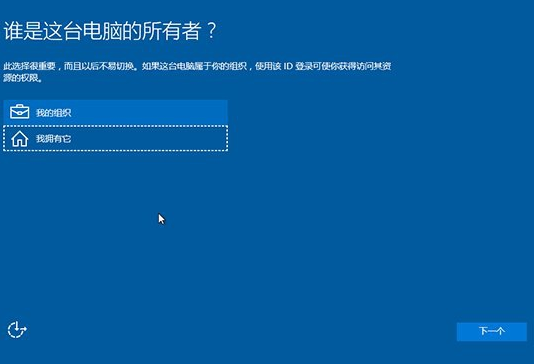
win10(图16)
创建账户
<
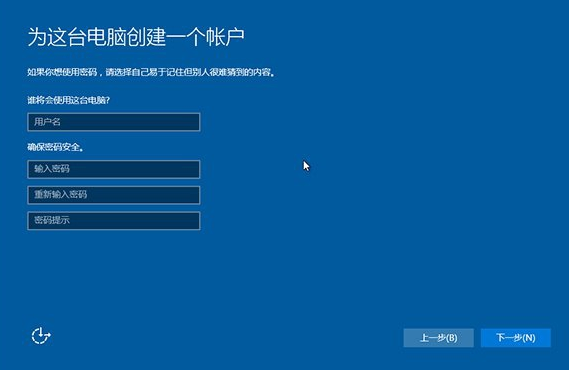
win10(图17)
设置完成后进入Win10桌面,win10安装结束。
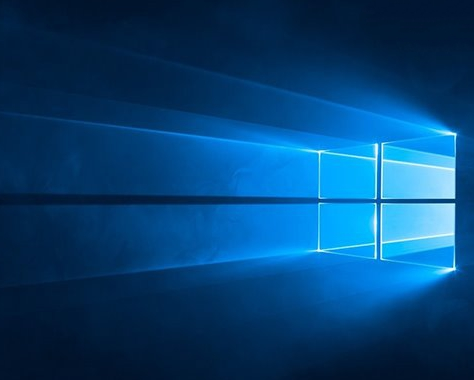
win10(图18)
以上就是升级安装win10的操作流程
猜您喜欢
- 笔记本电脑键盘错乱,详细教您怎么解决..2018/04/12
- win10笔记本电脑蓝牙在哪里打开..2021/03/13
- win10系统电脑任务栏怎么还原..2021/03/27
- 怎样永久激活windows10专业版..2021/10/23
- 小编教你怎么win102017/10/17
- 任务栏,详细教您怎么把win10任务栏设..2018/06/09
相关推荐
- 电脑系统重装怎么装win10专业版.. 2021-11-20
- Win10电脑防火墙在哪里设置详细介绍.. 2021-04-29
- 局域网文件传输,详细教您局域网如何传.. 2018-09-14
- 教你win10怎么显示文件后缀名.. 2021-08-30
- 联想y470重装系统教程 2016-11-17
- 电脑怎样设置开机密码,详细教您win10.. 2019-04-29




 粤公网安备 44130202001059号
粤公网安备 44130202001059号