联想y470重装系统教程
- 分类:win10 发布时间: 2016年11月17日 14:00:01
联想y470重装系统教程是什么,联想y470电脑系统出现毛病了,严重影响到使用电脑效率,现在必须得重装联想y470电脑系统,那么就让小编告诉你们最简单的联想y470重装系统教程!下面就是小白一键重装联想y470电脑系统!
1.使用大番薯v3.0软件制作好的优盘启动一个
2.Ghost win7系统镜像文件一个
一、我们将准备好的ghost win7系统镜像文件放入到大番薯启动u盘中,接着把u盘插入电脑的usb插口,随后重启电脑,在屏幕出现开机画面时按下笔记本的启动快捷键(联想笔记本启动快捷键为F12),选择u盘启动后进入大番薯主菜单界面,接着选择“【02】运行大番薯Win2003PE增强版(装机推荐)”后按回车键确认。如下图所示:

二、进入win2003PE后,打开桌面上的“大番薯PE一键装机”工具,紧接着在映像路径上找到我们所准备好的系统镜像文件,也可以通过点击“更多”按钮之后按下打开按钮寻找系统镜像文件。选择完成后在下方磁盘分区列表中选择一个做为系统分区进行安装,默认情况下我们会将系统会安装到C盘,然后点击下方“确定”即可。如下图所示:
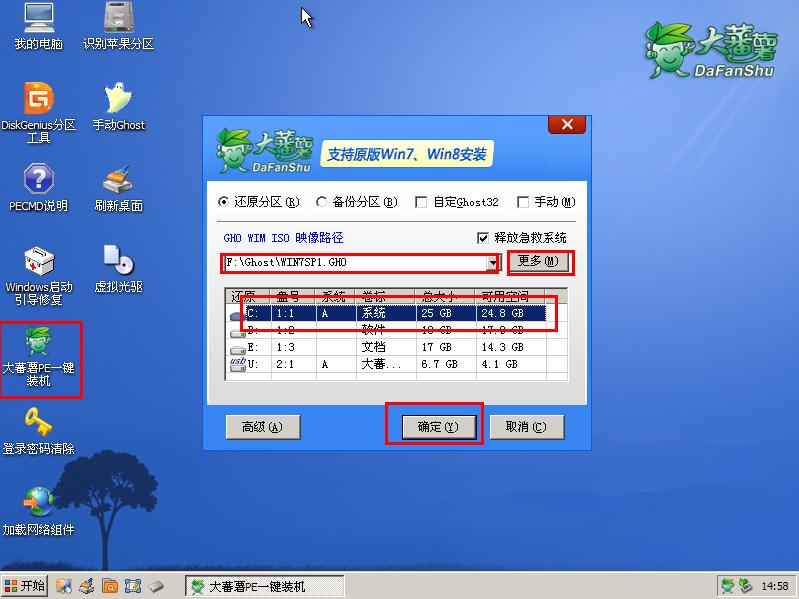
三、当上述的操作都完成以后,会弹出“DFSGhost”的提示窗口。我们只要点击下方“是(Y)”即可开始执行联想y470笔记本重装系统的安装任务。如下图所示:
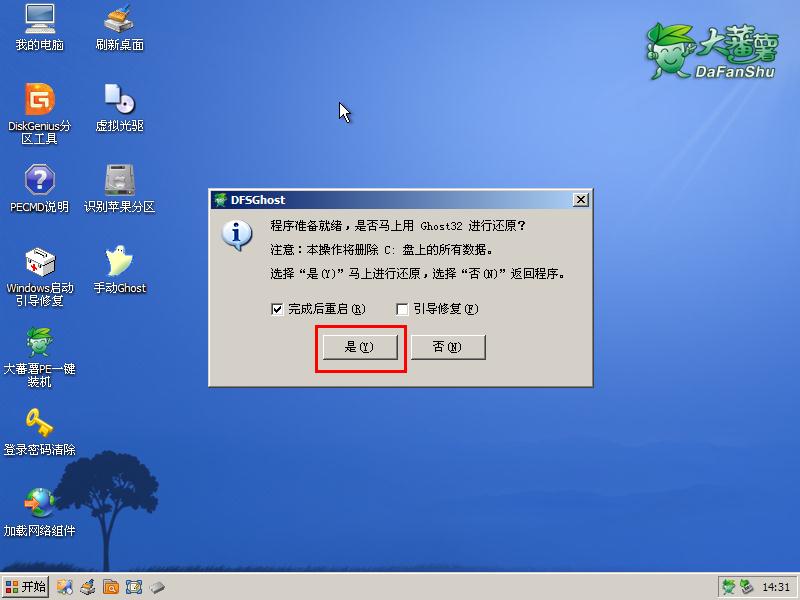
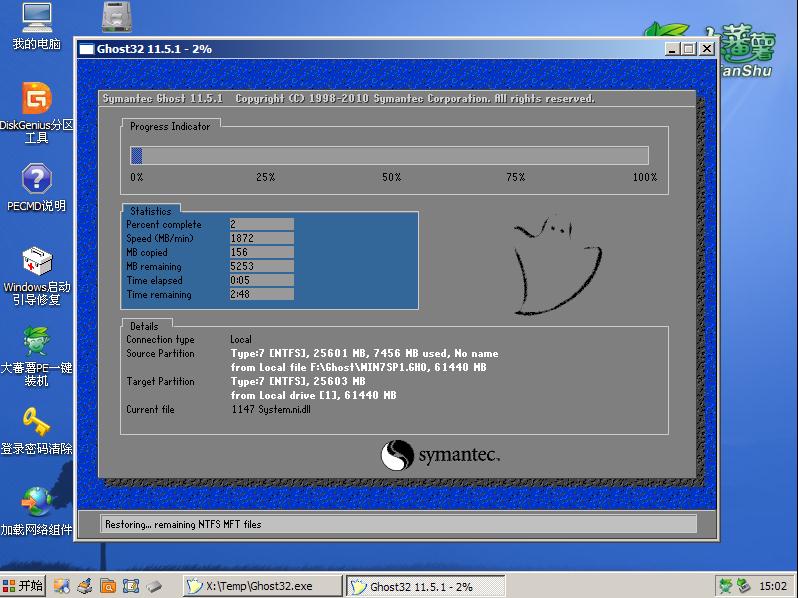
四、上述所看到的步骤图为系统镜像文件进行解压释放到指定磁盘分区的过程,该过程完成后会弹出“信息提示”的窗口,我们点击“是(Y)”可立即重启电脑继续完成联想y470重装系统安装系统的后续安装过程,我们无需再进行任何手动操作,耐心等待系统安装完成后再次重启电脑显示欢迎界面即可。如下图所示:
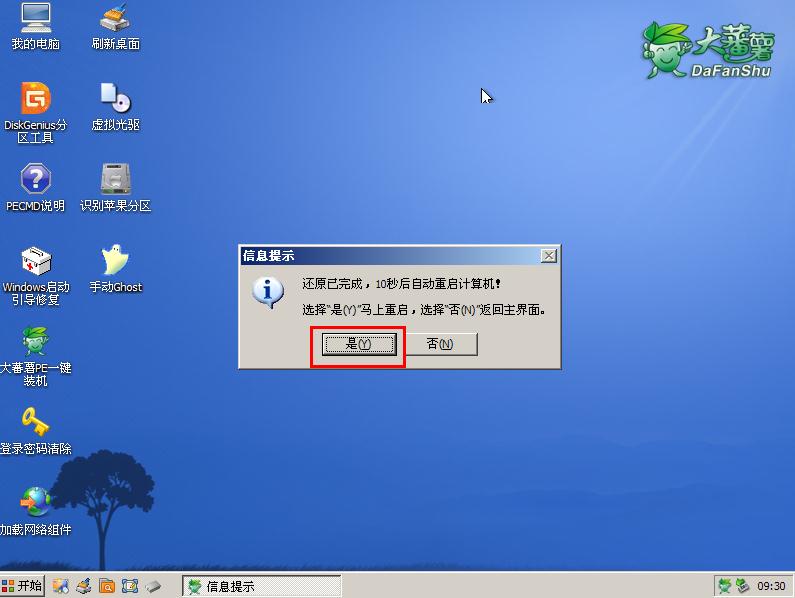

以上就是小编给你们介绍的联想y470重装系统教程了,重装联想y470电脑系统可以解决一些病毒引起的问题,以及各种不知缘由的系统问题,重装系统之后,新系统处于初始状态,十分简洁,这时系统运行速度是比较快的!所以重装系统就选择小白一键重装系统软件!
猜您喜欢
- 处理win10电脑启动项如何设置..2019/08/02
- win11卸载并退回win10图文教程..2021/07/10
- win10 如何升级2022/06/01
- win10专业版密钥激活win10系统的教程..2022/02/09
- 2019免费升级win10方法2019/07/15
- win10 u盘重装系统怎么操作2022/02/22
相关推荐
- win8升级win10系统教程方法步骤.. 2020-01-08
- 手把手教你win10自动关机设置教程.. 2021-06-29
- 详细教您如何打开iso格式文件?.. 2018-10-23
- win10电脑忘记开机密码怎么办.. 2020-11-12
- 小米电脑重新装win10系统的详细教程.. 2021-05-11
- win10电脑开机禁止启动项在哪里设置.. 2021-02-12




 粤公网安备 44130202001059号
粤公网安备 44130202001059号