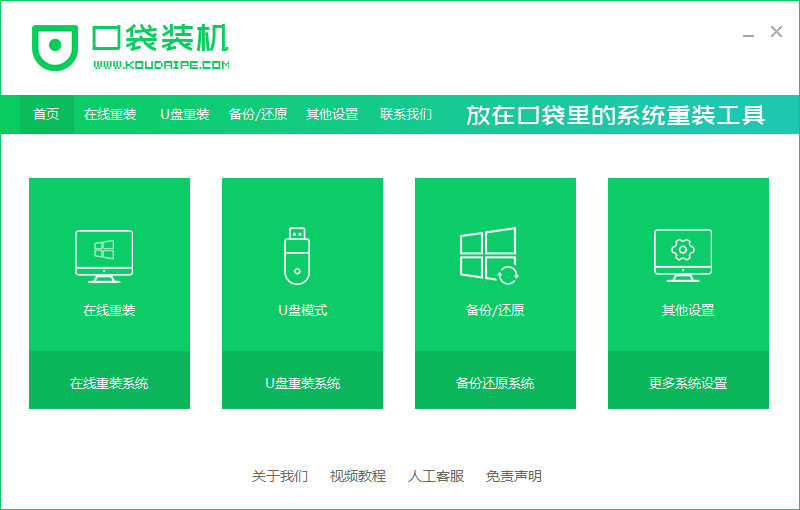
win10系统是目前应用最广泛的系统,虽然功能强大但是使用久了难免会出现故障问题就需要重新安装。那么怎么下载安装win10系统呢?下面小编就来教大家win10重装系统下载安装教程。
工具/原料:
系统版本:win10专业版
品牌型号:惠普4-d046TU
软件版本:口袋装机一键重装系统v3.1.329.319
方法/步骤:
使用口袋装机在线给win10重装系统:
1、怎么下载安装win10呢,首先在电脑上下载口袋装机工具软件,打开点击在线重装系统。
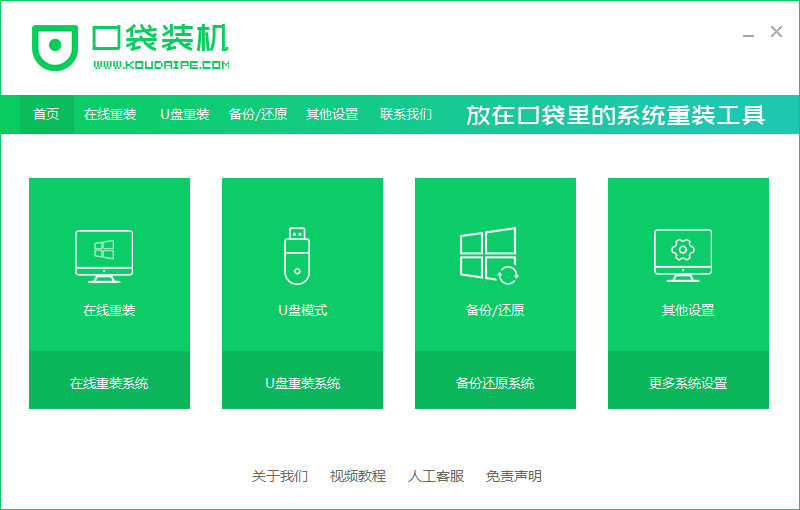
2、点击选择安装的系统版本。
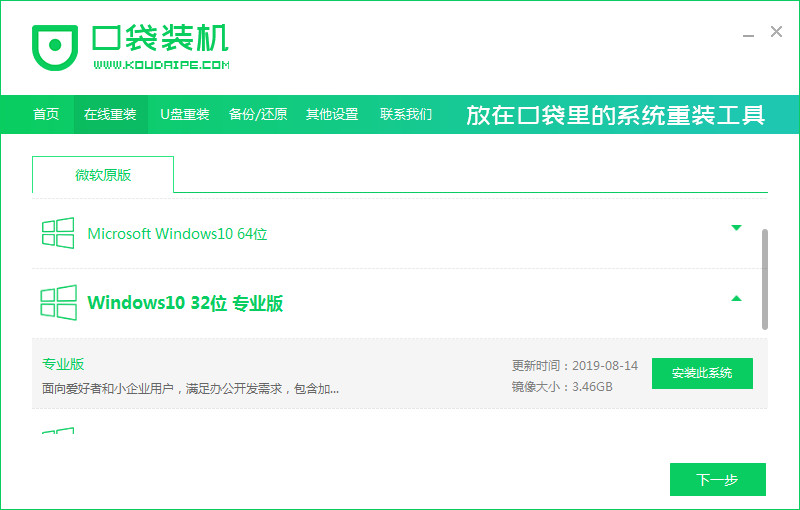
3、选择同时需要安装的应用软件后,点击下一步。
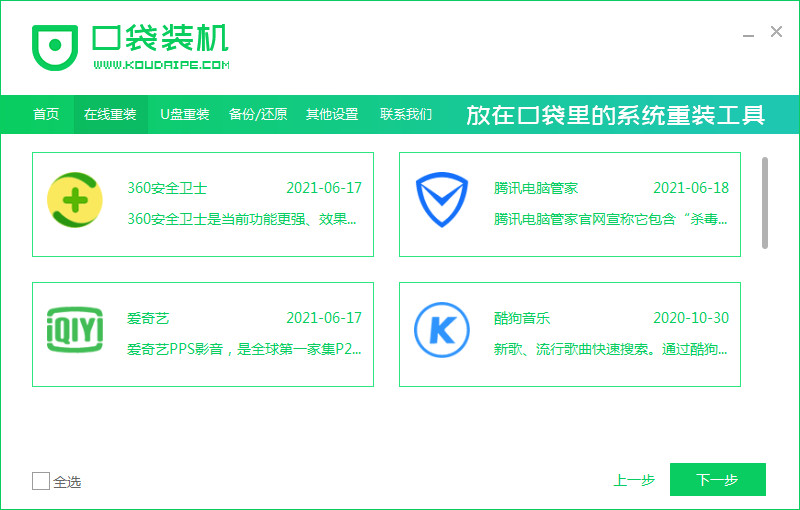
4、等待系统下载镜像文件等资料,进行环境部署。
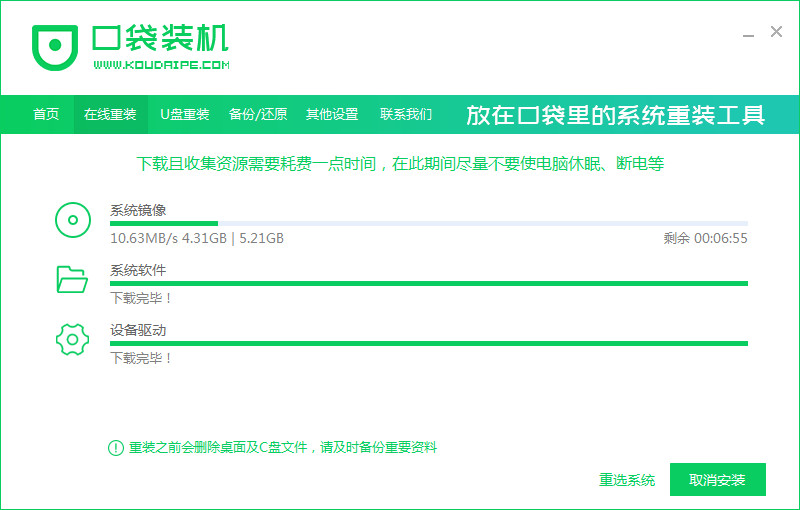
5、环境部署完毕后,点击立即重启。
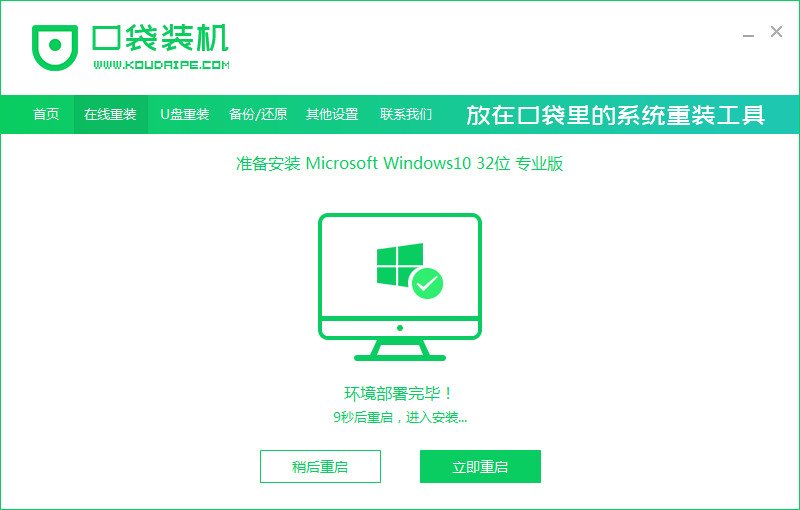
6、重启后,进入启动管理器页面,选择第二个选项,按回车键。
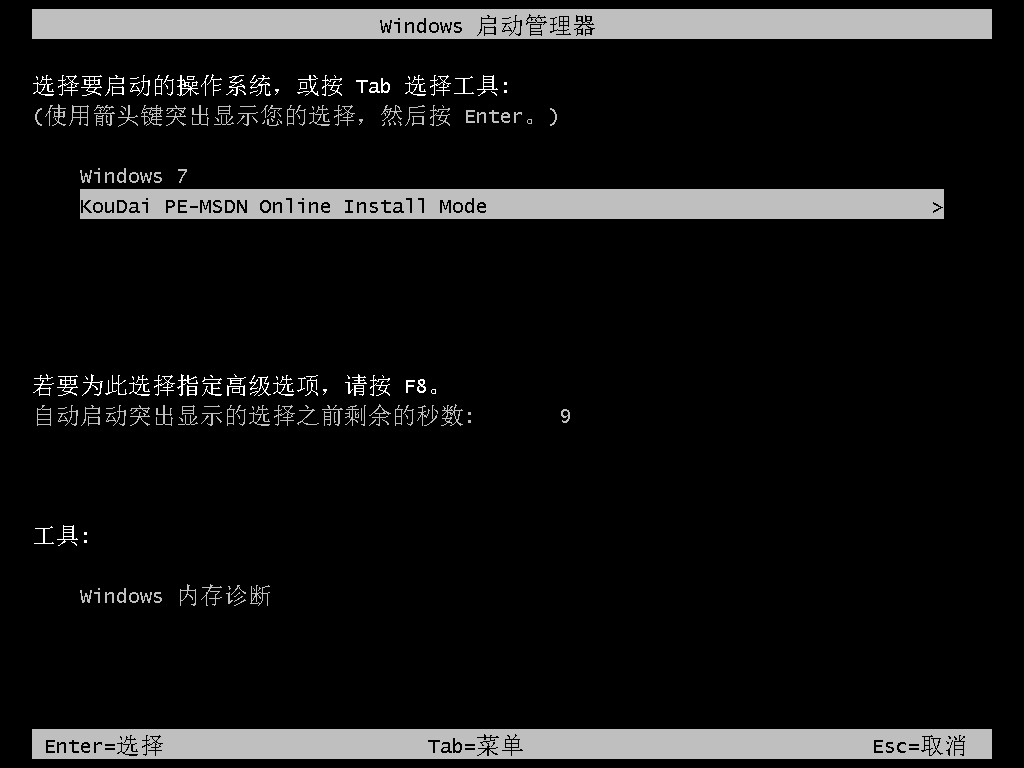
7、等待系统加载文件。
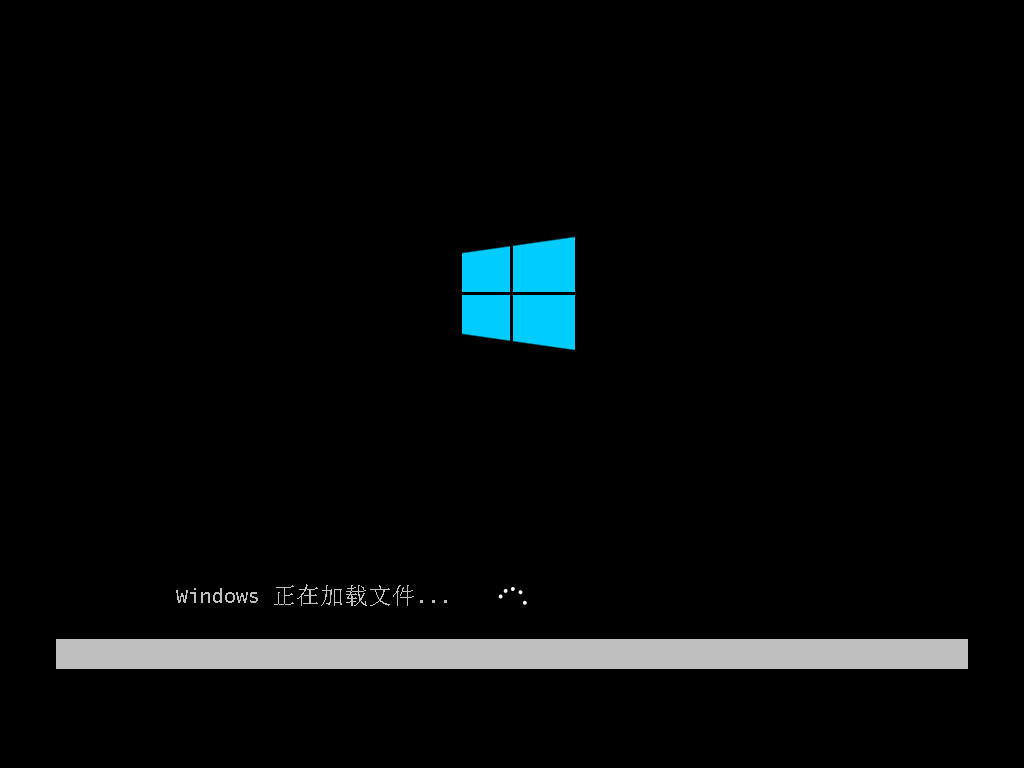
8、加载完毕后,等待安装文件。
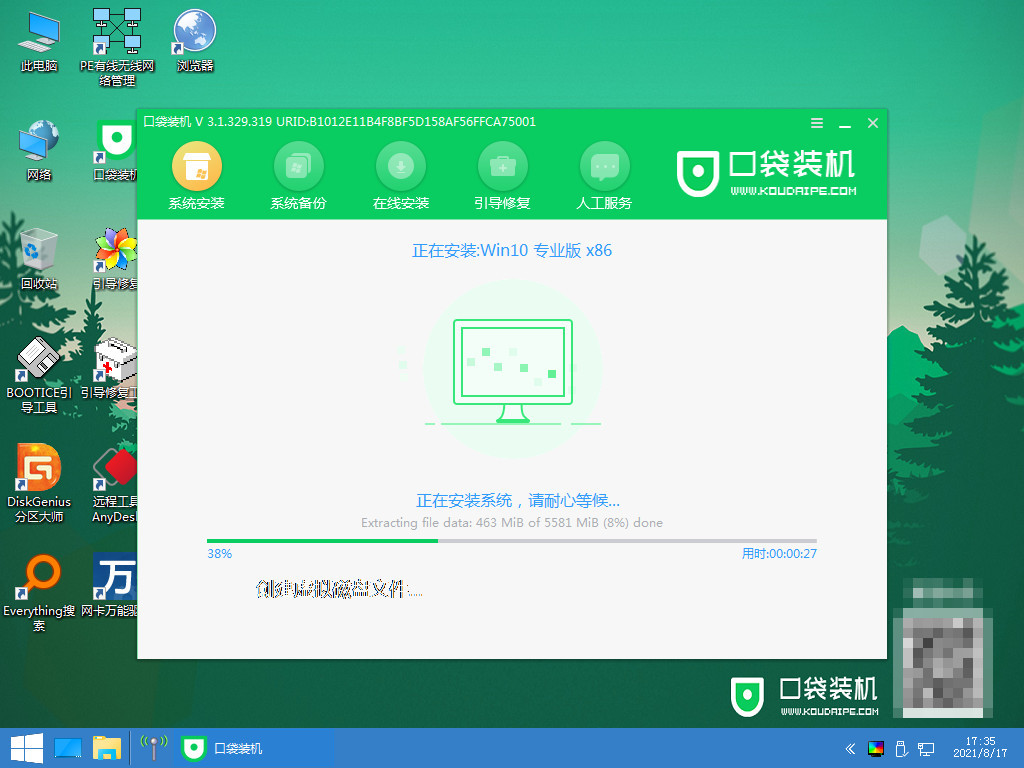
9、出现引导界面,在C盘前打勾后,点击确定。
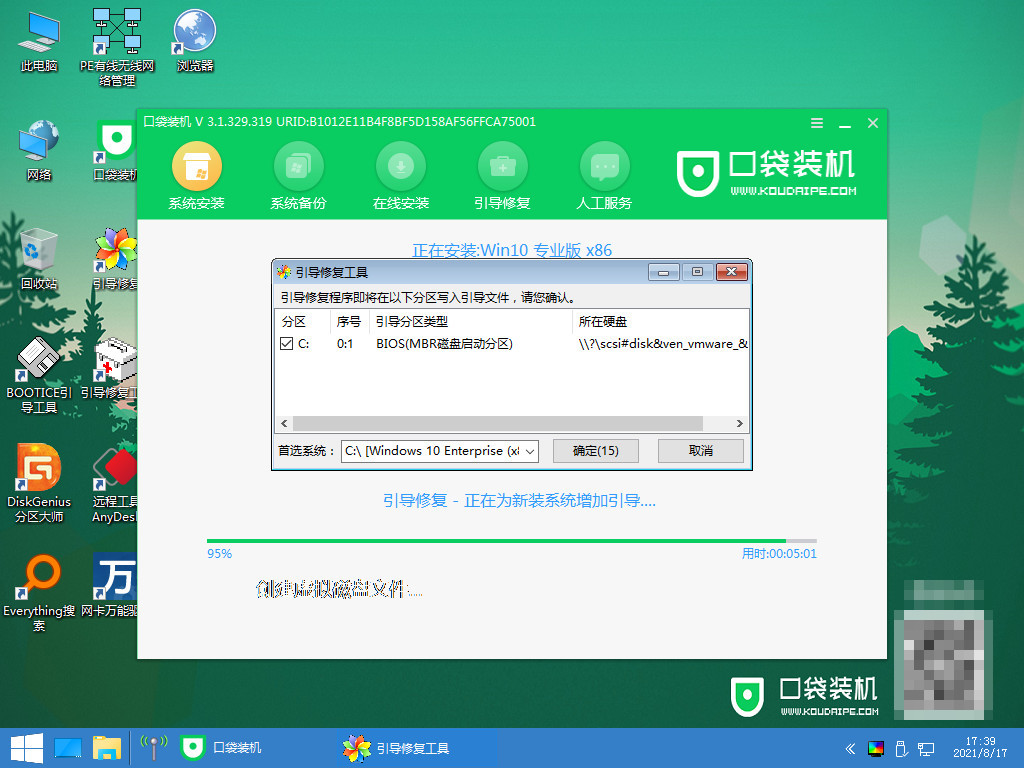
10、提示系统安装完毕后,点击立即重启。
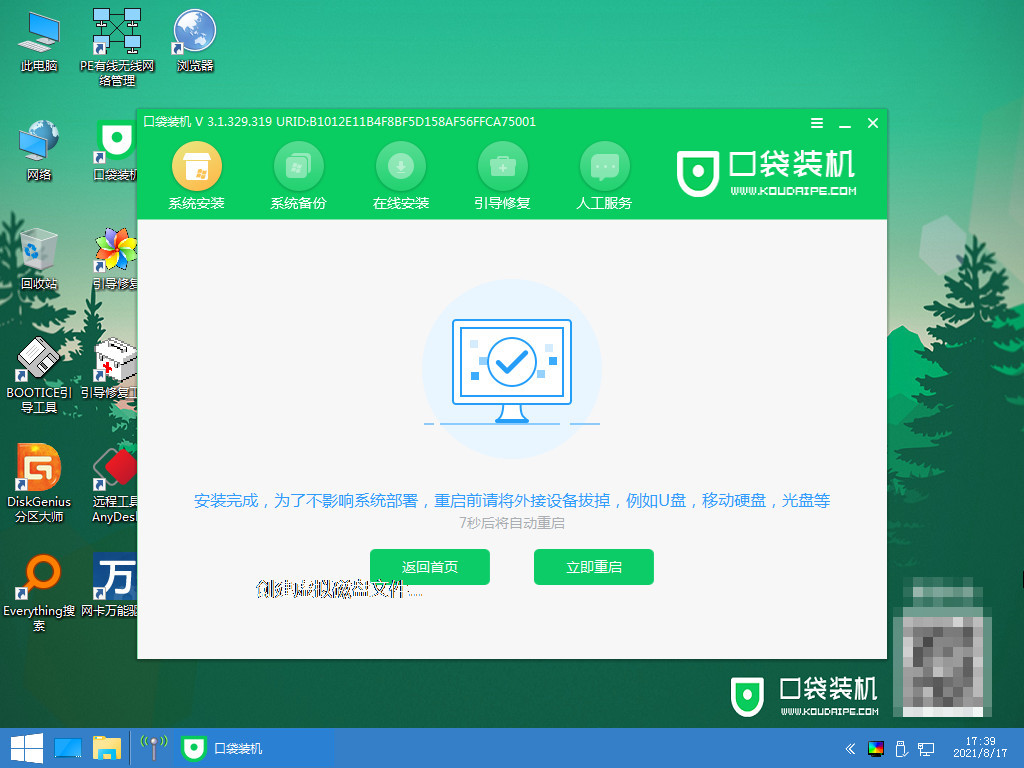
11、等待电脑重启。
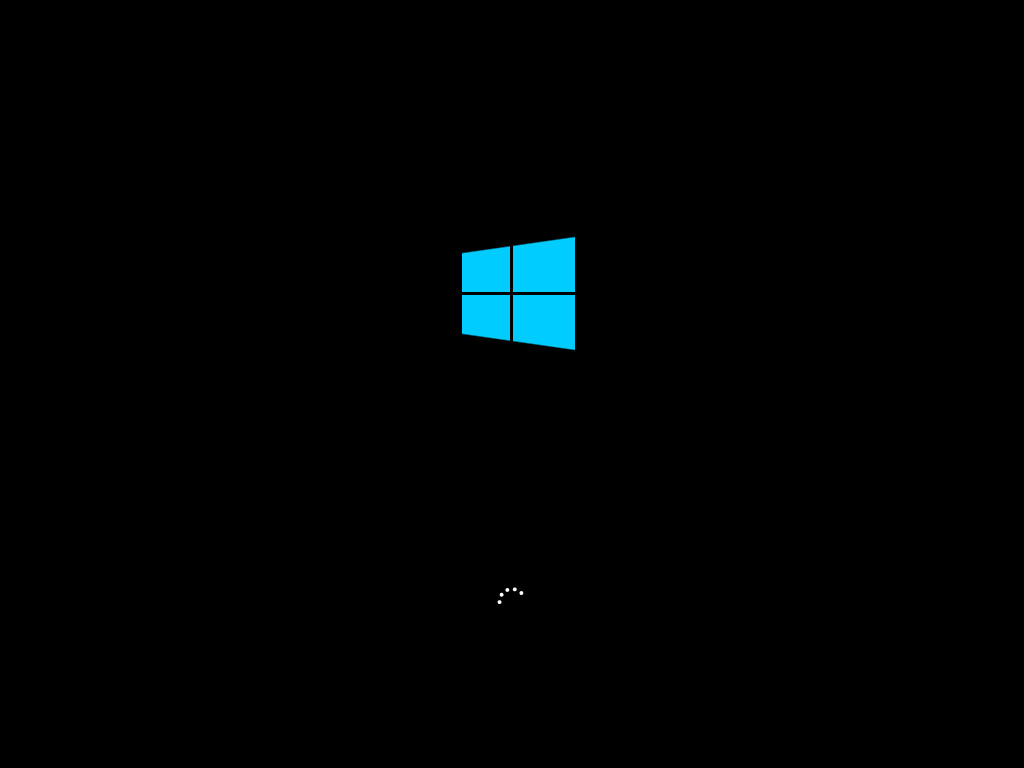
12、输入开机密码,进入桌面,完成。
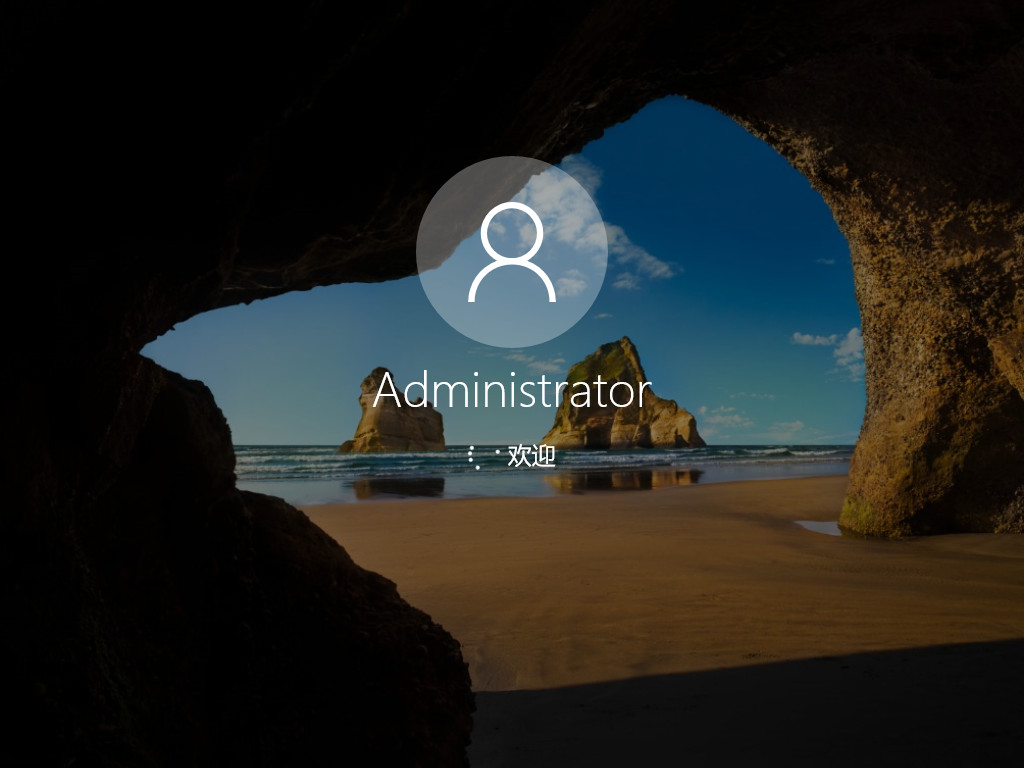
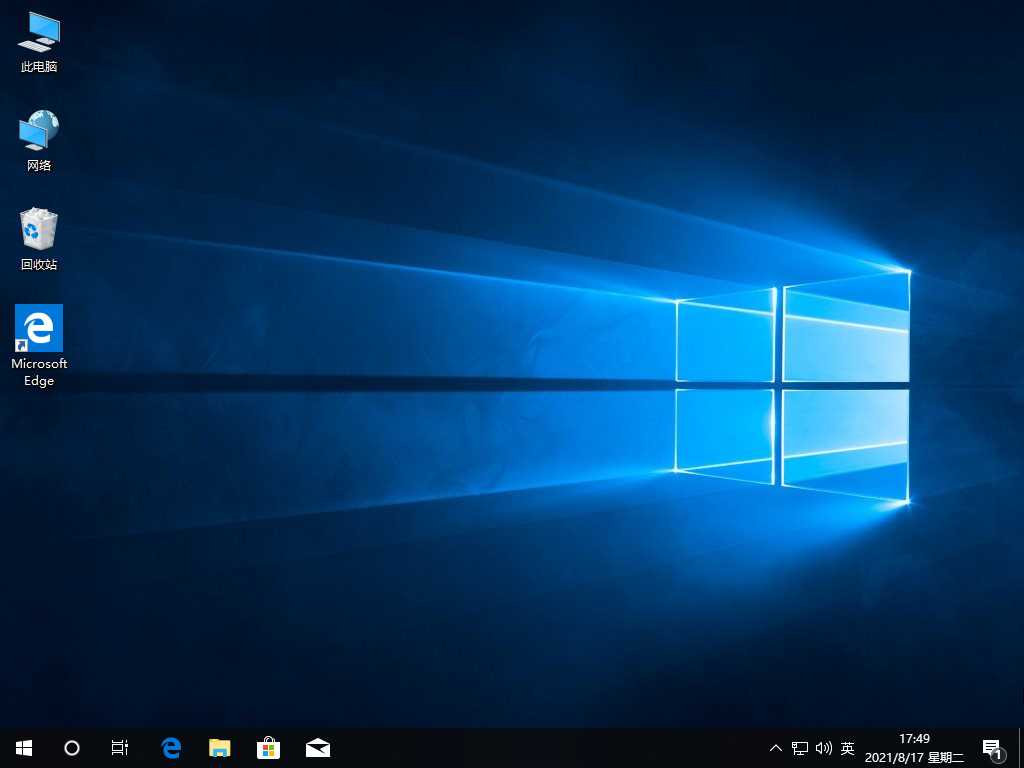
总结:
1、下载口袋装机工具软件,点击在线重装系统,选择安装的系统点击下一步。
2、等待系统下载镜像文件等资料,进行环境部署完毕后点击立即重启。
3、进入启动管理器页面,选择第二个选项回车,等待系统加载文件、安装文件。
4、出现引导界面,在C盘前打勾后确定,提示系统安装完毕后重启进入桌面即完成。






 粤公网安备 44130202001059号
粤公网安备 44130202001059号