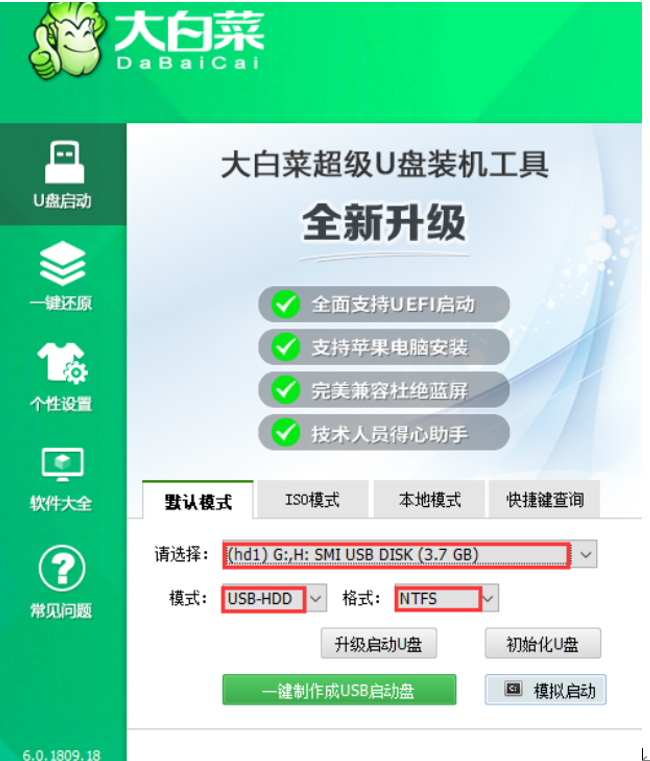
很多使用win10系统的网友在出现问题的时候都会用重装系统的方法来解决问题,最近有网友就在咨询小编大白菜重装系统win10的步骤教程,下面小编就将大白菜怎么重装系统win10的方法分享给大家。
工具/原料:
系统版本:win10家庭版
品牌型号:戴尔成就5880
软件版本:大白菜超级U盘装机工具 v6.0.1905.1+1个8g以上的空白u盘
方法/步骤:
大白菜重装系统win10步骤:
1、大白菜怎么重装系统win10呢,首先下载安装并打开大白菜超级U盘装机工具,插入u盘进电脑,点击左侧【U盘启动】,然后点击右侧【默认模式】,将红框区域设置跟图片一致。
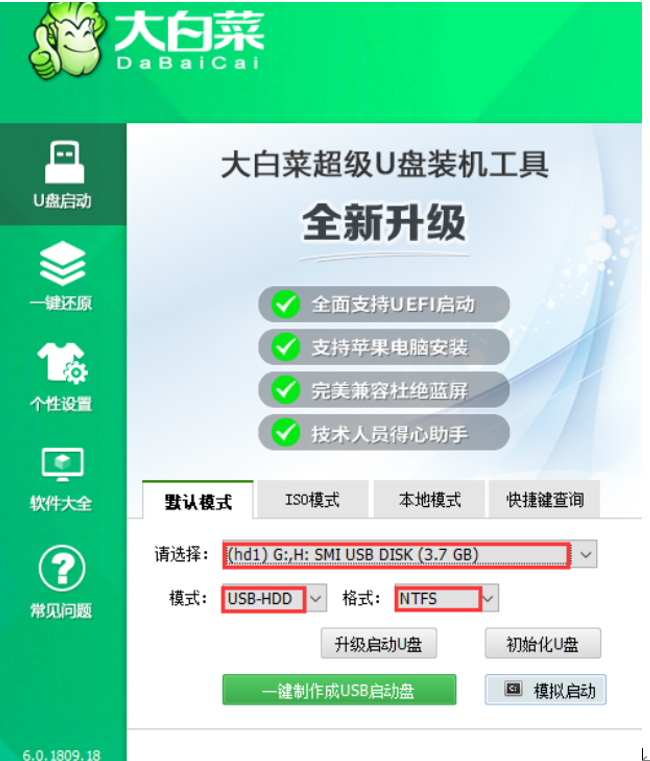
2、设置完成后,点击一键制作成USB启动盘。
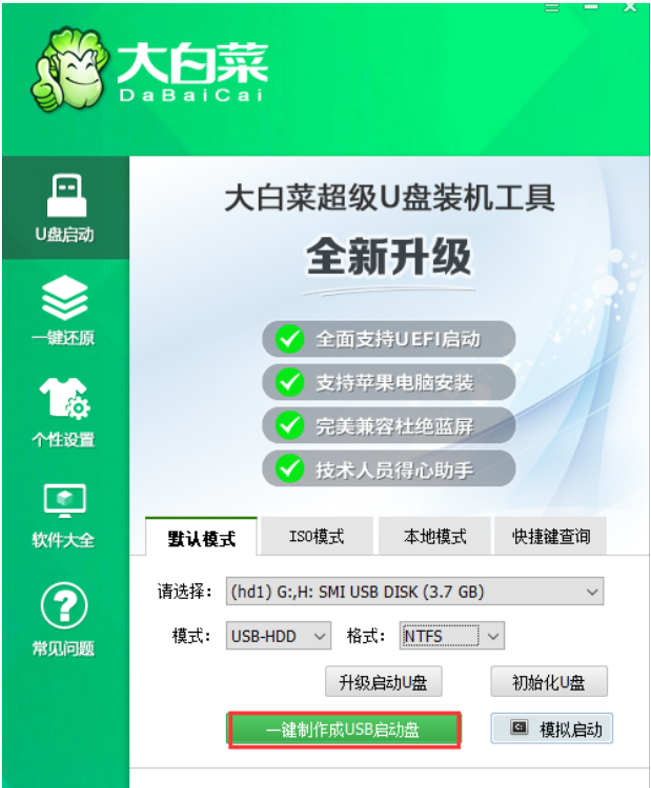
3、弹出提示删除U盘数据不可恢复时,点击是。
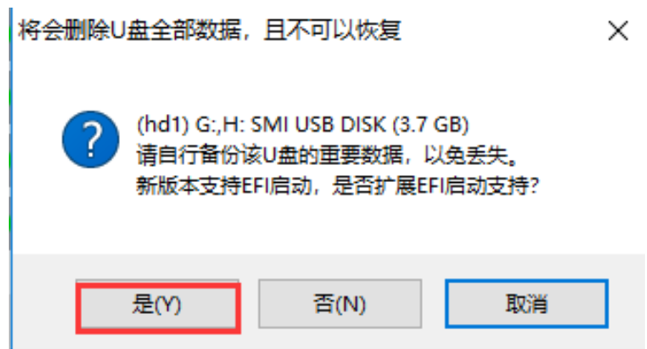
4、等待软件将数据写入u盘,并注意右下角进程提示。
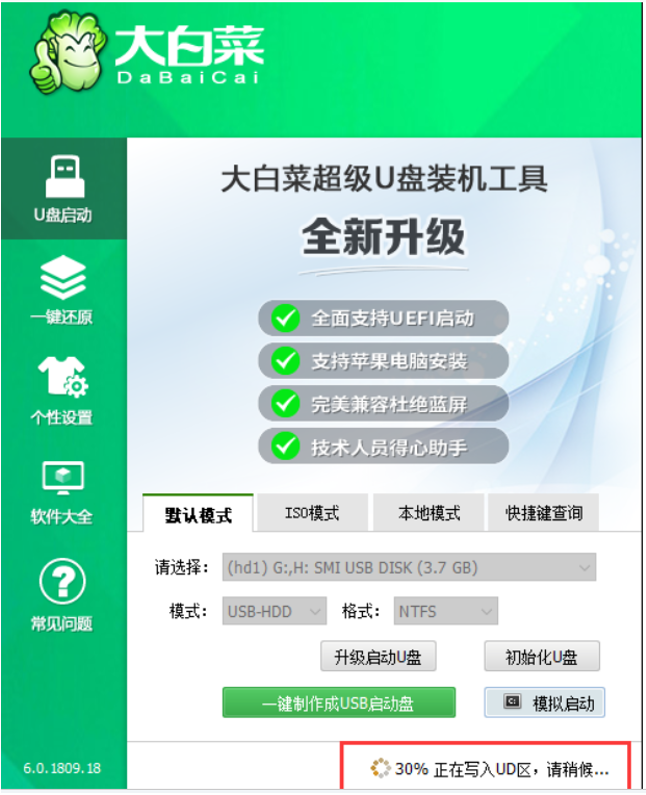
5、进程结束后点击模拟启动,出现如下图所示的界面则意味着制作U盘启动盘已经成功完成。
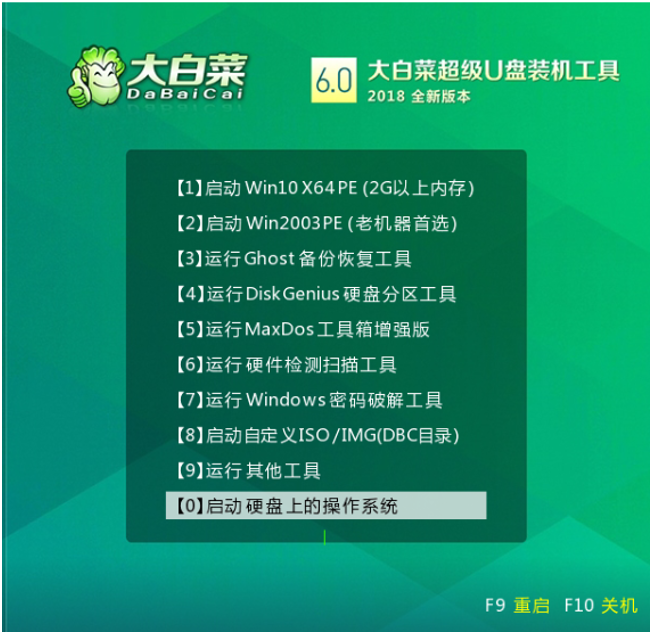
6、将u盘插入电脑,开机按快捷键进入pe系统,选择USB选项,回车。
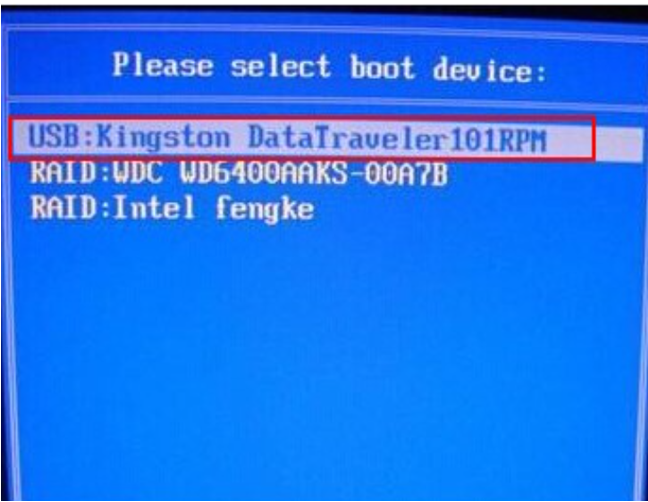
7、进入大白菜PE菜单,选择【启动Win10 X64 PE(2G以上内存)】,然后回车进入winpe桌面。
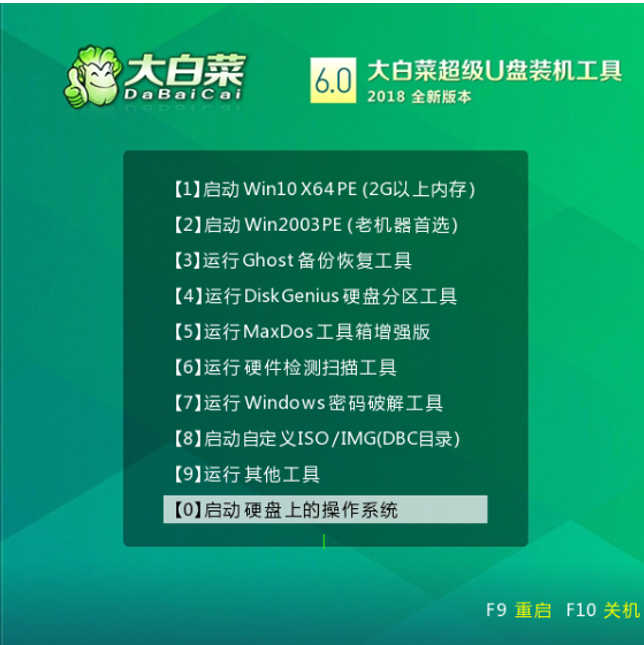
8、选择想要安装的win10系统以及安装路径(一般默认为C盘),然后点击【执行】。
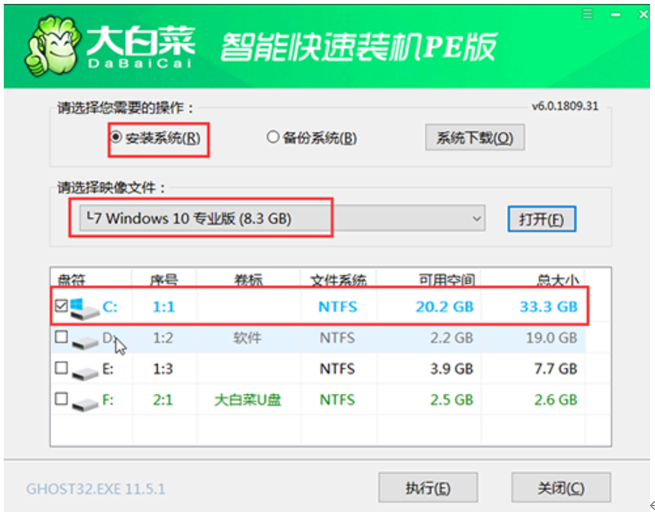
9、点击系统下载执行,进入后点击【下一步】。
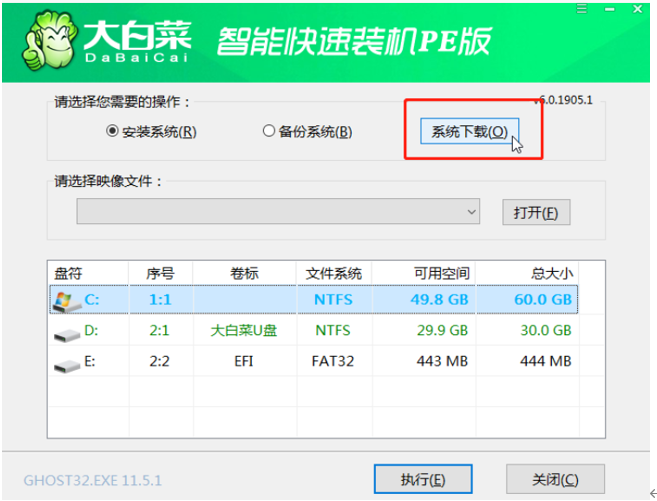
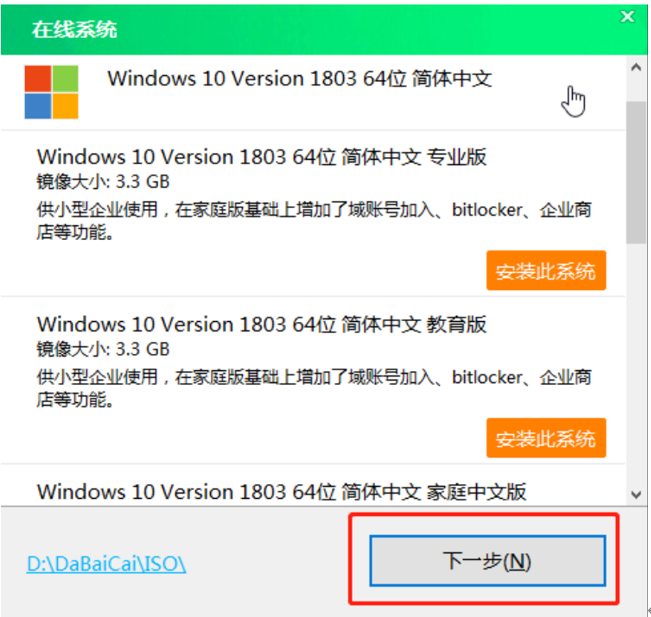
10、完成后点击【立即安装】。
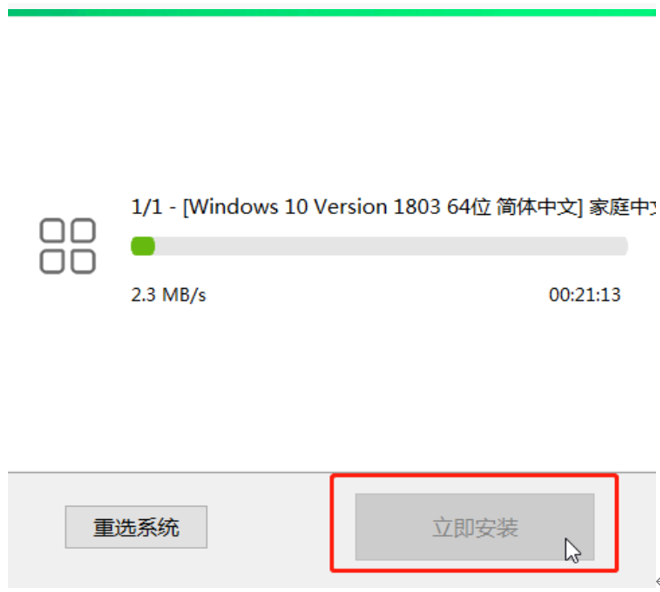
11、当出现还原设置的弹窗,选择【是】。
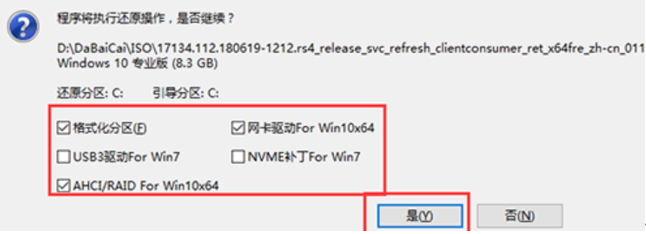
12、勾选【完成后重启】,一定要在重启前拔掉U盘,以免再次进入大白菜PE系统。
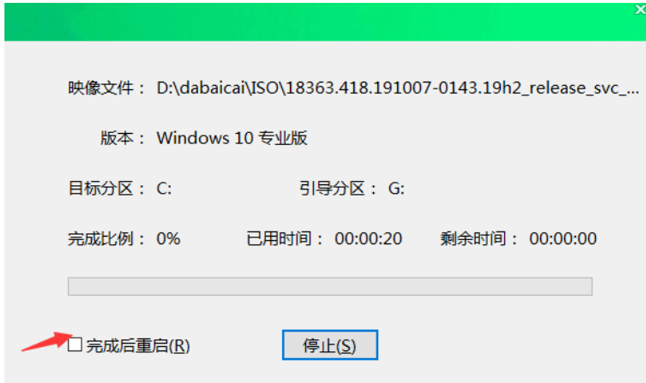
13、重启后等待进入新系统界面,安装完成。
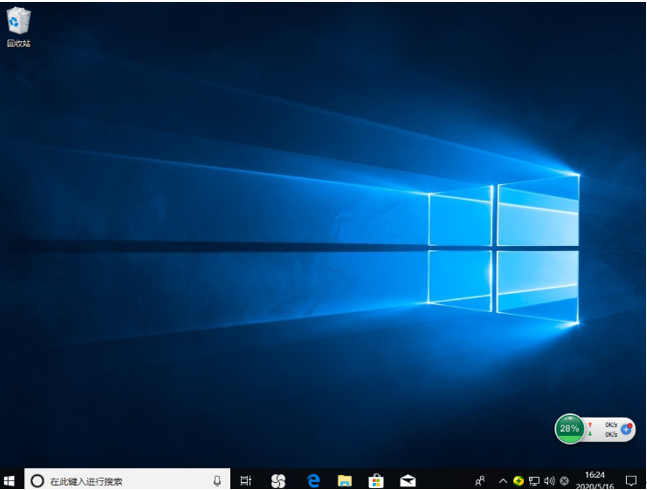
总结:
1、下载安装并打开大白菜超级U盘装机工具,点击左侧【U盘启动】,然后点击右侧【默认模式】,将红框区域设置跟图片一致。
2、设置完成后,点击一键制作成USB启动盘,弹出提示删除U盘数据不可恢复时,点击是,等待软件将数据写入u盘
3、进程结束后点击模拟启动,出现如下图所示的界面则意味着制作U盘启动盘已经成功完成。
4、将u盘插入电脑,开机按快捷键进入pe系统,选择USB选项,回车。
5、进入大白菜PE菜单,选择【启动Win10 X64 PE(2G以上内存)】,然后回车进入winpe桌面。
6、选择想要安装的win10系统以及安装路径(一般默认为C盘),然后点击【执行】。
7、点击【下一步】,完成后点击【立即安装】,当出现还原设置的弹窗,选择【是】。
8、勾选【完成后重启】,一定要在重启前拔掉U盘,以免再次进入大白菜PE系统,重启后等待进入新系统界面,安装完成。






 粤公网安备 44130202001059号
粤公网安备 44130202001059号