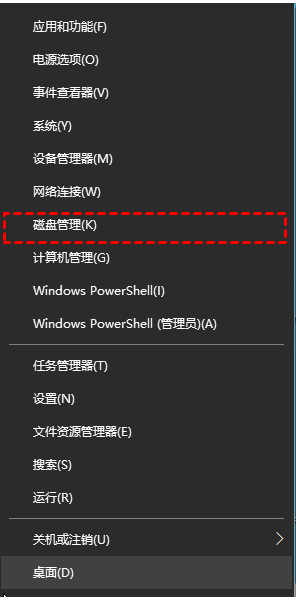
很多小伙伴装了新的win10系统以后,没有对电脑进行分区,导致一个磁盘文件过多,特别的混乱不方便,今天小编教你们电脑win10安装分区教程,下面一起来看看吧。
工具/原料
系统版本:win10专业版
品牌型号:戴尔 灵越15
软件版本:分区助手9.6
方法一、使用Windows 10磁盘管理
1、鼠标右击桌面左下角的开始按钮,然后选择“磁盘管理器”。
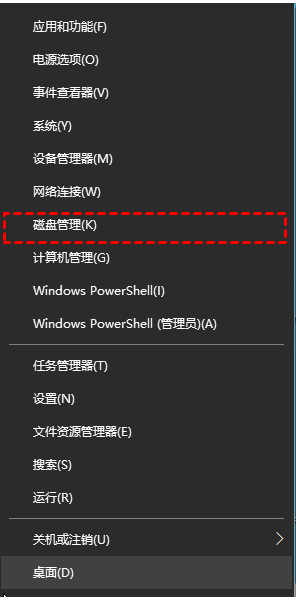
2、右键单击选择要压缩的磁盘(本例选择C盘),选择“压缩卷”在输入压缩空间量(MB)里填写要压缩出的空间量,如果要压缩出100G,就填写100*1024=102400,选择"压缩"按钮。
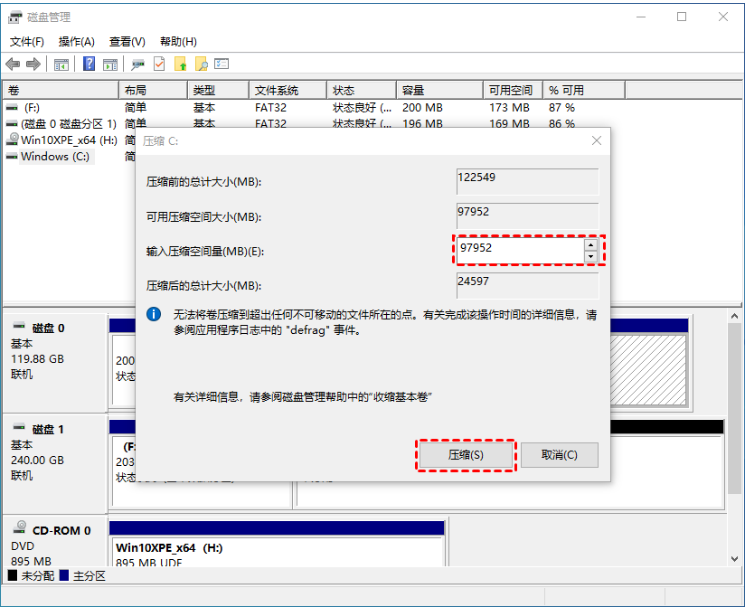
3、压缩后会发现多出一块 未分区磁盘(黑色分区);右键弹出快捷菜单选“新建分区”打开新建简单卷向导,一路下一步,在简单卷大小里填写要新建磁盘的大小,下一步。
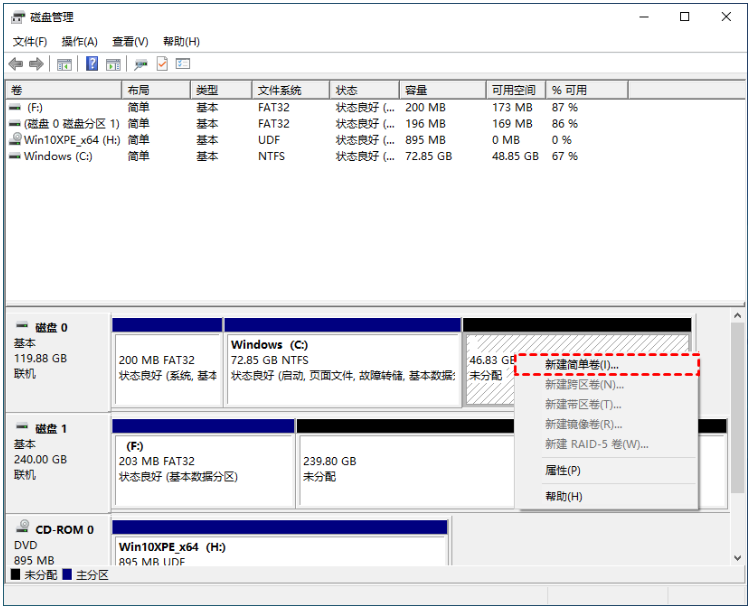
4、选择驱动器 磁盘号,“下一步”。
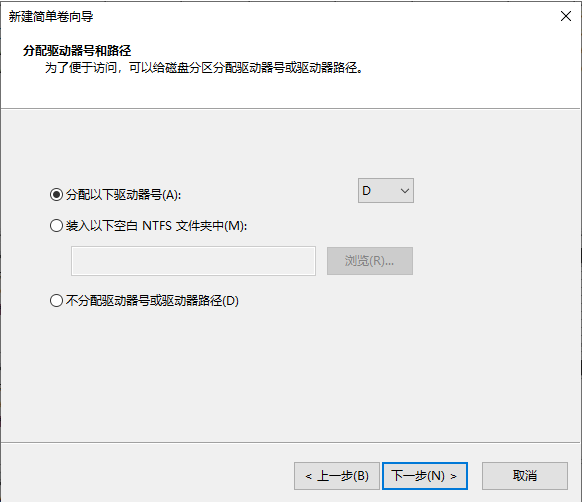
5、选择文件系统格式,勾选“执行快速格式化”选项框,“下一步”。
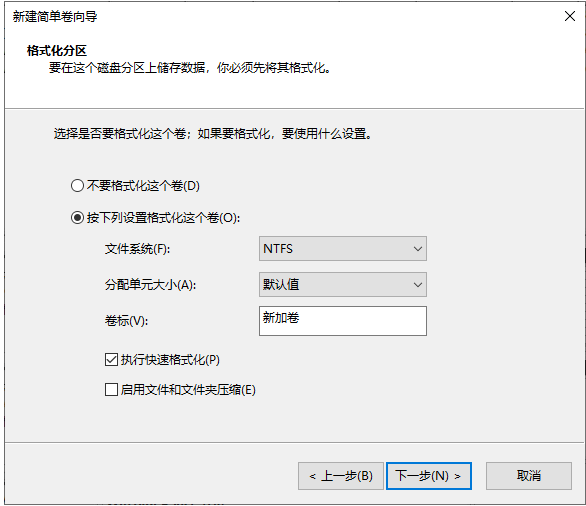
6、点击“完成”按钮。
方法二、使用diskpart创建分区
1. 首先,按“WIN + R”调出“运行”面板并键入“diskpart”打开diskpart命令提示符。
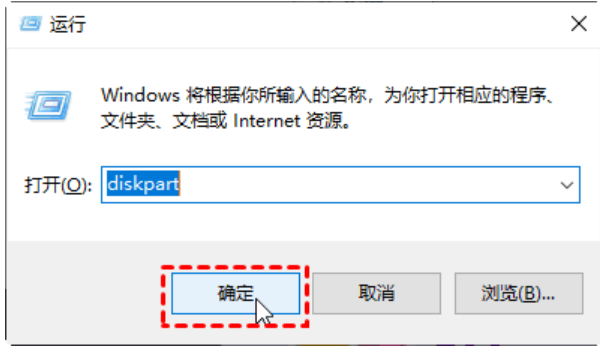
2、 在DiskPart提示符下,键入“list disk”, 将列出当前系统中的所有磁盘,你可以看到各个磁盘分区的磁盘编号。
3、输入:“select disk n”,n表示磁盘的编号。 要创建分区,请确保您选择的磁盘上有未分配的空间。
4、选择磁盘后,根据您的需要键入以下命令之一。
创建主分区:create partition primary size=n
创建扩展分区:create partition extended size=n
创建逻辑分区:create partition logical size=n
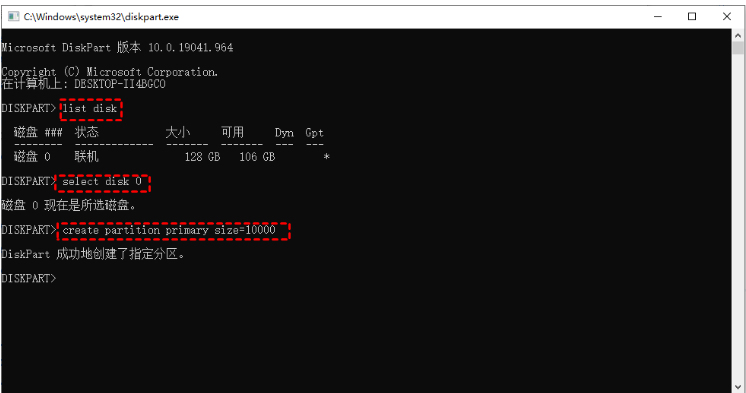
方法三、使用专业软件分区助手
1、下载Win10分区工具分区助手,安装并运行。如下主界面,C盘此时的容量显示为大约120GB。选中我们的C盘之后;点击“调整/移动分区”选项。
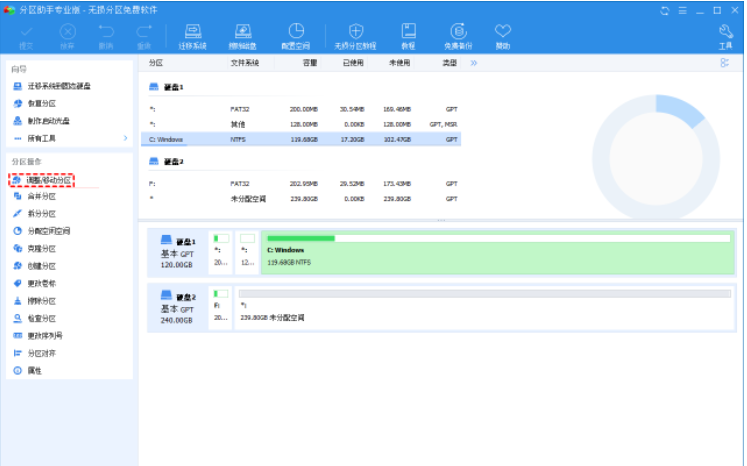
2、来到此对话框,此时我们可以调整分区大小。然后当鼠标指针变成双向箭头时,拖动直到你满意的容量位置。这里C盘已经被缩小了30GB左右。之后点击“确定”。
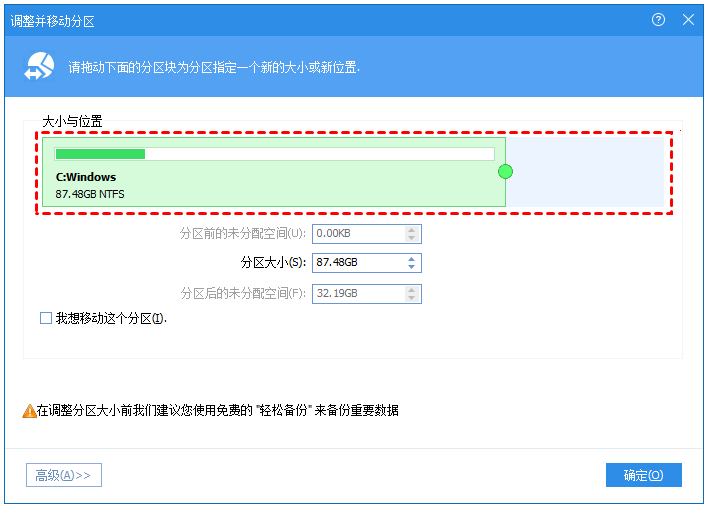
3、返回到了主界面,至此Win10分区C盘已经变为76GB,同时在其后面也出现了一个“未分配空间”,右键该分区,然后选择“创建分区”,便可创建一个新的分区。
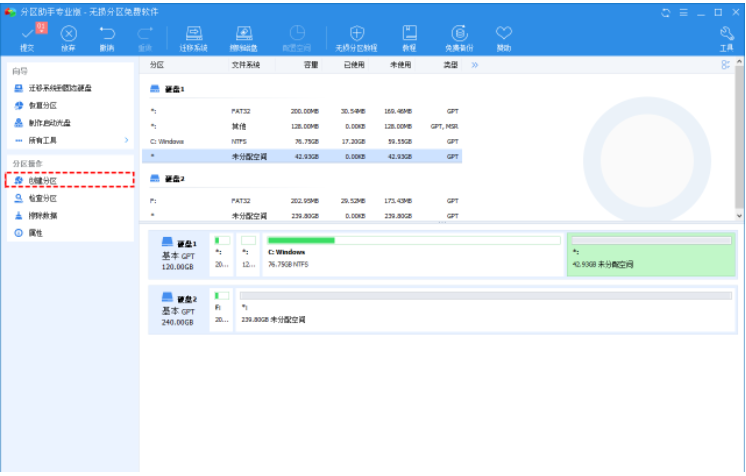
4、点击左上角的“提交”按钮,软件就将执行分区操作。
总结
1、使用Windows 10磁盘管理
2、使用diskpart创建分区
3、使用专业软件分区助手






 粤公网安备 44130202001059号
粤公网安备 44130202001059号