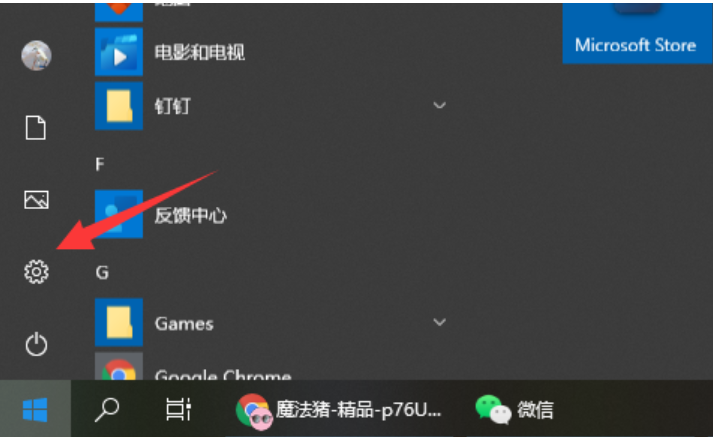
win10系统使用的时间久后难免会出现些问题,比如说win10磁盘碎片增加,运行卡慢,经常蓝屏死机等,这个时候可以通过重装系统win10解决。那么如何重装win10系统呢?下面就给大家做win10系统自带重装方法介绍。
工具/原料
系统版本:win10专业版
品牌型号:华硕F83E667Se-SL
方法一、win10系统自带重装方法教程
1、首先点击win10电脑桌面左下方的开始菜单,选择设置打开。
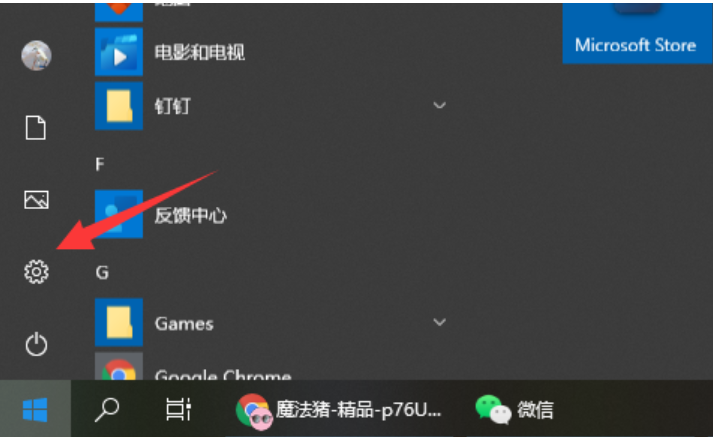
2、点击打开更新和安全。
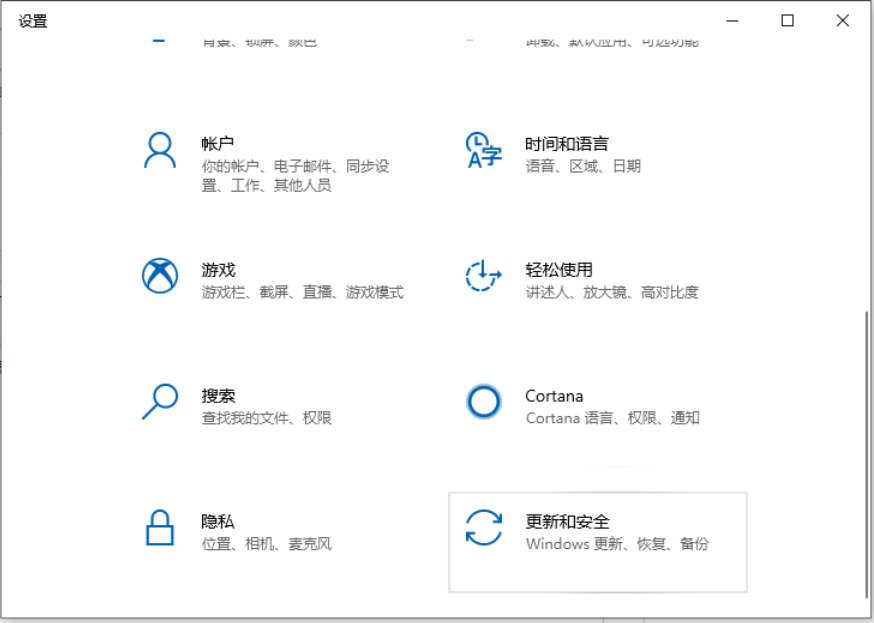
3、然后选择左侧的恢复,再选择右侧的开始按键重置电脑。
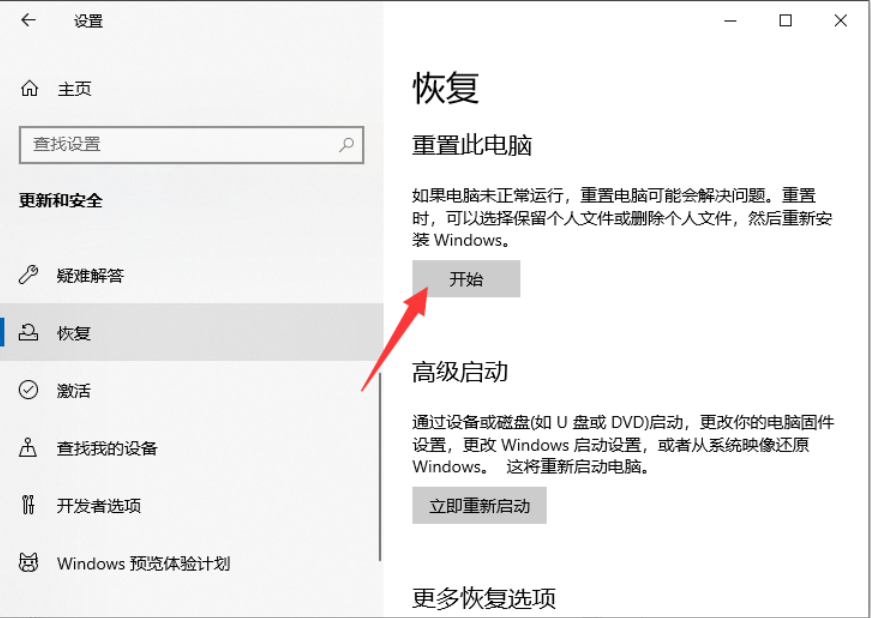
4、然后根据需求选择是否保留我的文件还是删除所有内容,这里建议大家保留自己的文件,避免重要文件丢失,然后点击下一步完成系统重装即可。
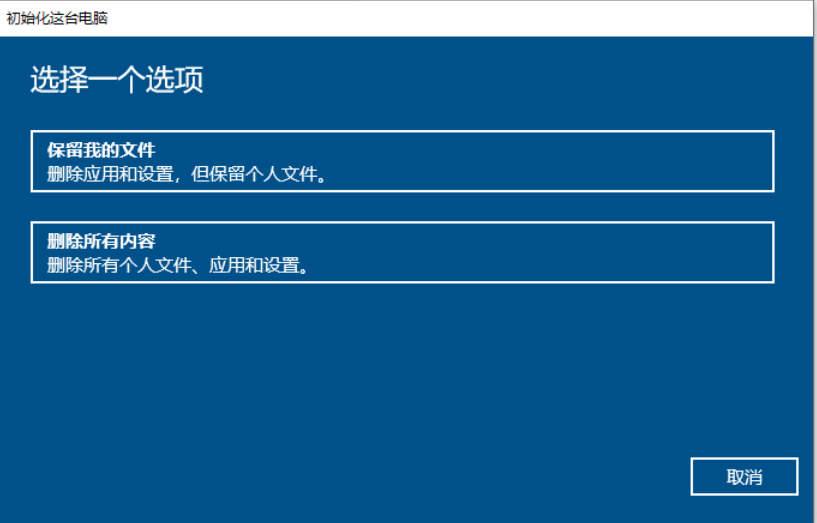
总结
1、首先点击win10电脑桌面左下方的开始菜单,选择设置打开。
2、点击打开更新和安全。
3、然后选择左侧的恢复,再选择右侧的开始按键重置电脑。
4、根据需求选择是否保留我的文件,点击下一步完成系统重装即可。






 粤公网安备 44130202001059号
粤公网安备 44130202001059号