电脑教程:win10系统清理windows文件夹
- 分类:win10 发布时间: 2017年10月22日 22:00:22
升级Win10系统后,有些C盘小的用户反映电脑的C盘空间越来越小,造成使用过程中C盘系统的软件或是文件在使用过程中遇到问题,这主要是升级后升级系统的文件还缓存在C盘中,那么我们怎么操作win10系统清理windows文件夹处理保证C盘的可用空间,下面小编来告诉大家win10系统如何清理windows文件夹。
win10升级后会留下一些windows.old文件夹,这些文件夹是老系统的文件,无法直接删除,统垃圾文件会影响系统运行的速度,那么怎么清理win10系统windows文件夹呢?接下来,小编就跟大家展示win10系统清理windows文件夹的操作经验。
win10系统清理windows文件夹图文教程
双击打开“此电脑”
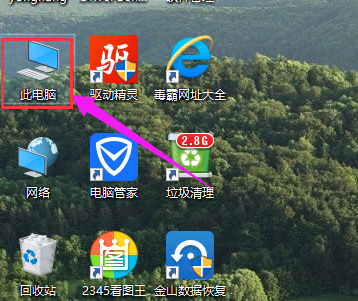
系统清理电脑图解-1
选择C磁盘
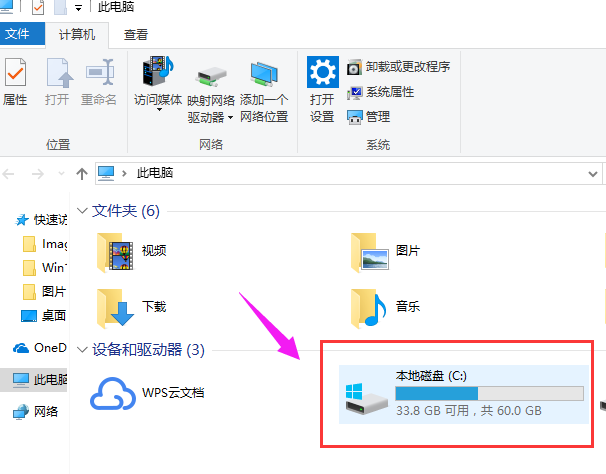
系统电脑图解-2
用鼠标在该C盘上面,点击鼠标右键,在里面选择属性打开
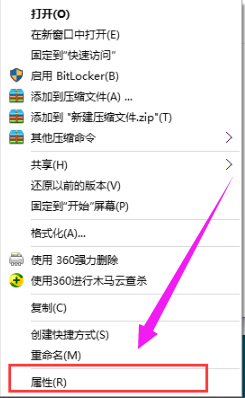
系统清理电脑图解-3
在常规栏目下,点击“磁盘清理”打开
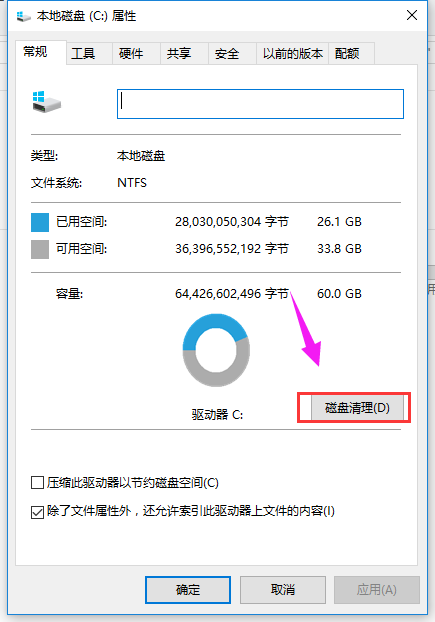
win10电脑图解-4
系统将自动进入磁盘清理的扫描过程
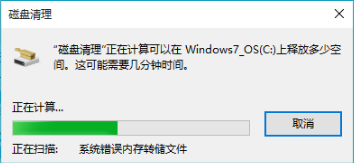
系统电脑图解-5
点击下面的“清理系统文件”按钮
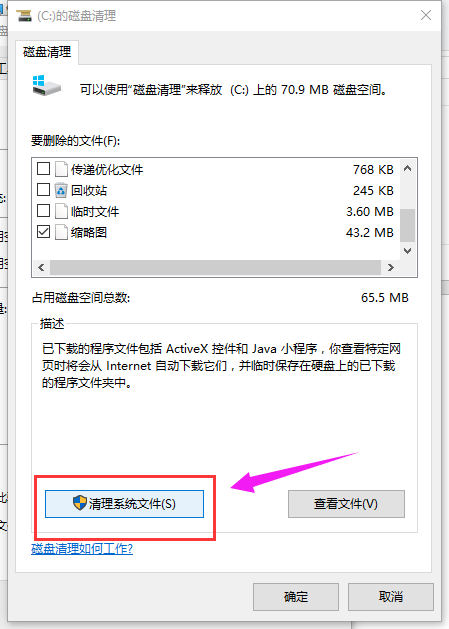
系统电脑图解-6
系统再一次进入到磁盘清理的扫描过程
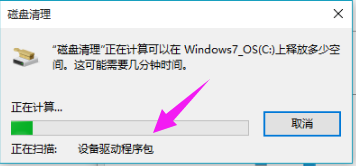
win10电脑图解-7
找到要删除的系统文件(名为:以前的Windows安装),在其前面进行勾选,
直接点击下方的“确定”按钮,即可进行删除释放出C盘的空间了
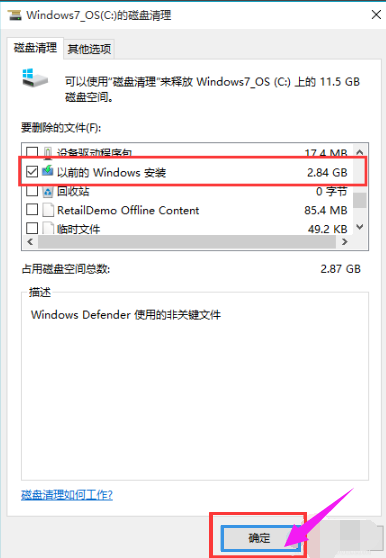
win10电脑图解-8
另外也可以使用一些工具,如电脑管家来进行清理操作。
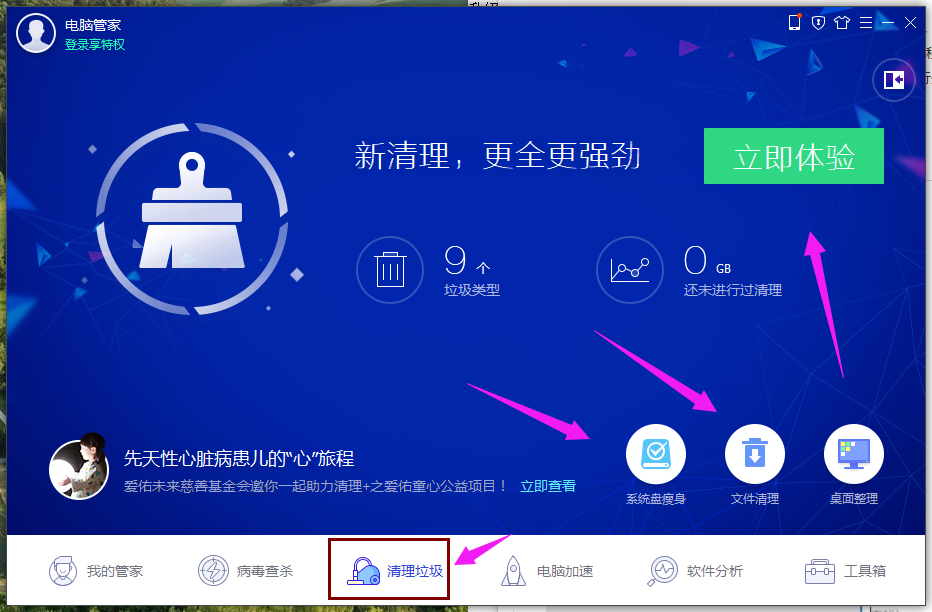
系统清理电脑图解-9
以上就是win10系统清理windows文件夹的操作流程图文解说了。
猜您喜欢
- 东芝166驱动,详细教您东芝166驱动安装..2018/09/01
- 怎么制作光盘启动盘方法2017/08/12
- 小编教你win10任务栏怎么变透明..2019/03/22
- Windows10系统出现适配器未连接怎么办..2020/07/18
- 详解win10台式电脑怎么设置密码..2021/10/20
- 详细教您win10开启guest账户的方法..2018/10/25
相关推荐
- BIOS中英文对照表图文详解 2016-10-20
- 打印机无法打印怎么办,详细教您打印机.. 2018-07-06
- windows10控制面板在哪里 2021-10-08
- win10怎么重装系统的步骤教程.. 2021-10-22
- windows10驱动,详细教您如何快速安装.. 2017-12-22
- 小编教你查找win10设置 2017-08-26




 粤公网安备 44130202001059号
粤公网安备 44130202001059号