电脑教程:win10安装程序无法正常启动
- 分类:win10 发布时间: 2017年10月23日 00:00:29
有不少用户反映自己在预约了Win10免费升级版后,因为没等到推送通知,便进行了手动升级,但在升级过程中却提示安装程序无法正常启动,需重启电脑。这该怎么办呢?接下来,小编就向大家分享安装Win10系统时提示安装程序无法正常启动的解决方法。
有网友反映打开win10安装程序,下载完之后,就说安装程序无法正常启动,请尝试重新启动电脑,下了好多次都是这样,c盘的空间也越来越小了,那么当我们在win10安装程序无法正常启动的时候,该怎么办呢?下面,小编就来跟大家分析当win10安装程序无法正常启动的时候的解决办法。
win10安装程序无法正常启动图文教程
方法一:重启电脑
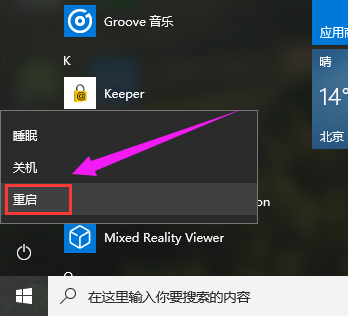
安装程序电脑图解-1
方法二:打开自动更新
查看Windows更新设置是否设为了自动更新,没有的话就到控制面板中打开自动更新,然后再运行升级工具。
打开控制面板,在所有控制面板项中选择“Windows update”。
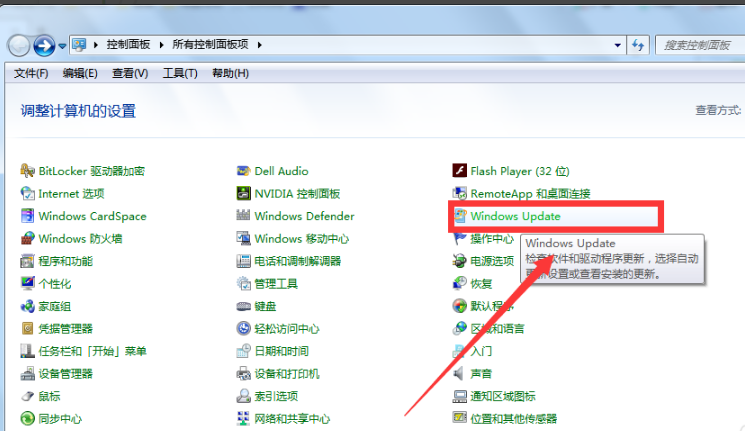
无法启动电脑图解-2
点击“更改设置”
在重要更新一栏选择“自动安装更新”,点击“确定”。
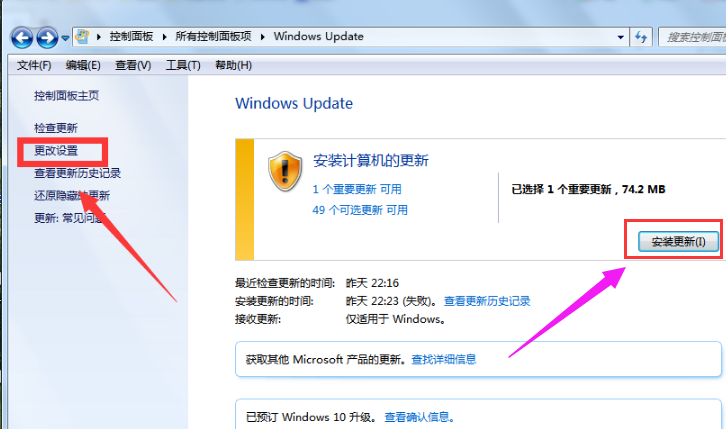
正常启动电脑图解-3
方法三:删除$WINDOWS.~BT(临时windows安装文件)
如果前两个方法无法解决问题,
就尝试清除C盘下一个名为$WINDOWS.~BT的临时安装文件
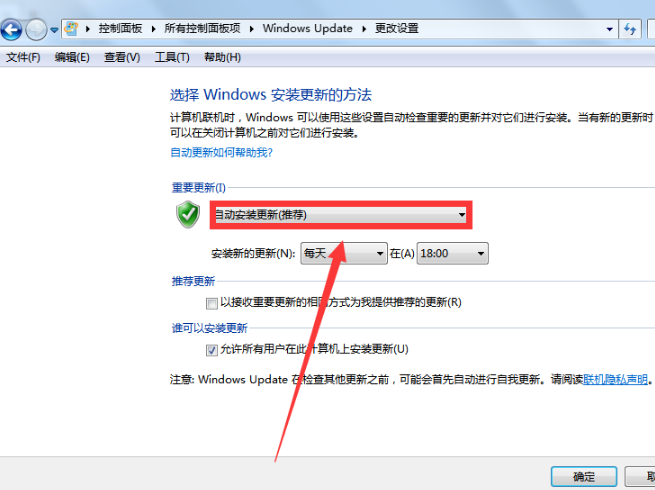
win10电脑图解-4
双击计算机打开C盘。
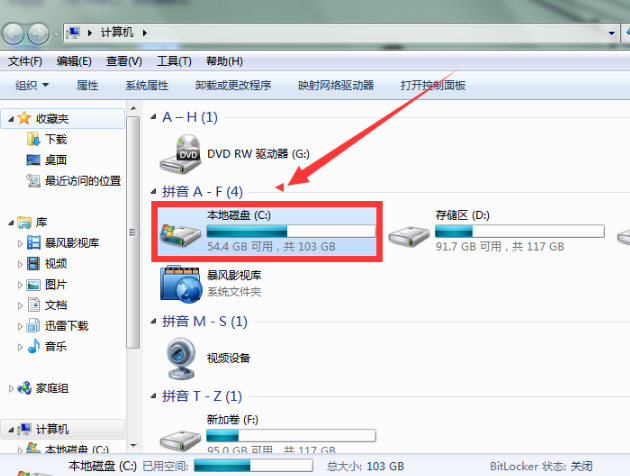
安装程序电脑图解-5
找到$WINDOWS.~BT文件并删除
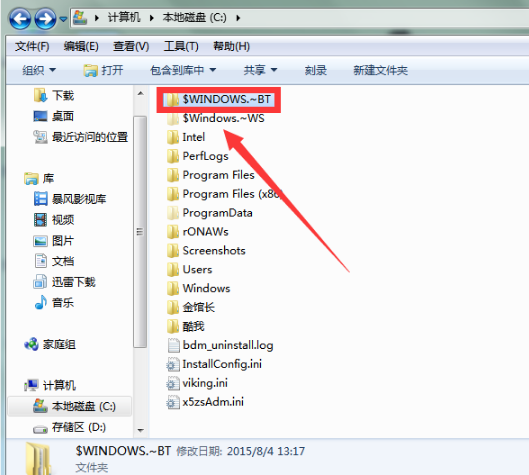
安装程序电脑图解-6
重启电脑,运行Win10升级工具
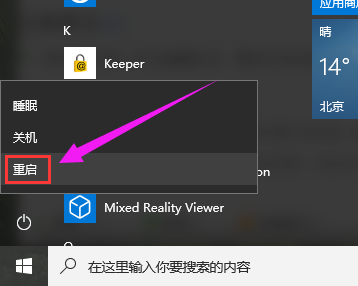
安装程序电脑图解-7
以上就是解决win10安装程序无法正常启动的操作流程和方法了。
猜您喜欢
- 带你了解怎么查看电脑硬件配置详细信..2021/03/15
- 电脑一直下载乱七八糟的软件的解决方..2021/10/21
- win10老是弹出可选功能怎么关闭..2020/08/23
- 华硕怎么用u盘重装系统win10的教程..2022/03/31
- 台式电脑一键重装系统win10图文教程..2022/01/19
- 电脑教程:电脑屏幕闪烁与屏幕抖动怎么..2017/11/14
相关推荐
- 教你戴尔无法开机怎么重装win10系统.. 2019-05-20
- win10配置_详细教您win10系统配置要求.. 2018-01-15
- 黑鲨装机大师重装win10教程 2021-01-04
- 电脑教程:win10推送没收到怎么办.. 2017-11-14
- 小编教你安装win10预览版 2017-10-26
- win10快捷键,详细教您使用win10快捷键.. 2018-08-25




 粤公网安备 44130202001059号
粤公网安备 44130202001059号