小编教你win10升级助手官方
- 分类:win10 发布时间: 2017年10月27日 12:01:41
随着微软宣布Win10正式发布,预约过的用户可以直接通过升级更新提示来升级系统,而对于没有预约的用户怎么办呢?使用win10升级助手就能够升级win10,但是win10升级助手怎么下载呢?为此,小编就跟大家说说win10升级助手下载步骤。
最近小编我在网上看到有好多的粉丝小伙伴留言询问小编我关于升级助手的方法,接下来小编我就来好好教教大家吧。
win10升级助手正所谓小身材大作用功能强大,Windows10升级助手除了能够免费升级为Win10系统,还可以额外0.2天等级加速,是不是听着就有点心动了,想知道这个Windows10升级助手到底在哪里下载吗?来看看小编跟大家分享的win10升级助手官方下载步骤便知了。
搜索框输入“MediaCreationTool.exe”,点击搜索
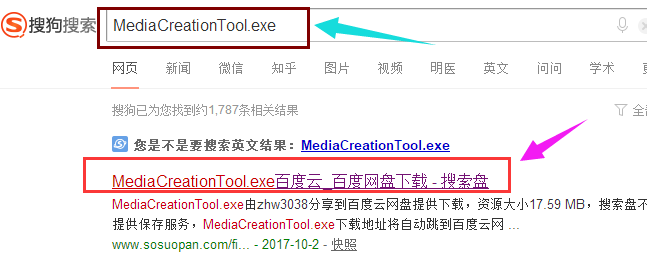
win10(图1)
在连接列表里,找到想要的win10升级助手下载工具,
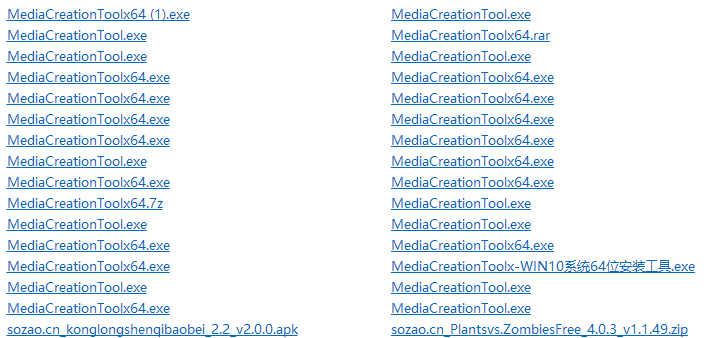
win10(图2)
点击“点击下载资源”
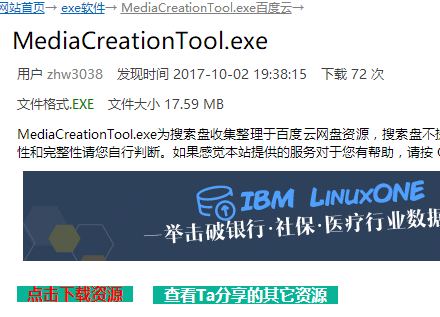
win10(图3)
进入百度网盘,点击“下载”
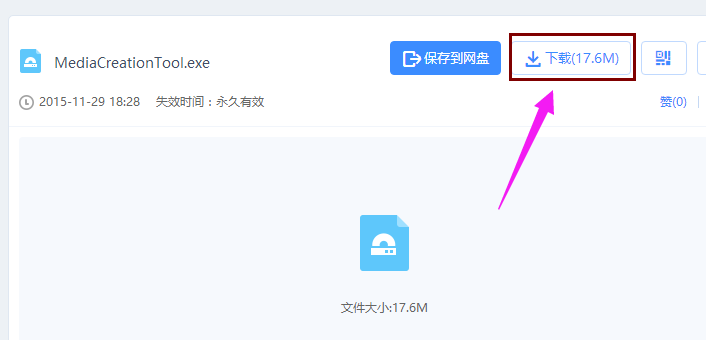
win10(图4)
右键管理员身份运行刚刚打开的MediaCreationTool.exe升级工具,打开之后会弹出如下的win10安装程序界面
点击下一步,
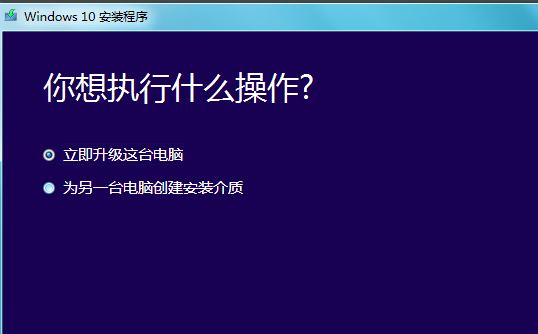
win10(图5)
开始下载win10正式版的官方系统了,需要精心等待
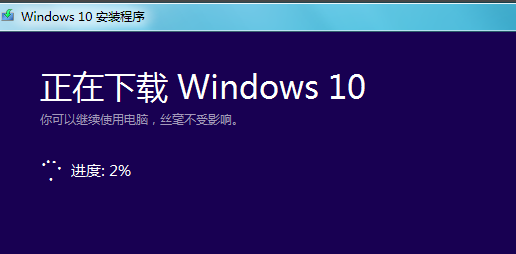
win10(图6)
下载完成后,弹出下面的界面。(可以重新启动之后在操作)
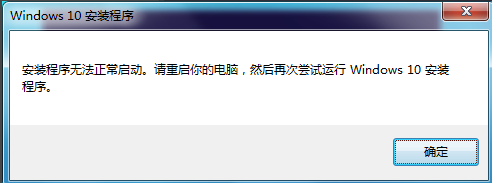
win10(图7)
如果弹出了上面的界面,重启之后,不要在运行这个MediaCreationToolx64.exe这个工具了
打开c盘,找到$Windows.~WS的文件夹,打开里面有一个Sources的文件夹接着打开,代开里面的WIndows文件夹。
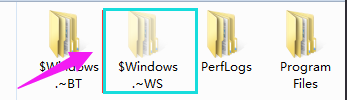
win10(图8)
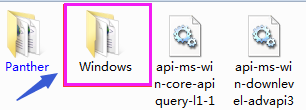
win10(图9)
右键以管理员身份运行WIndows文件夹里面的setup
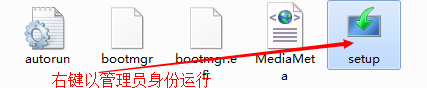
win10(图10)
接下来开始为升级WIndows10做准备
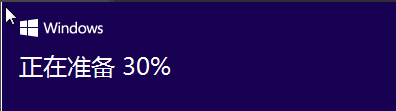
win10(图11)
选择第一个会先更新,有点慢,第二个跳过更新,之后更新
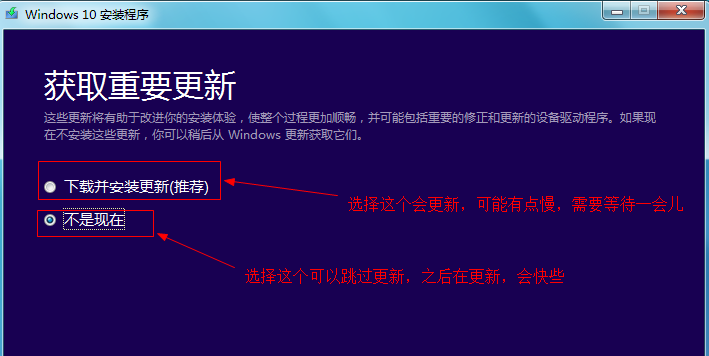
win10(图12)
选择时候就就开始准备升级安装了,
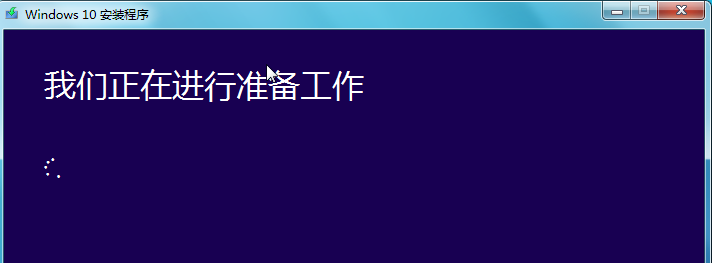
win10(图13)
同意许可条款
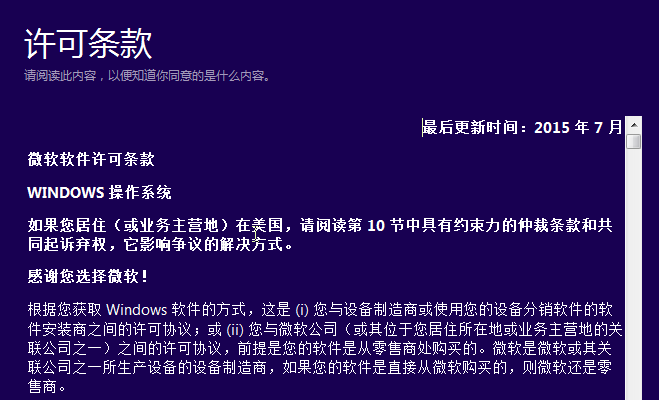
win10(图14)
检测完毕之后会提示准备就绪,可以安装,点击安装即可
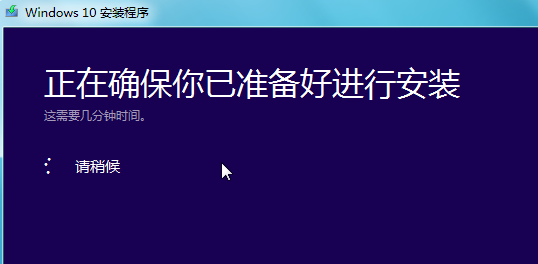
win10(图15)
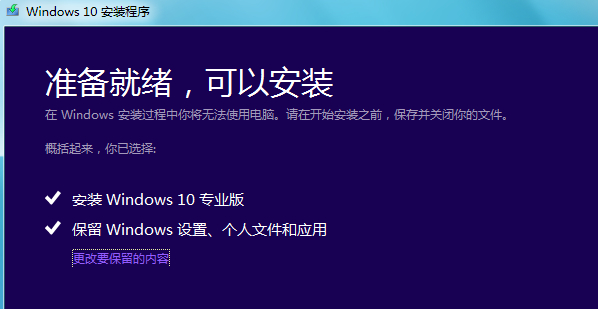
win10(图16)
开始安装配置win10,只是刚刚开始,完成后电脑会重启,进入真正的升级安装界面
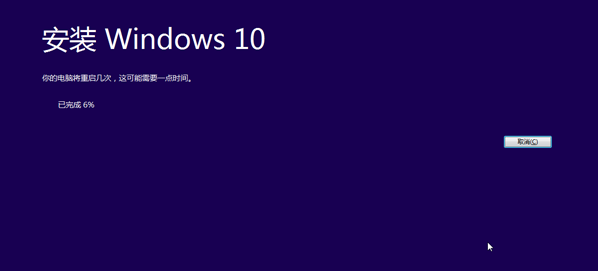
win10(图17)
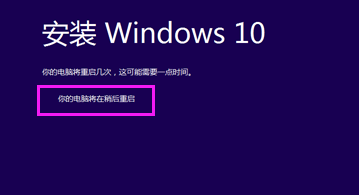
win10(图18)
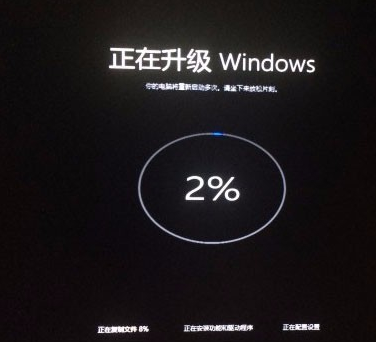
win10(图19)
升级完成之后,就会进行一些个性化快速设置,然后就大功告成,win10系统升级成功
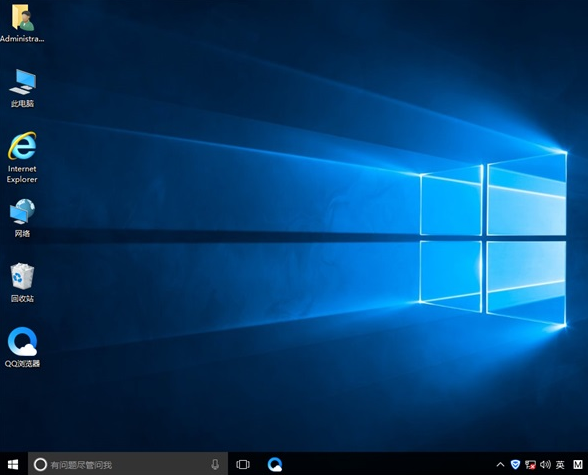
win10(图20)
以上就是win10升级助手官方下载的操作流程了,需要win10升级助手官方下载可以按照上面的流程来操作下载。
猜您喜欢
- 小编教你获取win10管理员权限..2017/10/17
- 小白如何让win7旗舰版升级win10系统..2020/06/30
- 富士康主板bios设置u盘启动2016/10/31
- 笔记本蓝牙怎么打开,详细教您怎么打开..2018/05/11
- 电脑vt怎么开启win10详细图文..2021/04/02
- win10更新没有win11选项的解决方法..2022/02/25
相关推荐
- 炉石传说Win10黑屏无法登录怎么办.. 2021-01-04
- 演示怎么用u盘重装系统win10.. 2022-03-22
- 电脑教程:win10字体模糊怎么解决.. 2017-11-09
- 电脑快捷键截屏方法介绍 2021-11-17
- win10笔记本插电源就会蓝屏怎么回事.. 2021-03-22
- 最全面大白菜u盘装系统教程.. 2019-05-16




 粤公网安备 44130202001059号
粤公网安备 44130202001059号