win10优化大师解决方法
- 分类:win10 发布时间: 2017年11月09日 12:02:22
有些人升级win10后发现,win10并没想象中顺畅,反而很占资源。其实,只需做一些小调整就能大幅提高win10效率。这时候使用win10优化大师便可以解决这个问题,下面,小编就跟大家介绍一下win10优化大师的使用方法。
电脑系统常常使用一两年之后就会变得非常脆弱,其中最直接的表现就是运行速度变慢。所以,这个时候有必要使用一些系统优化软件来对系统进行优化。那么,win10用什么优化软件呢?使用win10优化大师便可解决,下面,小编编辑了关于win10优化大师的使用教程。
win10优化大师图文教程
首先,下载好win10优化大师点击安装
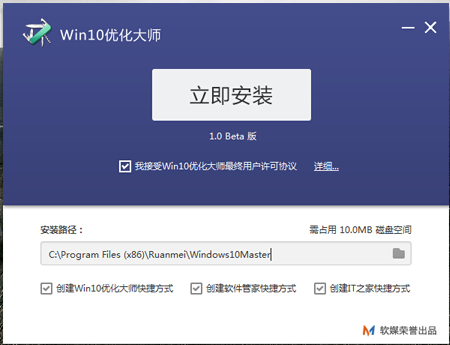
优化系统电脑图解-1
安装成功进入软件界面,接下来我们共同认识认识win10优化大师,点击【设置向导】
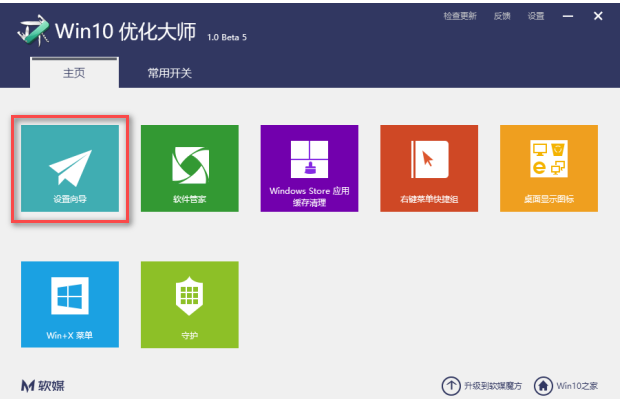
win10电脑图解-2
弹出一个设置窗口,设置好以后,点击【下一步】
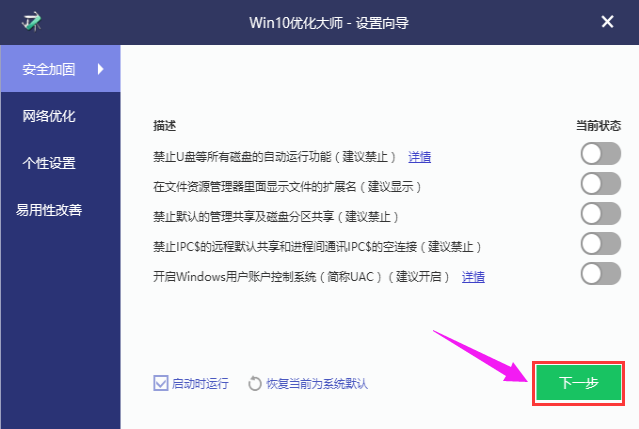
win10电脑图解-3
根据自己的操作习惯和使用需求,设置好后点击【下一步】
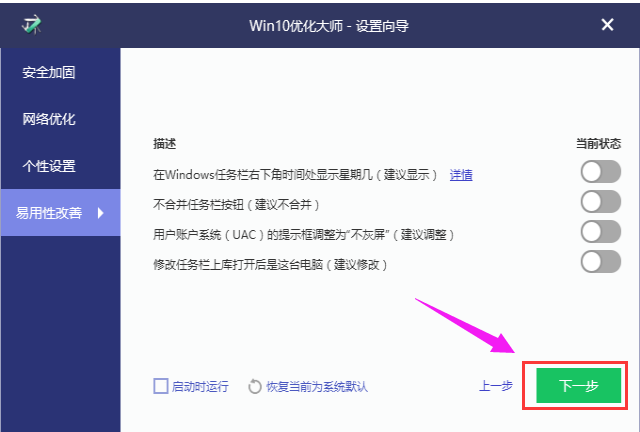
优化系统电脑图解-4
完成设置前需要再点击【完成】确认
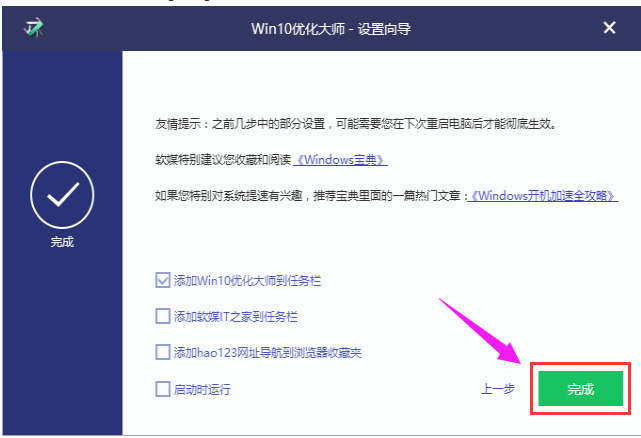
win10电脑图解-5
接着了解应用缓存清除
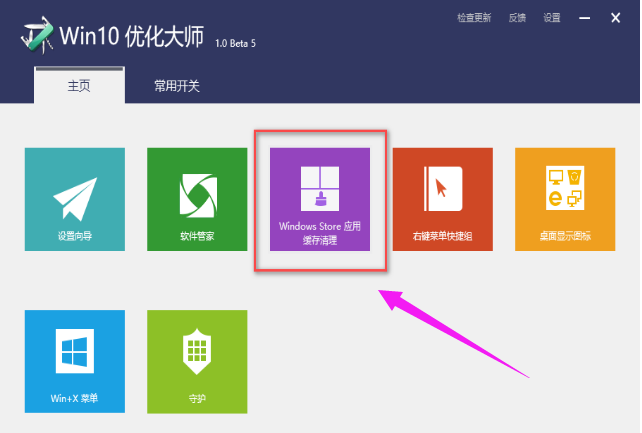
优化大师电脑图解-6
点开此模块,软件将系统上的软件罗列出来供用户选择,点击“扫描”
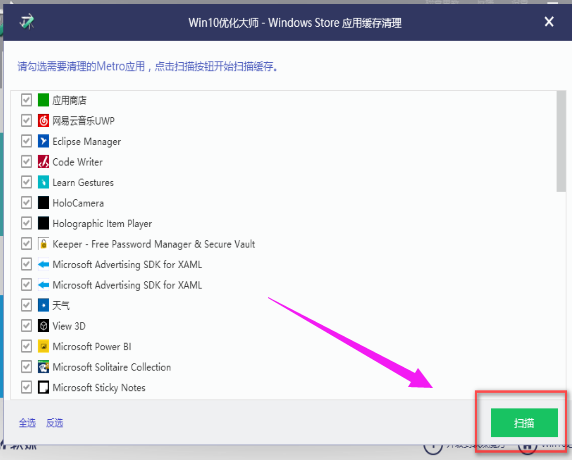
优化电脑图解-7
勾选的软件扫描垃圾文件,点击清理
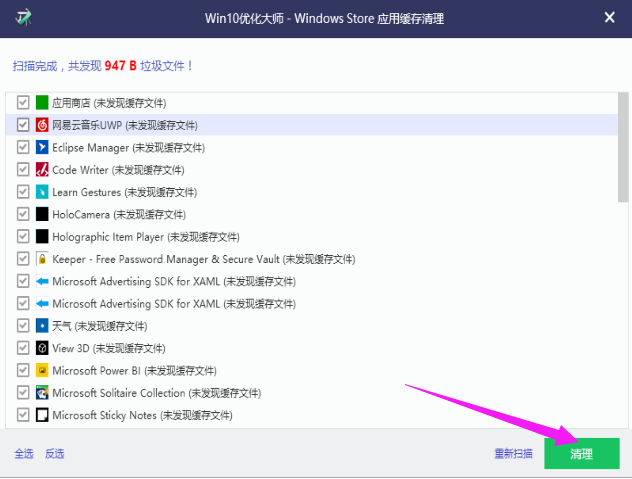
优化系统电脑图解-8
打开右键菜单快捷键此功能
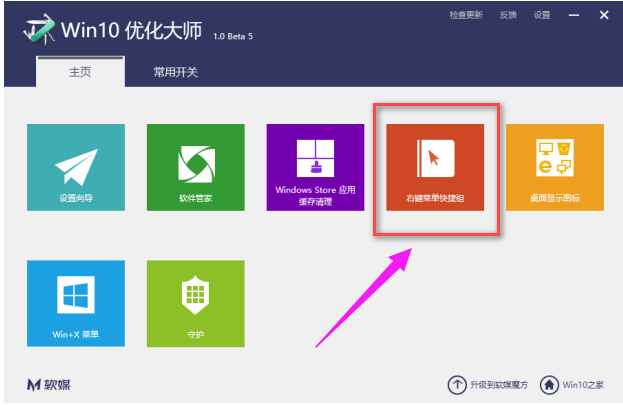
win10电脑图解-9
点击添加菜单项,将所需要的快捷启动的程序添加到右键菜单中,启动就无需翻各种文件夹了
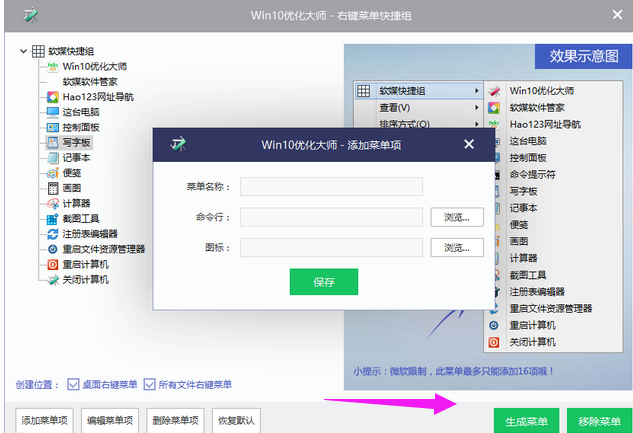
优化电脑图解-10
桌面显示图标,顾名思义是管理桌面的图标是否显示出来
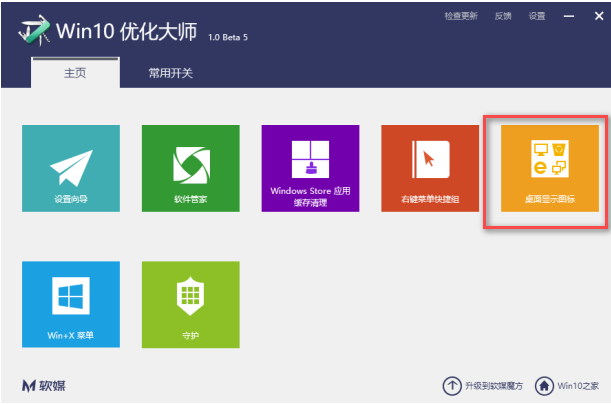
win10电脑图解-11
如果不想在桌面看到这些图标,不勾选即可
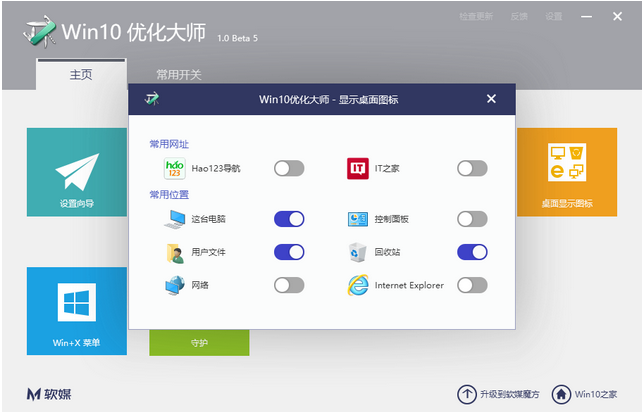
win10电脑图解-12
以上就是win10优化大师的一些解说了,有需要的用户可以在网上搜索下载win10优化大师。
猜您喜欢
- 网络上的windows10激活工具可靠吗?..2022/09/27
- 电脑win10查看内存条型号的方法..2021/03/22
- win10正当防卫4不能存档解决方法..2020/09/11
- 教你新电脑怎么装系统win102022/05/08
- win10怎么装win7,详细教您win10装win7..2018/09/21
- u盘如何安装win10系统2019/06/21
相关推荐
- msdn没有20H2怎么安装win10的教程.. 2022-02-12
- 惠普笔记本重装系统win10的步骤图解.. 2022-09-17
- win10创意者,详细教您怎么看win10创意.. 2018-05-21
- 戴尔笔记本如何增加虚拟内存,详细教您.. 2017-12-08
- 系统之家win10纯净版下载介绍.. 2017-08-10
- win10两台电脑如何连接局域网图文教程.. 2021-03-27




 粤公网安备 44130202001059号
粤公网安备 44130202001059号