电脑教程:如何安装系统之家win10系统
- 分类:win10 发布时间: 2017年11月14日 22:00:34
很多新手用户对于装系统的方法不是非常了解,想要安装操作系统又不知道具体的操作方法,今天小编就以安装win10系统为例,教大家怎么重装系统。希望此教程可以给大家带来更多的帮助。
系统之家为网民提供了系统软件下载、资讯、论坛以及绿色系统软件专栏等服务。在系统软件方面提供了相当丰富的资源。今天就来看看怎么通过系统之家安装win10系统吧。
最近小编我在网上看到有好多的粉丝小伙伴留言询问小编我关于电脑安装系统的方法,接下来小编我就来好好教教大家吧。
前期准备工作:
备份重要资料:重装系统会格式化C盘,所以重装系统前请先手动转移C盘中的重要资料。
下载Ghost Win10系统镜像文件。
安装步骤:
-
将下载的Ghost Win10系统镜像“GHOST_WIN10_PRO_X64_V2017_03.iso”放到本地硬盘上(此处选择放在D盘上)。解压所下载的镜像。
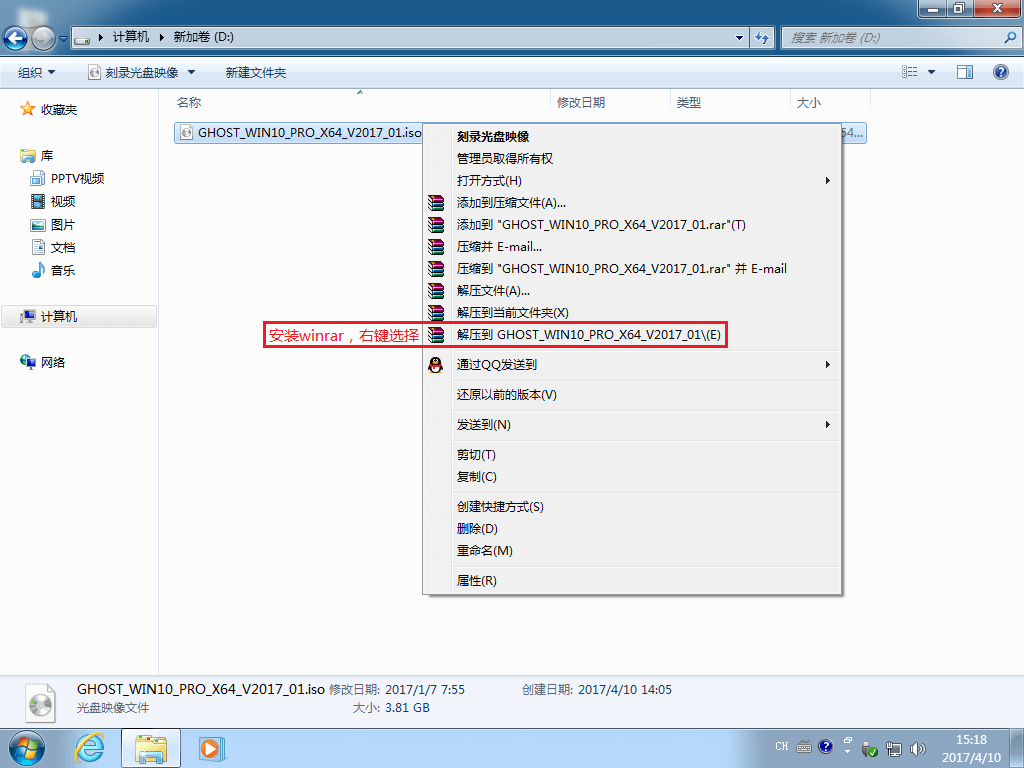
win10系统电脑图解-1
-
将“WIN10.GHO”和“安装系统.exe”两个文件剪切到磁盘根目录下(此处选择放在D盘上)。
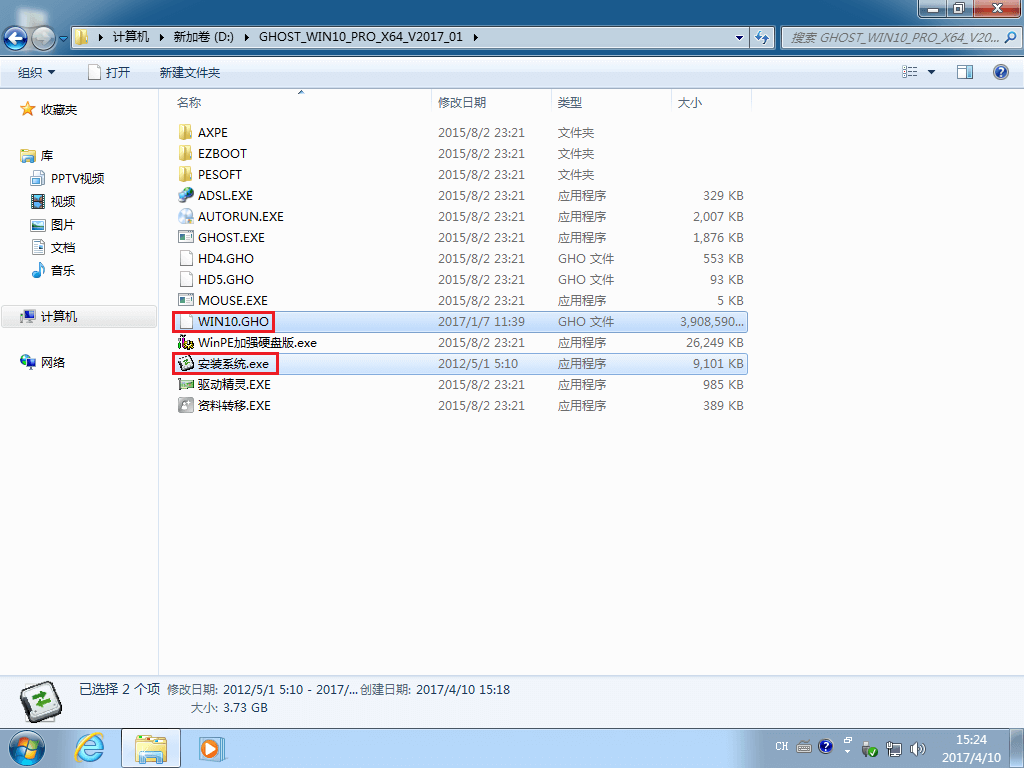
安装系统电脑图解-2
-
点击“安装系统.exe”,选择“C盘”,点击执行。请在安装执行前将360等杀毒软件关闭,避免因杀毒软件阻拦而导致安装失败。
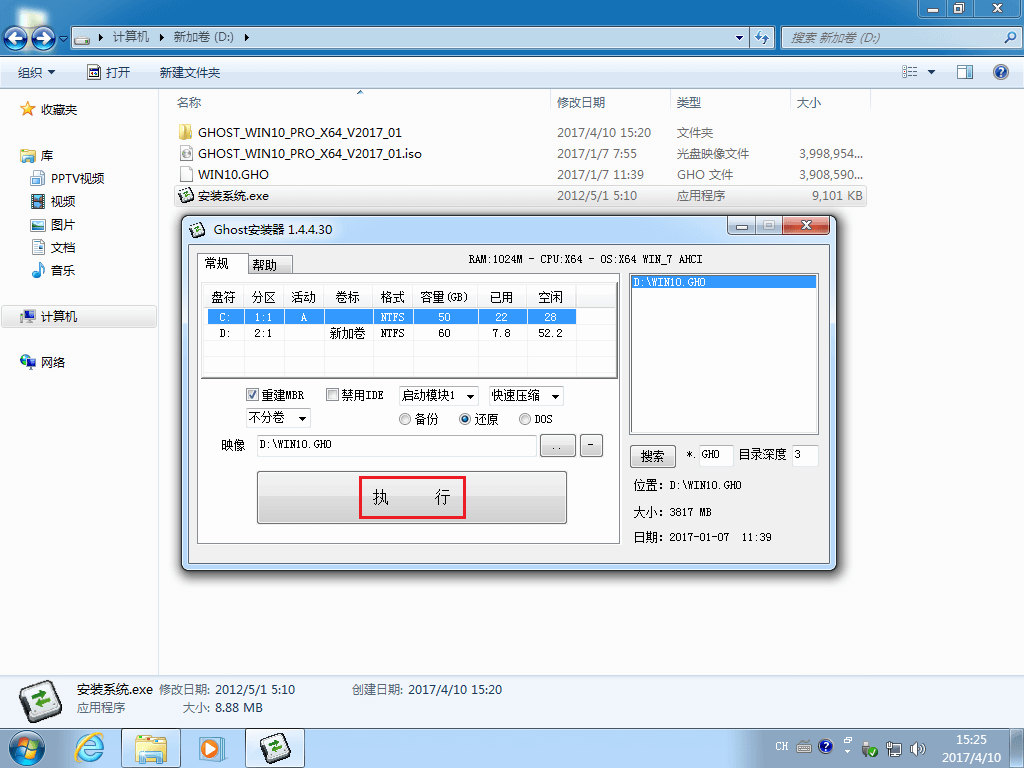
安装win10电脑图解-3
-
选择执行后电脑会自动重启,格式化C盘,并还原数据。
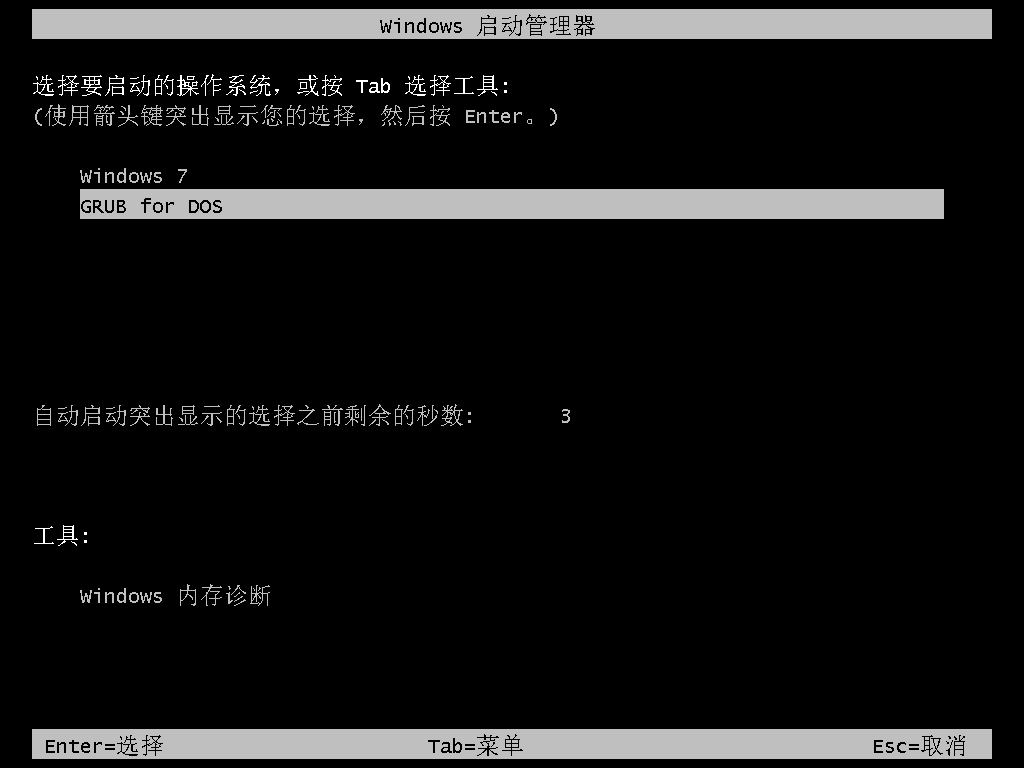
系统之家安装电脑图解-4
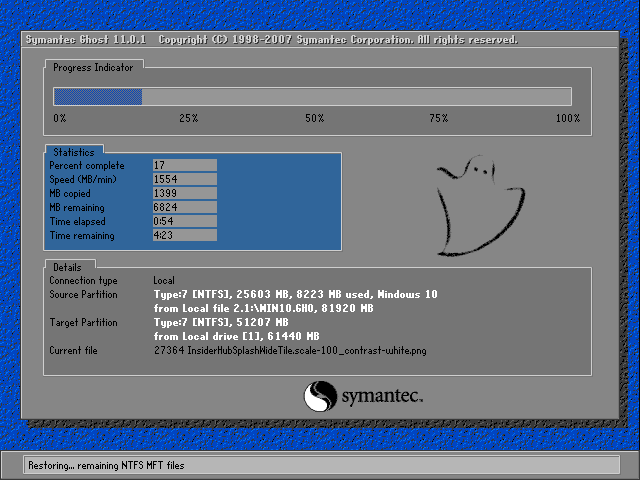
安装系统电脑图解-5
-
数据还原完毕后,自动重启,进入系统安装界面。
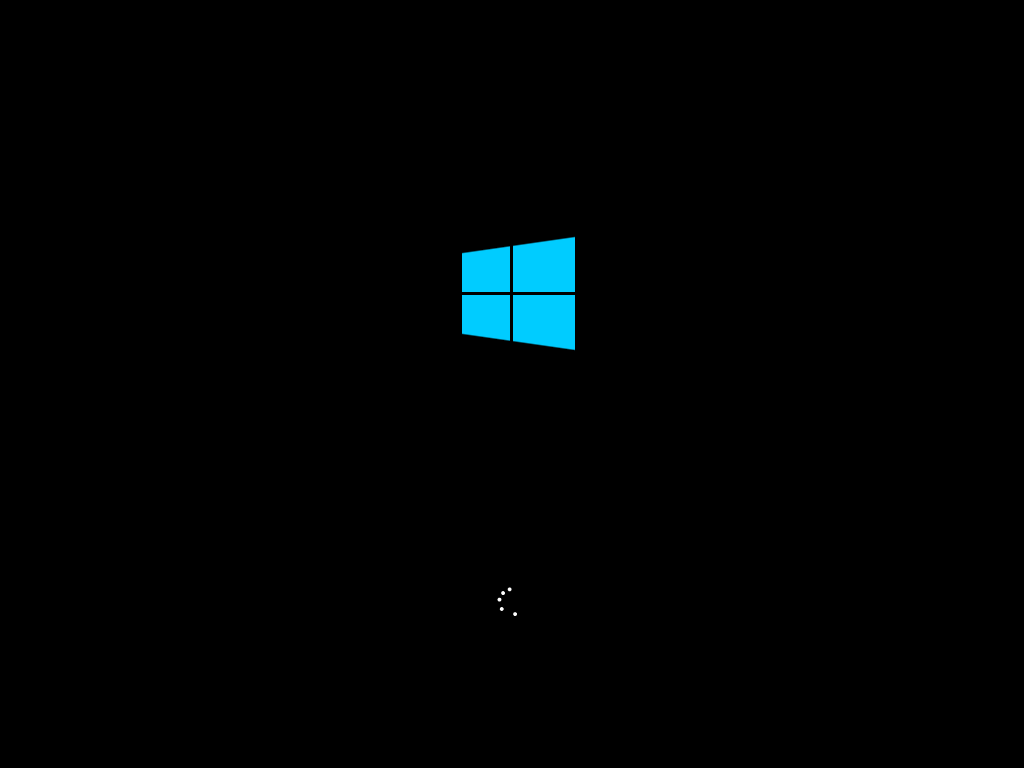
win10系统电脑图解-6
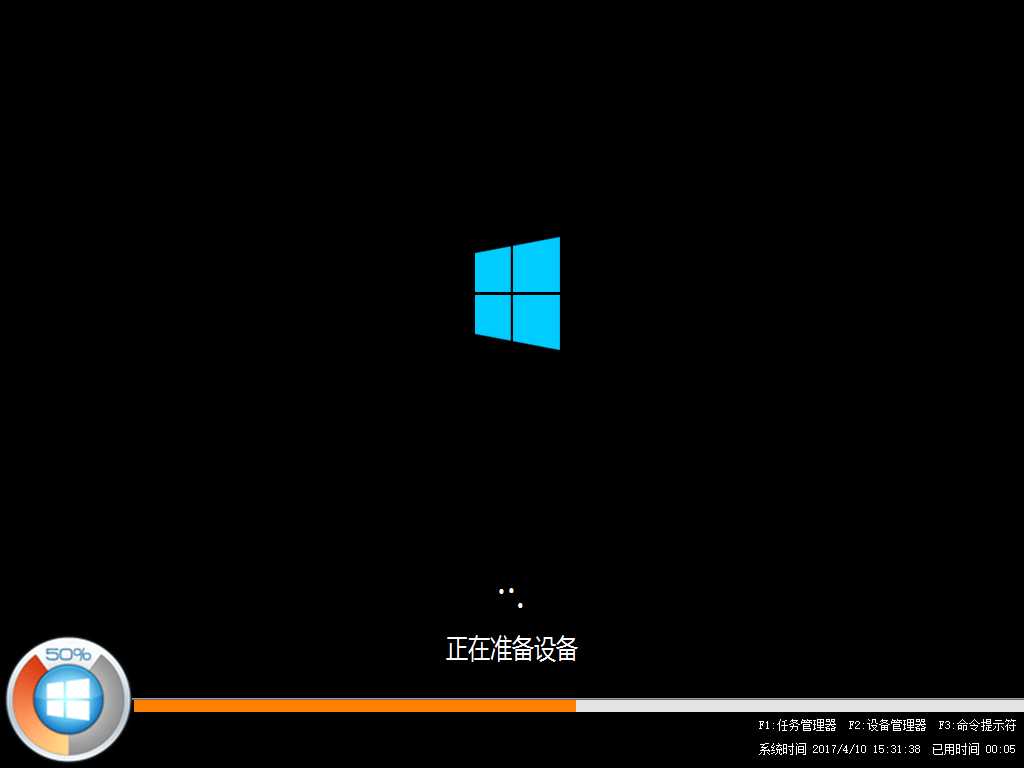
安装win10电脑图解-7
-
在程序安装完成之后,再次重启,进入全新的Win10系统界面。
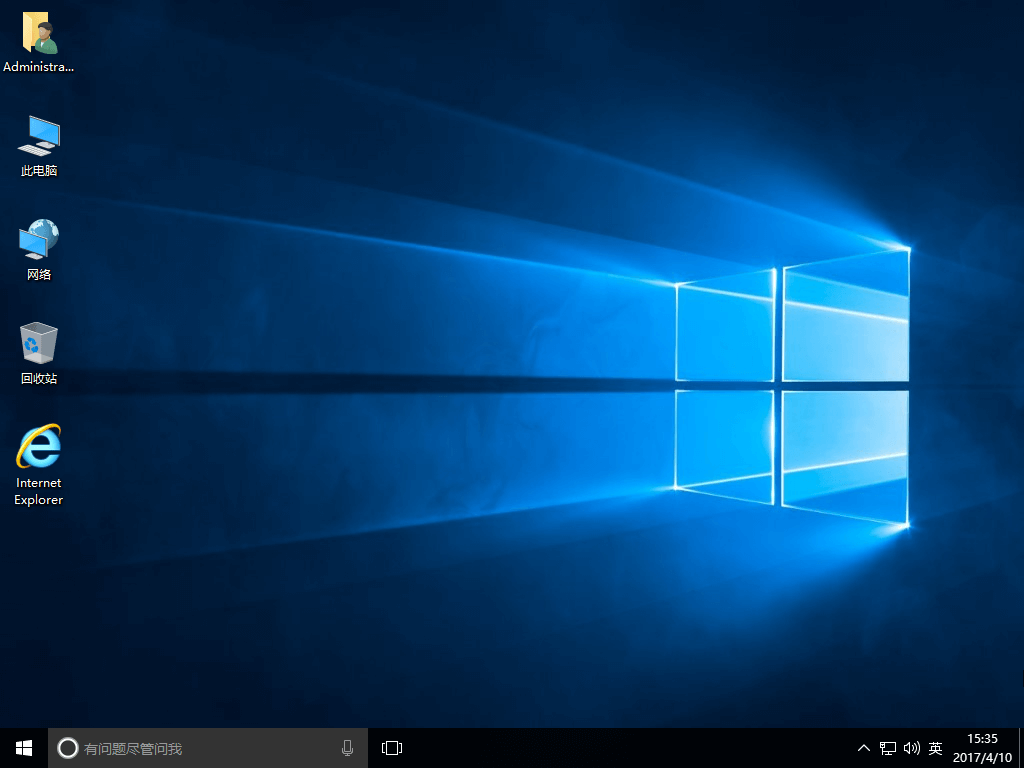
安装系统电脑图解-8
通过以下方法安装win10系统,是不是非常简单方便,大家也来试试自己安装系统之家win10系统吧~
猜您喜欢
- win10电脑打印机脱机怎么处理..2022/06/10
- windows10怎么查看电脑使用记录的方法..2021/05/18
- alienware外星人电脑一键重装系统win1..2019/10/11
- Win10如何更改为管理员账户,详细教您..2017/11/30
- win10玩红色警戒黑屏,详细教您Win10玩..2018/01/22
- 小编教你怎么设置win10任务栏..2017/09/13
相关推荐
- 最全面各品牌电脑如何进入bios.. 2019-05-08
- win10安装失败8007025d的解决方法.. 2022-05-18
- 练习win10下如何重装win7系统.. 2019-05-05
- 小白教你为什么电脑会蓝屏.. 2017-09-30
- 内存,详细教您电脑内存占用高怎么办.. 2018-08-18
- 戴尔u盘重装win10系统如何重装.. 2021-05-28




 粤公网安备 44130202001059号
粤公网安备 44130202001059号