win10桌面如何美化?详细教您美化方法
- 分类:win10 发布时间: 2017年11月28日 14:01:34
桌面是我们使用电脑每次开机之后第一时间看到的界面,很多电脑爱好者都喜欢美化桌面,不过大多数都只停留上更换桌面壁纸,改改图标又或者是字体什么的。win10尽管是新系统,很多新功能对大家都非常方便,但是有一些优化并不是很满意,为此,小编带来了win10桌面美化的方法。
win10发布升级了几天了,肯定会有很多不习惯,新桌面新体验,但有些人不喜欢还有就是win10刚发布,桌面还不完善,对于有强迫症的同学,就看起来是杂乱无章,想要其他系统或更多桌面,有需要的朋友们千万别错过,下面,小编就跟大家分享win10美化的方法。
win10桌面如何美化
点击右下角的通知图标,点击“所有设置”。
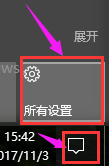
美化电脑图解-1
点击个性化设置
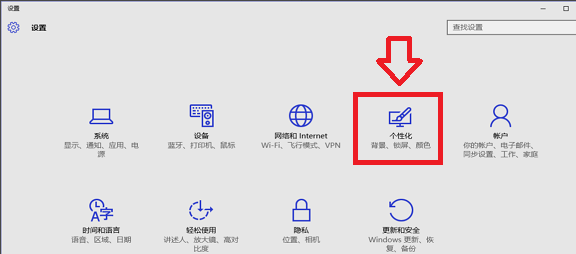
桌面美化电脑图解-2
在左边的操作栏里选择“主题”,点击打开“主题设置”
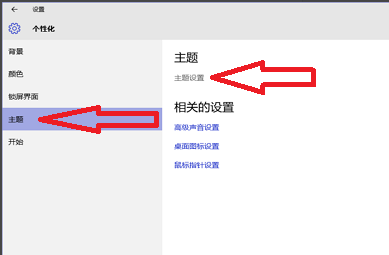
美化电脑图解-3
在“我的主题”右下角点击“联机获取更多主题”进入主题库
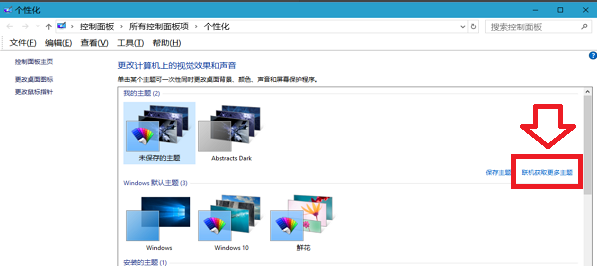
美化电脑图解-4
选出喜欢的主题,下载安装
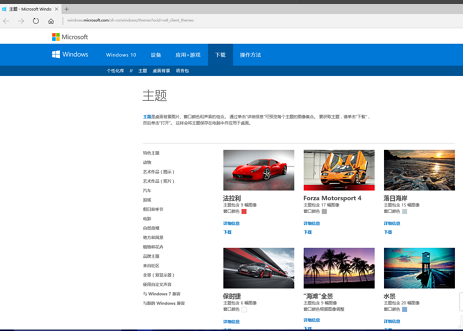
美化电脑图解-5
安装主题后,返回个性化设置,在“背景”栏里选择“幻灯片放映”模式,可以按自己的喜好设置更改图片的频率,如果希望节省电池电量可以把使用电池时允许幻灯片放映的开关关掉
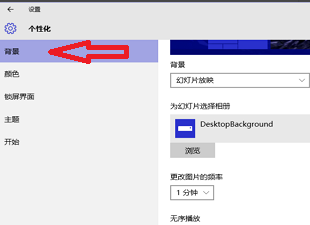
美化电脑图解-6
在颜色这一栏,建议把三个开关都打开,会让桌面颜色对比更柔和
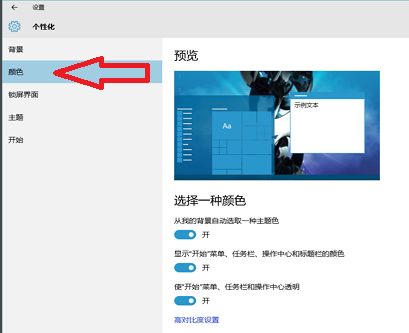
美化电脑图解-7
在“开始”这一栏里,可以设置全屏打开开始菜单
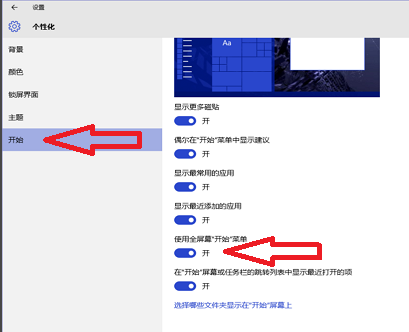
桌面美化电脑图解-8
在桌面空白处右键打开任务栏,点击“下一个桌面背景”可以手动切换背景图片
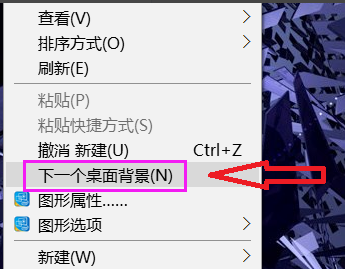
win10电脑图解-9
设置完成了,看看效果。
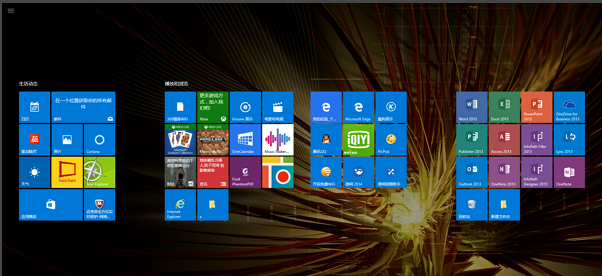
美化电脑图解-10
以上就是win10桌面美化的方法了,更多精彩教程尽在“小白一键重装系统”官网。
猜您喜欢
- 教你win10电脑怎么截图2021/10/27
- windows10企业版激活密钥2022/06/24
- 详解电脑广告弹窗怎么拦截win10系统..2021/10/15
- 不会升级正版Windows10怎么办手把手教..2021/07/17
- 小编教你win10系统优化技巧2018/12/06
- win10手机投屏到电脑如何操作..2021/04/11
相关推荐
- 正版win10能升级win11吗的介绍.. 2021-12-25
- 小编教你解决win10 microsoft edge 打.. 2017-10-05
- win10系统下怎么安装vb 2021-01-30
- 苹果双系统设置默认启动为win10的方法.. 2022-06-25
- win10安装工具有哪些 2022-09-03
- 详解win10电脑蓝屏重装系统怎么操作.. 2021-05-19




 粤公网安备 44130202001059号
粤公网安备 44130202001059号